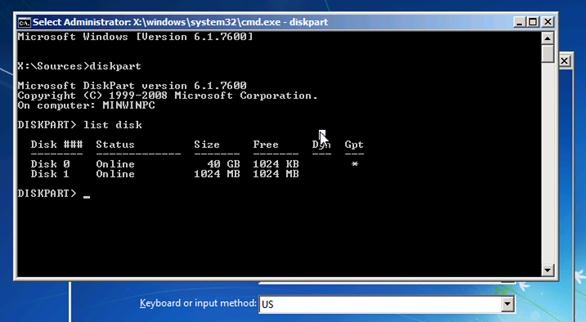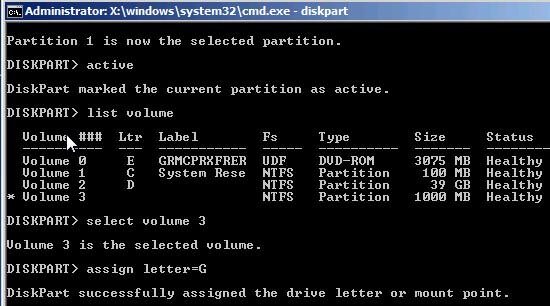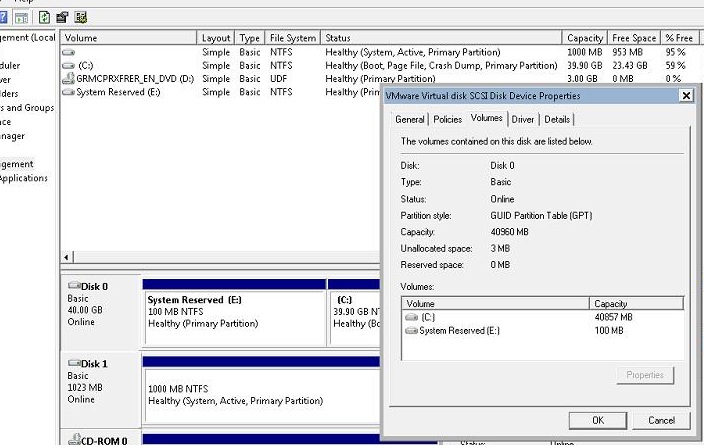عنوانهای این مطلب
از طریق این لینک قسمت اول و از طریق این لینک قسمت دوم مقاله استفاده از پارتیشن بندی GPT در دسترس شما قرار میگیرد. برای دسترسی به سوالات متداول و روشهای دیگر از این لینک کمک بگیرید.
۱. انتقال بوت لودر ویندوز به فلش درایو
تغییر پارتیشن بندی انجام شد؟ بعد از راه اندازی دوباره ویندوز متوجه میشویم که رایانه شما بوت نمیشود.
- حالا یک درایو USB یا کارت SD را به رایانه متصل کنید
- رایانه را از طریق فایل نصب ویندوز بوت کنید
- کلید شیفت + F10 را در صفحه تنظیمات ویندوز فشار دهید. صفحه خط فرمان (CMD) رو به روی شما باز میشود
- دستور “diskpart” را اجرا کنید و سپس دستور “list disk” را وارد کنید
- حالا باید دو دیسک در رایانه شما شناخته شود. یک هارد دیسک ۴۰ گیگابایت که سیستم عامل روی آن نصب شده است و یک فلش یا کارت SD
- یک ستاره (*) زیر عنوان GPT دیده میشود. یعنی هارد دیسک شما در قالب GPT پارتیشن بندی شده است
- دیسک ۱ (disk 1) فلش درایو با ظرفیت ۱ گیگابایت را نشان میدهد
- هارد دیسک خود را با دستور “Select disk 0” انتخاب کرده و برای نمایش فهرست حجمهای مربوط از دستور “list volume” استفاده کنید
- بر اساس حجم هر کدام از موارد، تشخیص میدهیم که سیستم روی کدام درایو نصب شده است. در این مورد سیستم روی ولوم ۲ (Volume 2) نصب شده. آن را با حرف D مشاهده میکنیم
- صد البته که اسم گذاری آنها میتواند در رایانه شما متفاوت باشد
۲. ایجاد پارتیشن روی فلش درایو
روند کار به شکل زیر است
- دستور “select disk 1” را وارد کنید. عدد وارد شده میتواند در رایانه شما متفاوت باشد
- برای پارتیشن بندی، ابتدا باید دیسک را پاکسازی کنید، این کار با دستور “clean” انجام میشود
- برای ایجاد پارتیشن اصلی با حجم ۱۰۰۰ مگابایت از دستور “Create partition Primary size=1000” استفاده کنید
- به کمک دستور “Format fs=fat32” دیسک را در حالت “FAT32” فرمت میکنیم. شما نباید از فرمت NTFS استفاده کنید. رایانه شما نمیتواند از یک دیسک درایو با فرمت NTFS بوت شود
- سپس از دستور “select partition 1” برای انتخاب پارتیشن اصلی فلش درایو استفاده کنید
- با دستور “active” فعال سازی دیسک درایو انجام میشود
- با دستور “list volume” حجمهای مربوط را نمایش دهید. فلش دیسک را از بین موارد نمایش داده شده پیدا کنید
- با دستور “select volume 3” آن حجم را انتخاب کنید
- با دستور “Assign letter=G” نام پارتیشن با حرف G مشخص میشود، البته که میتوانید حرف مورد نظر خود را قرار دهید
- با دستور “List Volume” مطمئن شوید که دیسک درایو شما با حرف G مشخص شده باشد
- دستور “Exit” شما را از محیط diskpart خارج میکند
- محیط بوت ویندوز را به فلش درایو مورد نظر منتقل کنید. این کار با دستور ” “bcdboot d:\Windows /l en-us /s:انجام میشود
- حالا کدهای مربوط به بوت را برای اجرای مدیریت بوت روی فلش درایو مینویسیم. این کار با دستور “bootsext /nt60 G: /mbr /force” انجام میشود
- رایانه را دوباره راه اندازی کنید
محیط بایوس رایانه را باز کنید. شما باید ترتیب راه اندازی را تغییر دهید. اولین گزینه برای راه اندازی باید فلش درایو یا کارت SD باشد. تغییرات را ذخیره کنید. اگر کار به درستی انجام شود، سیستم به راحتی بوت خواهد شد.
مطمئن شوید که ویندوز شما روی درایو GPT قرار دارد.
برای انجام کار
- مدیریت دیسک “diskmgmt.msc” را باز کرده و گزینه ویژگیهای دیسک سیستم (System disk properties) را انتخاب کنید
- زبانه “Volumes” را انتخاب کرده و نوع پارتیشن بندی را بررسی کنید، پارتیشن بندی رایانه شما باید GPT باشد
بعد از تمام مراحل گفته شده و به کمک یک فلش درایو جداگانه میتوانید از تمام خوبیهای پارتیشن بندی GPT استفاده کنید. حالا استفاده از تمام ظرفیت یک هارد دیسک بزرگتر از ۲.۲ ترابایت ممکن میشود، حتی اگر رایانه شما از بایوس به جای UEFI استفاده کند.
ترفند گفته شده با نسخههای زیر کار میکند
- ویندوز ۱۰/ ویندوز سرور ۲۰۱۶
- ویندوز ۸، ویندوز ۸.۱، ویندوز سرور ۲۰۱۲ و ویندوز سرور ۲۰۱۲ نسخه R2
- ویندوز ۷، ویندوز ویستا، ویندوز سرور ۲۰۰۸ و ویندوز سرور ۲۰۰۸ نسخه R2
- ویندوز سرور ۲۰۰۳ سرویس پک ۱
- ویندوز XP نسخه ۶۴ بیت
منبع: http://woshub.com