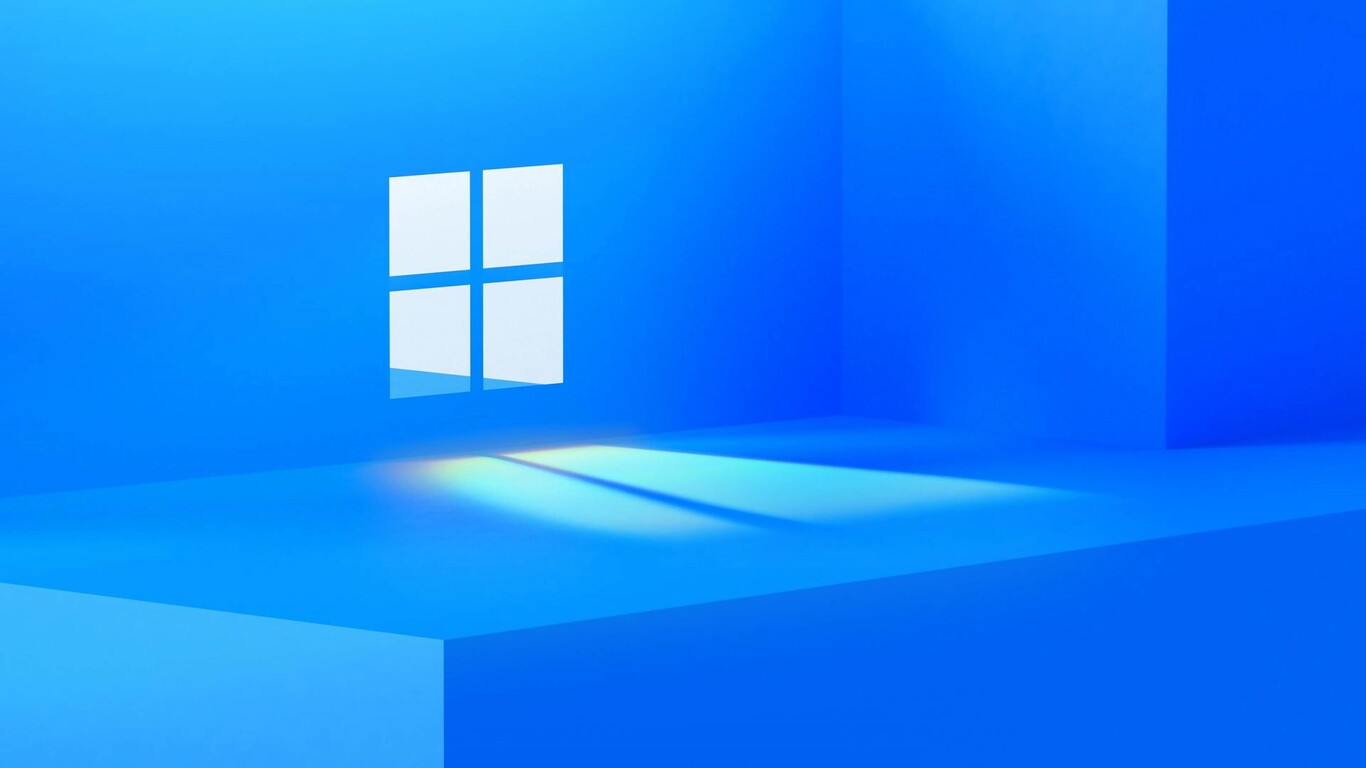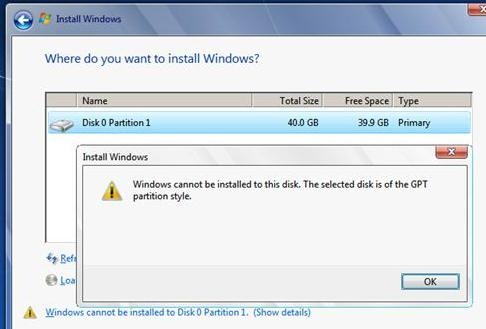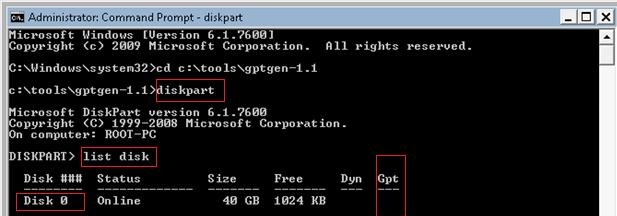از طریق این لینک قسمت اول و از طریق این لینک قسمت سوم مقاله در دسترس شما قرار میگیرد. برای دسترسی به سوالات متداول و روشهای دیگر از این لینک کمک بگیرید.
۱. نصب ویندوز روی پارتیشن بندی GPT در رایانهای با سیستم بایوس
اگر هارد دیسک رایانه شما در حالت GPT پارتیشن بندی شده باشد و رایانه از بایوس استفاده کند، یک خطا به شما نمایش داده میشود. خطا به معنی: ویندوز روی دیسک انتخاب شده با پارتیشن بندی GPT نصب نمیشود.
آن را به شکل ” Windows cannot be installed to this disk the selected disk is of the GPT Partition Style” مشاهده میکنید.
با فشار دادن کلید شیفت + F10 یک صفحه رو به روی شما باز میشود. از طریق این صفحه میتوانید درایو را از پارتیشن بندی MBR به GPT تبدیل کنید. البته که تمام اطلاعات شما از بین میرود.
برای این کار، دستورات زیر را وارد کنید
- عبارت “Diskpart” را نوشته و کلید اینتر را فشار دهید
- در ادامه عبارت “select disk 0” نوشته و اینتر را فشار دهید
- عبارت “clean” محتوای هارد دیسک شما را کامل حذف میکند
- در نهایت با عبارت “convert gpt” هارد دیسک شما در حالت GPT قالب بندی میشود
اگر رایانه شما از UEFI پشتیبانی میکند، روند گفته شده برای استفاده از خوبیهای GPT کافی است. سپس میتوانید ویندوز را در حالت عادی نصب کنید. البته که گزینههای شما به نسخه ۶۴ بیت ویندوز محدود میشود.
۲. دستور Gptgn: تبدیل MBR به GPT بدون حذف پارتیشن بندی
یک ویژگی داخلی ویندوز تبدیل پارتیشن بندی MBR به GPT را بدون پاکسازی دیسک ممکن میکند. اگر روی دیسک شما سیستم عامل نصب شده باشد، تبدیل پارتیشن بندی به روش قبل غیر ممکن خواهد بود.
نکته: فایل “mbr2gpt.exe” از ویندوز ۱۰ بیلد ۱۷۰۳ اضافه شده است. در نتیجه برای این کار نسخههای قدیمی ویندوز کاربردی ندارد.
ابزار “gptgen” یک دوست کوچک است که همان کار را به شکل آنلاین انجام میدهد. صد البته که قبل از انجام هر کاری از اطلاعات خود نسخه پشتیبان تهیه کنید.
تا امروز که این مقاله را میخوانید، تخریب اطلاعات به دلیل استفاده از ابزار gptgen گزارش نشده است. در هر حال نسخه پشتیبان شما را نجات میدهد.
روند کار به شکل زیر است
- ابزار “gptgen” را از این لینک دانلود کنید
- خط فرمان (Command prompt) را در حالت مدیر (Administrator) اجرا کنید. این کار با کلیک راست روی فایل انجام میشود
- دستور “diskpart” را اجرا کنید. این کار را با کپی کردن یا نوشتن متن در CMD انجام دهید
- سپس دستور “list disk” را وارد کنید تا تمام درایوها نمایش داده شود
- به تصویر بالا نگاه کنید، یک درایو ۴۰ گیگابایت با نمایه ۰ وجود دارد (Disk 0)
- درایو ۴۰ گیگابایت ما از پارتیشن بندی سنتی MBR استفاده میکند، چراکه زیر عنوان GPT خالی است
- برای تبدیل دیسک ۰ از پارتیشن بندی MBR به GPT از دستور ” “gptgen.exe -w \\.\\physicaldrive0استفاده کنید
- بعد از فشار دادن کلید اینتر یک اخطار به شما نمایش داده میشود: developers do not guarantee that you will be able to boot from this partition when the conversion to GPT will be finished. پیام گفته شده به معنی: توسعه دهندگان ضمانت نمیکنند که رایانه شما بعد از تغییر پارتیشن بندی به GPT بوت شود
- نکته: عدد ۰ در انتهای دستور گفته شده، نمایه درایو است. به تبدیل کدام درایو فکر میکنید؟ عدد آن دیسک را در دستور گفته شده جایگزین کنید
- بعد از وارد کردن دستور گفته شده و نمایش اخطار از شما یک سوال پرسیده میشود: آیا میخواهید ادامه دهید؟ Do you want to continue? [Y/N]
- در جواب سوال، حرف Y را وارد کرده و کلید اینتر را فشار دهید. Y مخفف کلمه Yes به معنی بله است
- بعد از انجام روند، باید عبارت “Success!” را مشاهده کنید
هر بار که دستگاه خود را روشن کرده یا دوباره راه اندازی میکنید، فلش درایو USB شما باید به رایانه متصل باشد. در غیر این صورت ویندوز شما بوت نمیشود.
هیچ روشی برای استفاده از برخی رایانهها با سیستم بایوس در کنار پارتیشن بندی GPT وجود ندارد.
منبع: http://woshub.com