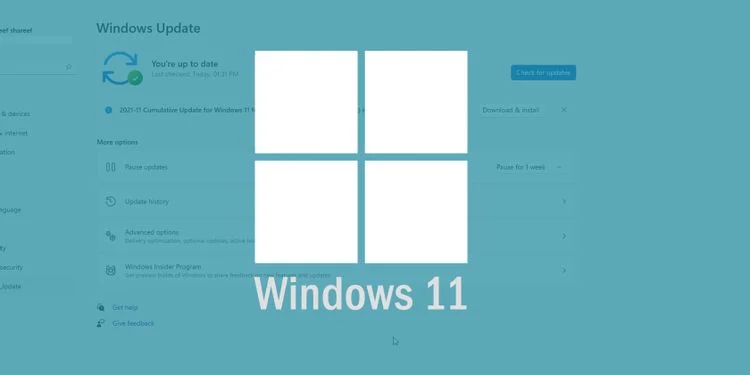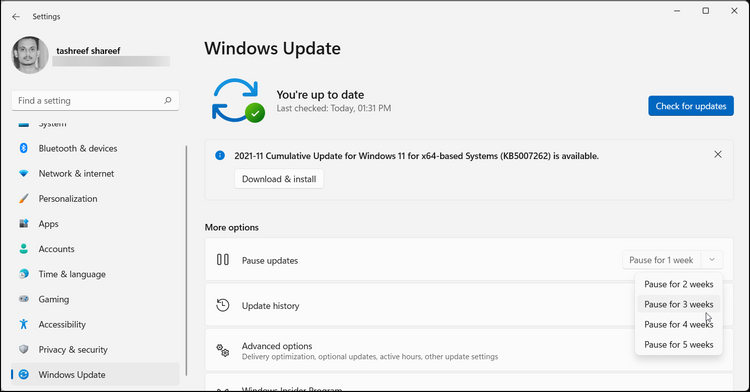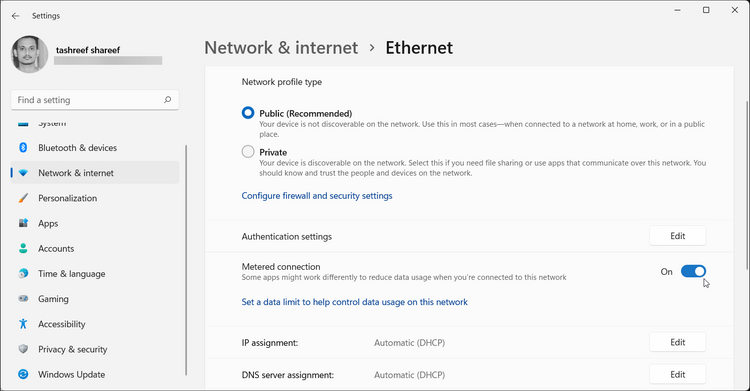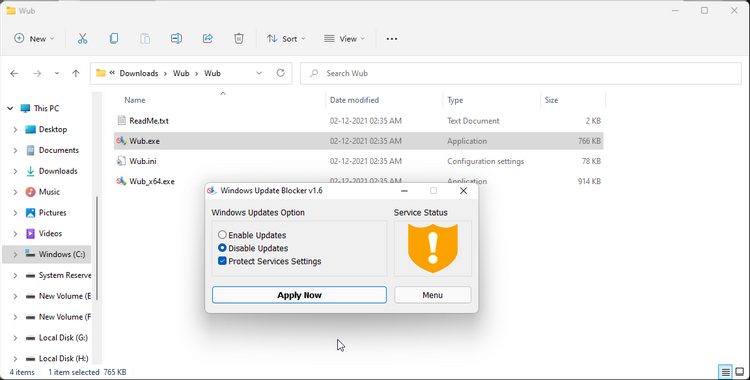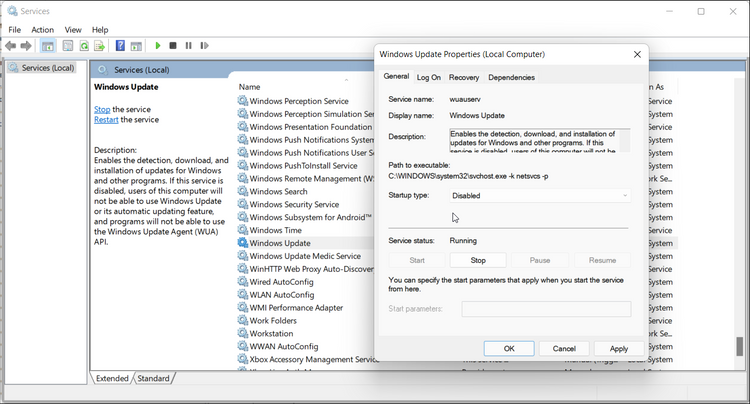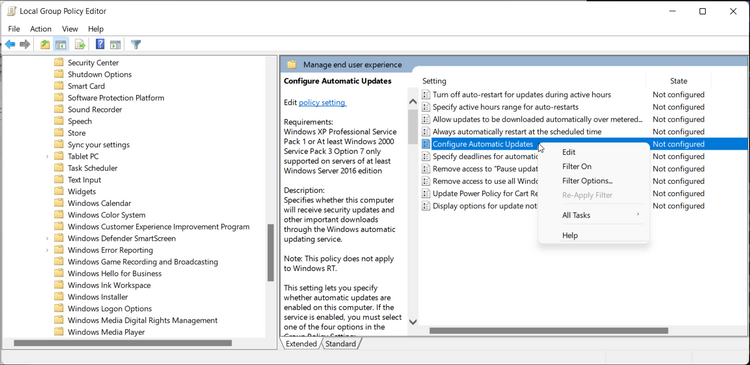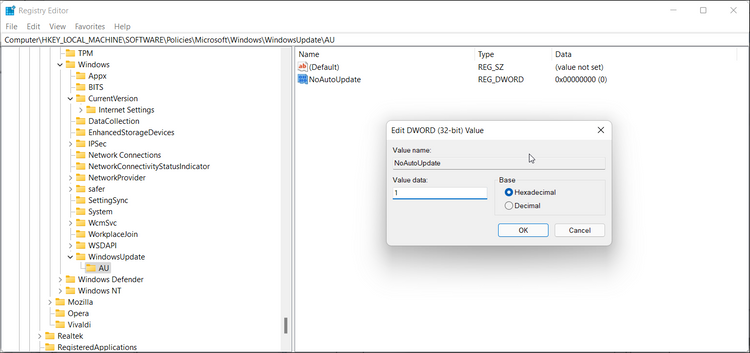گرچه آپدیتهای ویندوز منجر به اضافه شدن امکانات جدید، بهبود عملکرد و رفع باگ میشوند اما گاهی اوقات همین آپدیتها باعث ایجاد مشکلات خاصی میشوند. به همین دلیل بعضی از کاربران ترجیح میدهند که این آپدیتها را غیرفعال کنند.
در ادامه روش انجام این کار را به شما خواهیم گفت.
۱. متوقف کردن آپدیتهای ویندوز ۱۱ از طریق Settings
این روش برای مواقعی که قرار است موقتاً آپدیتها را برای چند هفته متوقف کنید مناسب است. برای انجام این کار:
- ترکیب کلیدهای ویندوز و I را فشرده و به Settings بروید.
- در پنل چپ روی Windows update تب کلیک کنید.
- در سمت راست، صفحه را اسکرول کرده و به بخش More Options بروید.
- گزینه Pause updates را انتخاب و بعد بازه زمانی دلخواه را از یک تا پنج هفته انتخاب کنید.
- روی دکمه Pause for (n) weeks کلیک کنید.
اگر بعداً منصرف شدید میتوانید دوباره به تب آپدیت برگشته و روی Resume Update کلیک کنید.
۲. تنظیم کانکشن Metered برای توقف آپدیت
وقتی شبکه را به عنوان یک کانکشن Metered تنظیم کنید، ویندوز برای پیشگیری از بالا رفتن هزینههای اینترنت کاربر، آپدیتها را دانلود نمی کند.
- ترکیب کلیدهای ویندوز و I را فشار دهید تا وارد پنل Settings شوید.
- در پنل سمت چپ تب Network & Internet را باز کنید.
- حالا روی گزینه Properties برای شبکه وای فای یا لن کلیک کنید.
- صفحه را اسکرول کرده و Metered connection را روی حالت On قرار دهید.
البته با کانکشن Metered ممکن است برای کارهایی مثل همگام سازی فایل به صورت آفلاین و اپلیکیشنهایی که نیاز به دسترسی پیوسته به اینترنت دارند، مشکل ایجاد شود.
۳. پیشگیری از آپدیت ویندوز ۱۱ با ابزار Update Blocker
اگر قصد دارید آپدیت ویندوز ۱۱ را برای همیشه غیرفعال کنید Update Blocker گزینه خوبی است. این ابزار یک رابط کاربری برای کنترل بر رفتار سیستم عامل دارد.
- به صفحه Windows Update Block رفته و اپلیکیشن مناسب را دانلود کنید.
- پوشه Zip را باز کرده و فایل exe را اجرا کنید.
- Disable updates را انتخاب و روی Apply Now کلیک کنید.
- در صورت موفقیت آمیز بودن این فرایند Service Status سبز میشود. اپلیکیشن را بسته و سیستم را ری استارت کنید.
- می توانید برای دسترسی به گزینههای پیشرفته مثل باز کردن Service Manager، پیکربندی گزینهها و اطلاعات لینک فرمان روی دکمه Menu کلیک کنید.
۴. غیرفعال کردن آپدیتهای ویندوز ۱۱ با استفاده از Update Services
می توانید آپدیت ویندوز ۱۱ را از طریق Service Manager غیرفعال کنید:
- ترکیب کلیدهای ویندوز و R را فشار دهید تا کادر Run باز شود.
- services.msc را تایپ کرده و روی OK کلیک کنید.
- در پنجره باز شده سرویس Windows Update را پیدا کنید.
- روی این سرویس راست کلیک کرده و Properties را انتخاب کنید.
- روی دراپ داون Startup type کلیک کرده و Disabled را انتخاب کنید.
- برای اعمال تغییرات ایجاد شده روی OK کلیک کنید. سیستم را ری استارت کنید تا تغییرات نهایی شوند.
۵. غیرفعال کردن آپدیت خودکار ویندوز ۱۱ از طریق Group Policy Editor
گرچه Group Policy Editor فقط برای ویندوز ۱۱ پرو وجود دارد اما میتوانید gpedit.msc را برای ویندوز Home با یک اسکریپت ساده فعال کنید.
پس از فعال کردن آن، مراح زیر را دنبال کنید:
- ترکیب کلیدهای ویندوز و X را فشار دهید تا منوی WinX باز شود.
- روی Run از منوی راست کلیک، کلیک کنید.
- در کادر Run عبارت gpedit.msc را تایپ کرده و OK را انتخاب کنید.
- در پنجره باز شده به این قسمت بروید:
Computer Configuration > Administrative Templates > Windows Components > Windows Update
- حالا روی Manage end-user experience دبل کلیک کنید.
- در پنل سمت راست روی Configure Automatic Updates دبل کلیک کنید.
- Disabled را انتخاب کرده و برای ذخیره تغییرات روی Apply و OK کلیک کنید.
پس از ری استارت شدن سیستم آپدیت خودکار غیرفعال خواهد شد.
۶. غیرفعال کردن آپدیت خودکار ویندوز ۱۱ از طریق ادیتور رجیستری
قبل از انجام این کار دقت داشته باشید که تغییر نادرست رجیستری میتواند کل سیستم را مختل کند. بنابراین پیش از انجام این کار یک نقطه بازیابی از سیستم تهیه کنید. سپس
- کلیدهای ویندوز و S را فشار دهید تا کادر جستجوی ویندوز باز شود.
- registry editor را تایپ کرده و باز کنید.
- در ادیتور رجیستری، به بخش زیر بروید:
HKEY_LOCAL_MACHINE\SOFTWARE\Policies\Microsoft\Windows
- بررسی کنید که WindowsUpdate در زیر مجموعه کلید Windows وجود دارد یا خیر. اگر اینطور نبود یک کلید جدید بسازید.
- برای ایجاد کلید جدید روی کلید Windows راست کلیک کرده و New > Key را انتخاب کنید.
- نام این کلید را به WindowsUpdate تغییر دهید.
- روی WindowsUpdate راست کلیک کرده و New > Key را انتخاب کنید.
- نام این کلید را به AU تغییر دهید. حالا یک مقدار DWORD جدید به اسم NoAutoUpdate بسازید.
- برای انجام این کار روی AU key راست کلیک کرده و New > DWORD (32-bit) Value را انتخاب کنید.
- نام کلید جدید را به NoAutoUpdate تغییر دهید.
- روی NoAutoUpdate دابل کلیک کنید.
- در فیلد Value data مقدار ۱ را وارد کرده و برای ذخیره تغییرات روی OK کلیک کنید.
- ادیتور رجیستری را بسته و سیستم را ری استارت کنید تا تغییرات اعمال شوند.