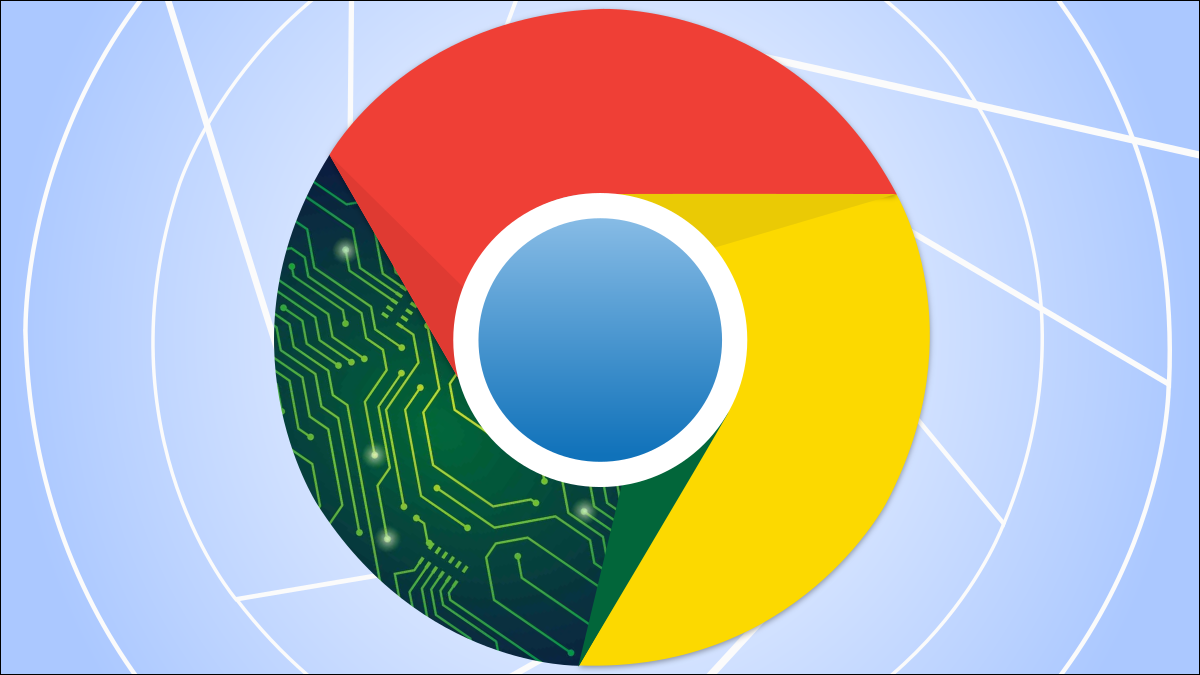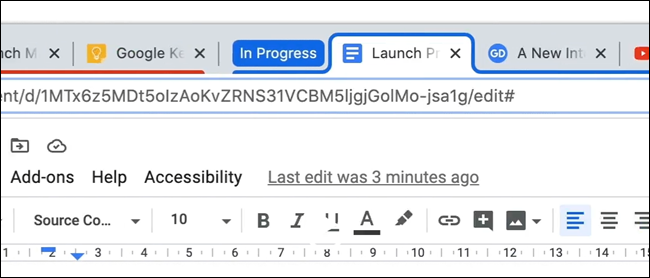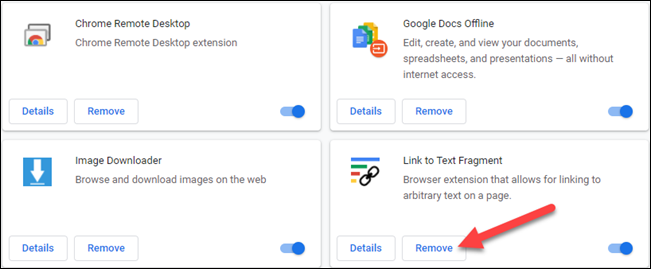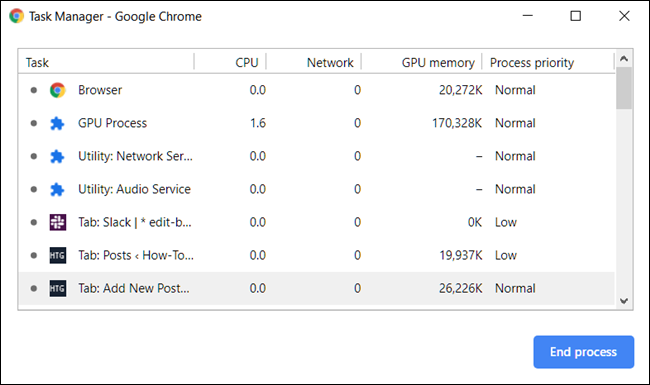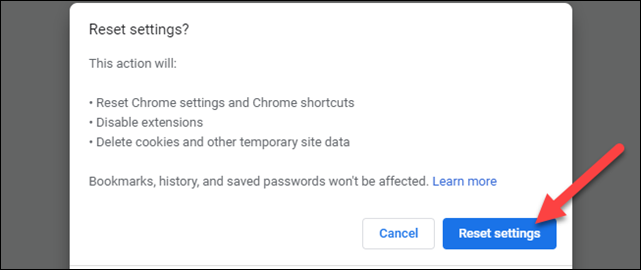گرچه مصرف رم گوگل کروم به مرور زمان کمتر شده اما همچنان این مشکل را دارد.
کروم و سایر مرورگرها همه تبها و افزونهها را در یک پردازش مجزای رم ذخیره میکنند. این کار باعث افزایش ثبات، ارتقای امنیت و عملکرد بهتر در سیستمهایی با پردازنده چند هستهای میشود. چنین پردازشهایی کوچک هستند اما خیلی زود روی هم انباشته میشوند.
به طور خلاصه، گوگل کروم همه چیز را به یکسری پردازش تقسیم میکند و به احتمال زیاد کارهای همزمان زیادی را انجام میدهید. وجود تعداد زیادی پردازش باعث افزایش میزان مصرف رم میشود. در ادامه مطلب به بررسی راهکارهای رفع این مشکل میپردازیم.
توقف پردازشهای پس زمینه
پس از بستن مرورگر، پردازشهای کروم در پس زمینه اجرا میشوند و همچنان حافظه مصرف میکنند. میتوانید از تسک منیجر برای بستن آنها به صورت دستی استفاده کنید اما روش بهتر، پیشگیری از بروز این مشکل است.
برای انجام این کار به مسیر تنظیمات کروم > Advanced> System بروید. گزینه Continue running background apps when Google Chrome is closed را غیرفعال کنید. به این ترتیب پس از بسته شدن کروم، این مرورگر حافظهای مصرف نخواهد کرد.
توجه داشته باشید که همه اپلیکیشنهای کروم در پس زمینه اجرا نمیشوند.
خودداری از باز نگه داشتن تبهای زیاد
این گزینه یکی از ساده ترین روشها برای کاهش مصرف رم است. اگر دائماً چندین تب باز دارید، کروم هم حافظه زیادی مصرف خواهد کرد.
کروم سعی میکند تبها را مدیریت کند تا رم زیادی مصرف نکند. تبهایی که برای مدتی استفاده نشده اند وارد حالت Sleep میشوند با این حال هر چقدر تب کمتری باز داشته باشید، حافظه کمتری مصرف خواهد شد.
اگر معمولاً تبهای باز زیادی دارید، میتوانید از قابلیت گروه بندی تبها استفاده کنید.
حذف افزونههای بی استفاده
افزونهها بخش مهمی از تجربیات کار با کروم هستند بنابراین احتمالاً شما هم چند افزونه روی این مرورگر دارید. افزونهها هم مثل تبها پردازشهای خودشان را دارند. اگر افزونهای دارید که زیاد از آن استفاده نمیکنید میتوانید با حذف آن کمی از فضای رم را آزاد کنید.
روی آیکن منوی سه نقطه در گوشه سمت راست بالا کلیک کرده و گزینه Extensions را در بخش More Tools پیدا کنید. میتوانید در نوار آدرس عبارت chrome://extensions/ را هم تایپ کنید. در اینجا روی گزینه Remove برای افزونههایی که از آنها استفاده نمیکنید کلیک کنید.
نظارت بر تسک منیجر کروم
کروم هم مثل ویندوز یک تسک منیجر دارد. میتوانید از این ابزار برای بررسی دقیق پردازشهای کروم استفاده کنید. اگر پردازشی وجود دارد که رم مصرف میکند، میتوانید آن را در این قسمت خاتمه دهید.
برای دسترسی به تسک منیجر کروم، روی آیکن سه نقطه در گوشه سمت راست کلیک کرده و More Tools را انتخاب کنید. میتوانید با فشردن ترکیب Shift+Esc هم این منو را باز کنید.
برای اتمام یک پردازش آن را انتخاب کرده و روی End Process کلیک کنید.
برگرداندن به حالت پیش فرض یا نصب مجدد
در نهایت اگر حس میکنید که همچنان کروم بیشتر از آنچه که باید، رم مصرف میکند میتوانید آن را حذف و دوباره نصب کنید. برای انجام این کار دو روش وجود دارد.
ریست کردن تنظیمات باعث برگشتن کروم به همان حالتی میشود که اولین بار آن را نصب کرده بودید. به این ترتیب صفحه شروع، صفحه تب جدید، موتور جستجو و تبهای پین شده به حالت قبل برمی گردند. همه افزونهها هم غیرفعال شده و دادههای موقت حذف میشوند. بوکمارکها، تاریخچه و پسوردها حذف نمیشوند.
برای انجام این کار تنظیمات کروم را باز کرده و به مسیر Advanced> Reset & Clean Up بروید. گزینه Restore settings to their original defaults را انتخاب کرده و بعد روی Reset Settings کلیک کنید.
در روش دوم باید کروم را حذف و دوباره نصب کنید. این کار هم باعث ریست شدن همه چیز میشود اما در این روش همه دادههای ذخیره شده حذف میشوند. اگر از Chrome Sync استفاده میکنید امکان برگرداندن این اطلاعات را دارید وگرنه همه اطلاعات شما حذف میشوند.
به طور کلی میزان مصرف رم توسط کروم چندان مشکل آفرین و فاجعه بار نیست مگر اینکه دستگاه شما ضعیف یا مشکل دار باشد. امیدواریم که این نکات به شما برای رفع مشکل کمک کرده باشند.