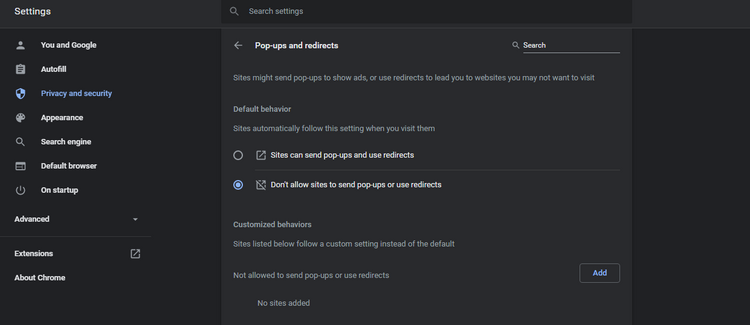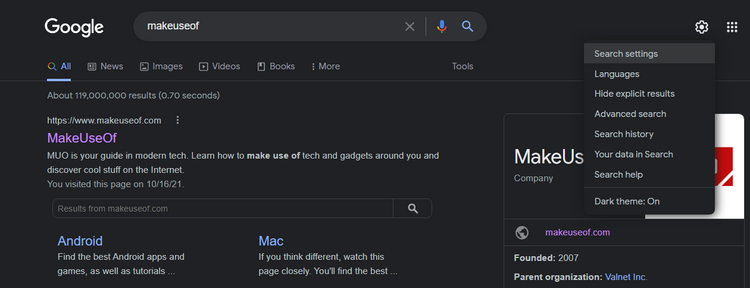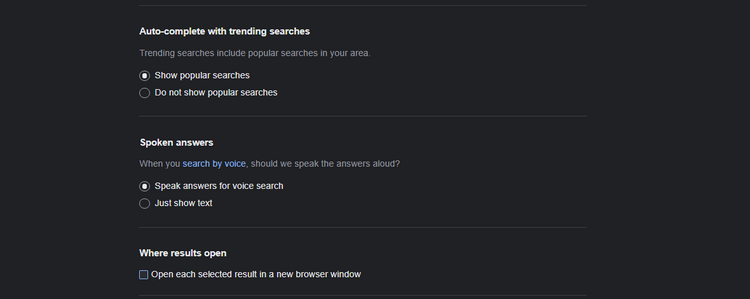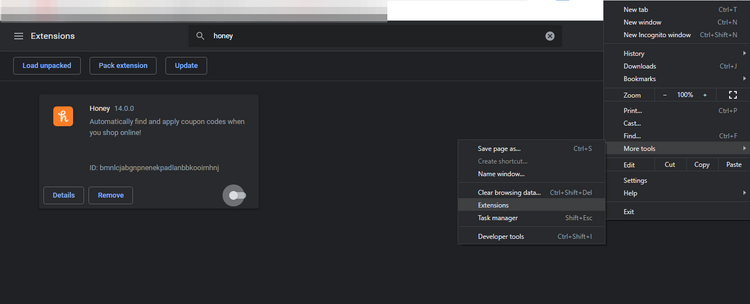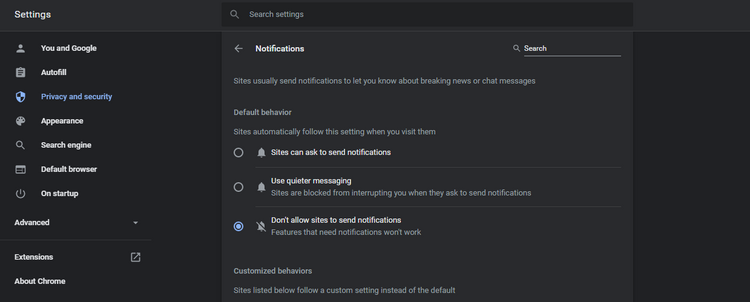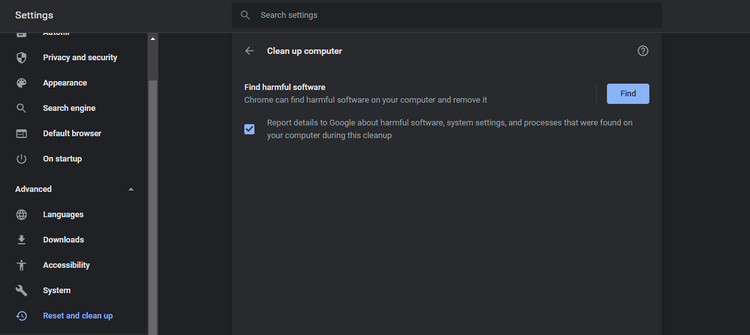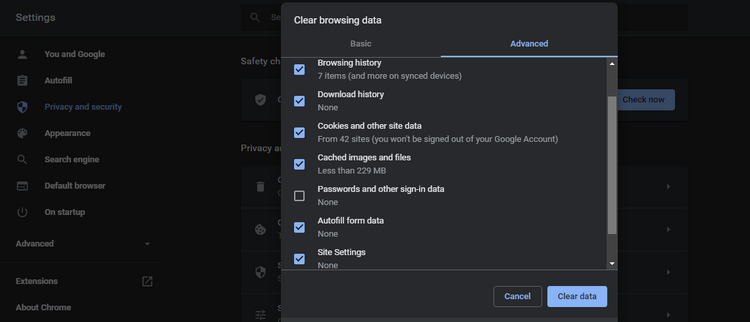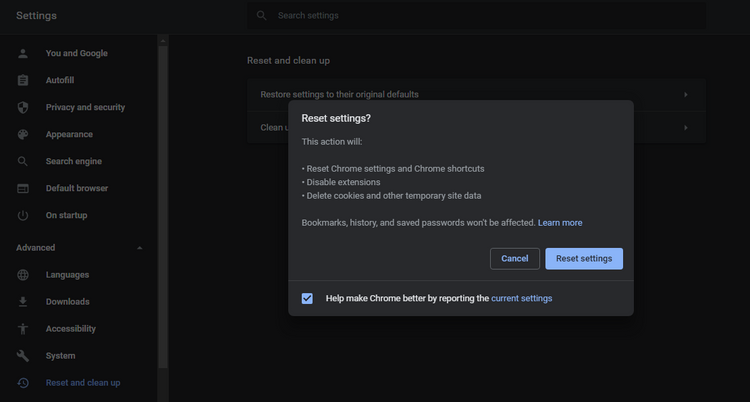عنوانهای این مطلب
گاهی اوقات گوگل کروم با باز کردن خودکار سایتهای ناخواسته در تبهای جدید باعث ایجاد مزاحمت و ناراحتی برای کاربر میشود. ممکن است این مشکل ناشی از وجود بدافزارهای مخفی و یا مشکلات مربوط به تنظیمات مرورگر باشد.
برای رفع این مشکل راهکارهای زیر را امتحان کنید.
۱. مسدود کردن پاپ آپ و ریدایرکتها
سایتها با استفاده از ریدایرکت، کاربران را به مقصد دلخواهشان ارسال میکنند که ممکن است این مقصد صفحه یک سایت همکار، پیشنهاد تبلیغاتی یا یک صفحه لندینگ باشد. به همین دلیل ممکن است هر زمان که کروم را باز میکنید، به چند صفحه مختلف هدایت شوید.
خوشبختانه در کروم میتوانید باز شدن پاپ آپ و ریدایرکت را غیرفعال کنید. برای انجام این کار مراحل زیر را طی کنید:
- روی منوی سه نقطه در گوشه سمت راست بالای صفحه کلیک کنید تا به Settings بروید.
- در نوار سمت چپ روی تنظیمات Privacy and Security کلیک کنید.
- روی Site Settings کلیک کرده و به بخش Content در Additional Permissions بروید.
- روی Pop-ups and redirects کلیک کنید.
- گزینه Don’t allow sites to send pop-ups or use redirects را تیک بزنید.
حالا به بخش Customized behaviors رفته و همه سایتها را از بخش Allowed to send pop-ups and use the redirects حذف کنید.
۲. تغییر تنظیمات جستجو در کروم
می توانید با تغییر دادن تنظیمات جستجو مانع از باز شدن سایتهای ناخواسته شوید. گرچه ممکن است این کار باعث حل کامل مشکل شما نشود اما امکان کنترل تعداد سایتهای ناخواستهای که همزمان باز میشوند را فراهم میکند.
کروم در حالت پیش فرض سایتها یا پاپ آپها را در یک تب جدید باز میکند. هر زمان یک سایت ناخواسته جدید در کروم باز شود، این سایت در یک تب جدید باز میشود. این کار باعث میشود که باگها و ویروسها بتوانند همزمان شما را به صفحات مختلف هدایت کنند.
برای غیرفعال کردن این قابلیت، به نوار جستجوی کروم رفته و یک کلمه دلخواه را جستجو کنید. روی آیکن تنظیمات در گوشه سمت راست بالا کلیک کرده و Search settings را انتخاب کنید.
به پایین صفحه تنظیمات جستجو رفته و تیک گزینه Open each selected result in a new browser window را بردارید.
با این کار اگر مشکل از جای دیگری باشد، ممکن است جایگزین شدن سایتهای ناخواسته با آنچه که قبلاً روی آن کلیک کرده بودید برای شما مزاحمت ایجاد کند. در این صورت تغییرات اعمال شده را لغو کنید.
۳. غیرفعال کردن افزونههای کوپن
اگر فقط به صفحه خاصی مثل صفحه خرید منتقل میشوید، احتمالاً از کد کوپن یا تخفیف استفاده میکنید. این افزونهها مناسب ترین کدها برای شما را انتخاب کرده و بعد شما را به سایتی دیگر یا صفحهای دیگر از همان سایت هدایت میکنند.
همین مسئله ممکن است باعث باز شدن چندین سایت ظرف چند ثانیه شود. برای غیرفعال کردن این افزونهها میتوانید روی آیکن سه نقطه عمودی گوشه سمت راست بالای صفحه کلیک کرده و به مسیر More Tools> Extensions بروید.
اگر غیرفعال کردن این افزونهها به نتیجهای نرسید، افزونههای ادبلاکر را غیرفعال کنید.
۴. حذف افزونههای ادبلاکر
افزونههای ادبلاکر از نمایش تبلیغات متعدد توسط سایتها پیشگیری میکنند. گرچه این افزونهها مفید هستند اما نقطه ضعفهای خاصی دارند.
ادبلاکرها با فیلتر کردن محتوا مانع از نمایش بعضی مطالب در یک صفحه وب شده و به این ترتیب در اسکریپت سایتها مداخله مستقیم ایجاد میکنند.
چنین مداخلهای میتواند منجر به مشکلاتی مثل مشکل مورد نظر شود. برای تشخیص این مشکل افزونههای ذکر شده را غیرفعال کرده و بعد ببینید که مشکل حل میشود یا خیر. اگر مشکل حل نشد، راهکارهای بعدی را دنبال کنید.
۵. مسدود کردن اعلانها
هر زمان از سایت جدیدی بازدید میکنید از شما خواسته میشود که اعلانهای آن را فعال کنید. ممکن است با این کار ناخواسته باعث فعال شدن اعلانهای سایتی شوید که کانکشنهای ناامنی دارد. برای غیرفعال کردن اعلانها مراحل زیر را طی کنید:
- به بخش تنظیمات کروم بروید.
- از منوی سمت چپ روی Privacy and security کلیک کنید.
- به بخش Site Settings بروید.
- به قسمت Notifications Permissions بروید.
- گزینه Don’t allow sites to send notifications را تیک بزنید.
حالا لیست را پیمایش کرده و سایتهای مشکوک را از لیست وبسایتهای مجاز به ارسال اعلان (Allowed to send notifications) حذف کنید.
اگر باز هم مشکل پابرجاست باید سیستم را اسکن کنید تا باگها یا اپلیکیشنهای ناخواستهای که در پردازشهای کروم تداخل ایجاد کرده اند را شناسایی و حذف کنید.
۶. حذف اپلیکیشنهای ناخواسته با ابزار Cleanup
گرچه امکان استفاده از آنتی ویروسهای مختلف برای شناسایی فایلها و نرمافزارهای مخرب وجود دارد اما کروم امکان حذف فایلهایی که در عملکرد مرورگر اختلال ایجاد میکنند را هم فراهم کرده است. میتوانید برای انجام این کار از ابزار Clean Up کروم استفاده کنید.
- به Settings بروید.
- در نوار کناری سمت چپ منوی دراپ داون Advanced را باز کنید.
- به گزینه Reset and clean up بروید.
- روی Clean up computer کلیک کرده و Find را انتخاب کنید.
کروم در پس زمینه اسکن فایلهای مخرب را انجام میدهد که مدت زمان تکمیل شدن آن بستگی به حجم فایلهای موجود در کامپیوترتان دارد.
۷. پاکسازی کش و کوکیها
اگر کروم همچنان سایتهای ناخواسته را باز میکند، میتوانید کوکیهای کروم را پاک کنید تا تأثیر احتمالی دادههای کشی که منجر به انجام این کار میشوند را از بین ببرید.
به مسیر More Tools > Clearing browsing data بروید و تیک همه گزینهها به غیر از Passwords and other sign-in data را بردارید.
۸. ریست یا نصب مجدد کروم
پس از امتحان کردن همه روشهای ذکر شده، کروم را آپدیت کرده و جدیدترین نسخه را نصب کنید. اگر این روش هم کار نکرد، میتوانید کروم را ریست یا نصب مجدد کنید.
البته این کار باعث حذف همه تغییرات انجام شده و برگشتن به حالت پیش فرض شده و همه اطلاعات اکانتی که قبلاً همگام سازی کرده اید را حذف میکند.
برای انجام این کار به مسیر Settings> Advanced> Reset and clean up رفته، روی Restore settings to their original default و سپس Reset settings کلیک کنید.
کروم و همه فایلهای مربوط به آن را حذف کنید و بعد دوباره آن را نصب کنید.