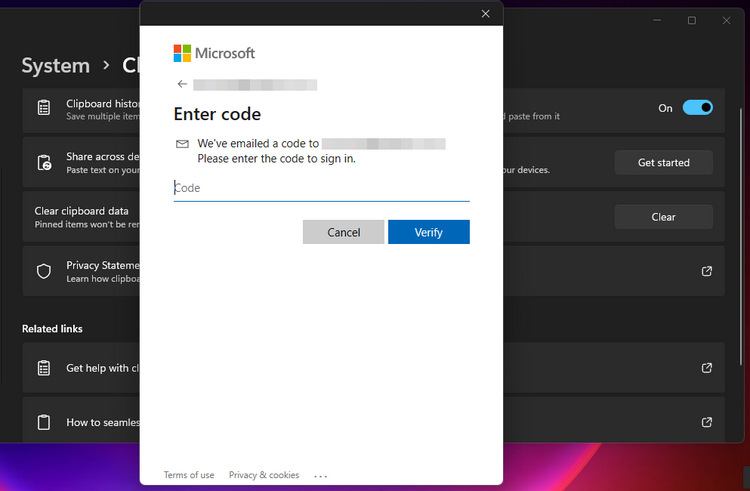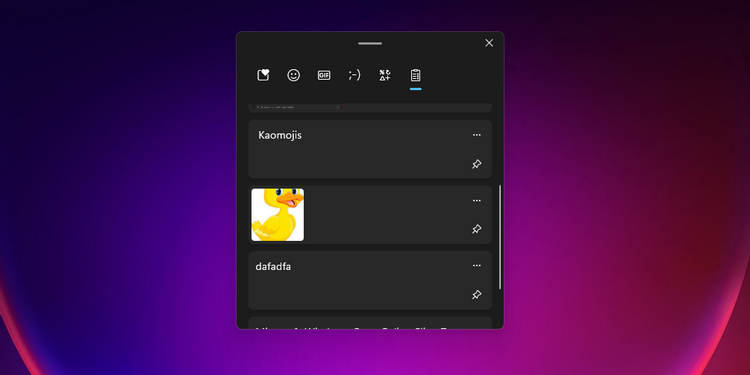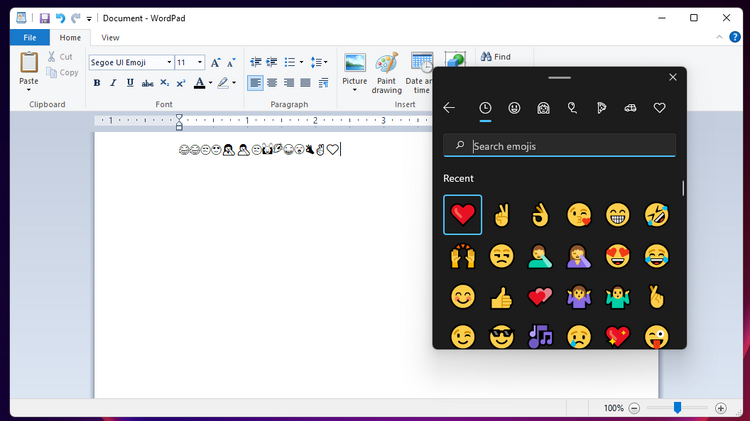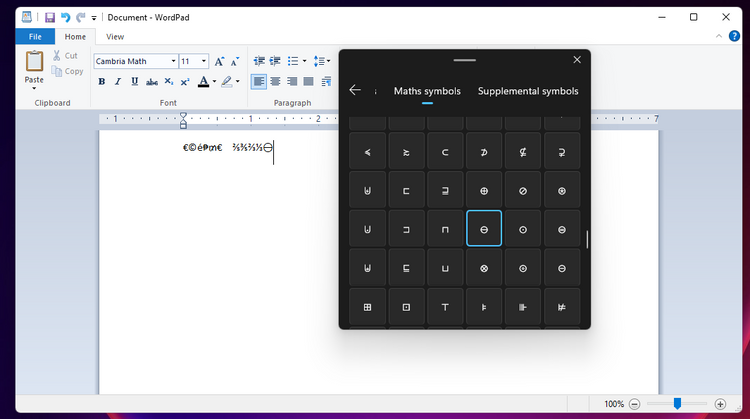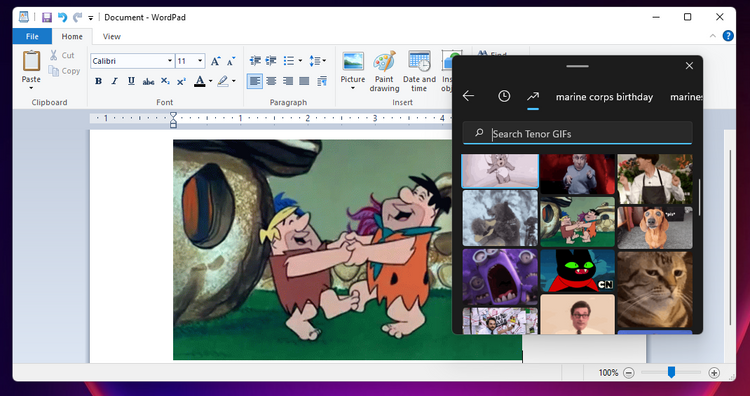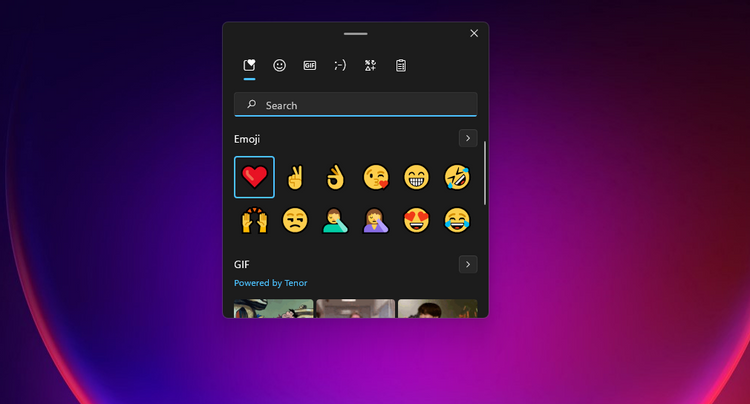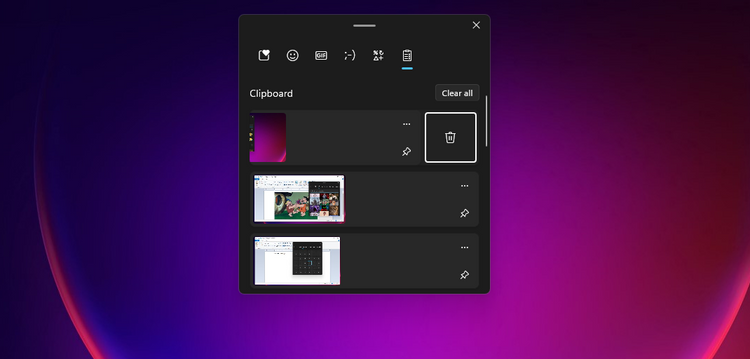عنوانهای این مطلب
قطعا هر روز از فرآیند کپی و جایگذاری استفاده میکنید. ماجرا در ویندوز ۱۱ کمی تفاوت دارد. زمانی که هر متن یا تصویر را کپی میکنید، کلیپ بورد (Clipboard) ویندوز آن را ذخیره میکند.
هدف از ذخیره، جایگذاری (پِیست) در محل مورد نظر شما است. برای بهترین تجربه از کار با ویندوز باید کلیپ بورد را مدیریت کنید. ویندوز ۱۰ محدودیتهای زیادی داشت.
تاریخچه کلیپ بورد چیست؟
در گذشته تنها کپی کردن یک فایل ممکن بود. نمیتوانستیم چند متن یا فایل را کپی کنیم. بسیاری از کاربران برای انجام کار از نرم افزارهای جانبی کمک میگرفتند. مایکروسافت بالاخره از خواب بیدار شد.
سال ۲۰۲۰ تاریخچه کلیپ بورد به ویندوز ۱۰ آمد. تعداد موارد قابل ذخیره به ۲۵ مورد رسید. برای جایگذاری فایل یا متن مورد نظر از پنجره کلیپ بورد کمک میگرفتیم.
تاریخچه کلیپ بورد کارآمد، نسخه ویندوز ۱۱ است. نسخه جدید تصاویر، ایموآیکون و نمادها را به همراه دارد.
روند فعال سازی تاریخچه کلیپ بورد در ویندوز ۱۱
یک میان بر نام آشنا برای جایگذاری وجود دارد: کنترل + V. برای باز کردن صفحه کلیپ بورد از میان بر کلید ویندوز + V کمک میگیریم. البته که باید فعال شود.
- منو استارت را باز کنید
- تنظیمات را از طریق نماد چرخ دنده باز کنید
- از زبانه سیستم (System) گزینه کلیپ بورد (Clipboard) را انتخاب کنید
- سوییچ رو به روی گزینه تاریخچه کلیپ بورد (Clipboard History) را فعال کنید
آیا به اشتراک گذاری موارد کپی شده با دستگاههای دیگر فکر میکنید؟ باید همگام سازی کلیپ بورد (Clipboard Sync) را فعال کنید. برای این کار گزینه شروع به کار (Get Started) را انتخاب کنید.
سپس یک آدرس ایمیل برای احراز هویت خود وارد کنید. یک کد برای ایمیل شما ارسال میشود. آن کد را وارد کنید. بعد از وارد کردن کد روی گزینه تایید (Verify) کلیک کنید.
دو گزینه برای همگام سازی وجود دارد. اگر به همگام سازی خودکار فکر میکنید، گزینه “Automatically sync text I copy” را انتخاب کنید. اگر نه گزینه ” Manually sync” را انتخاب کنید.
بعد از فعال سازی تاریخچه کلیپ بورد، باید بتوانید آن را باز کنید. حالا میان بر کلید ویندوز + V را فشار دهید. باز شد؟ از آن لذت ببرید!
نحوه کپی و انتخاب موارد مختلف
کپی کردن موارد مختلف به سادگی انجام میشود. بعد از انتخاب فایل یا متن مورد نظر، از میان بر کنترل + C استفاده کنید. پس از آن، مدیر کلیپ بورد را باز کنید. تمام موارد کپی شده نمایش داده میشود.
در هر کجا که ممکن باشد، میتوانید موارد کپی شده را جایگذاری کنید.
برای کپی تصاویر، تصویر مورد نظر را انتخاب کرده و روی آن کلیک راست کنید. از فهرست باز شده، گزینه (Copy) را انتخاب کنید. با تکرار این روند حتی میتواند تصاویر موجود در یک وب سایت را کپی کنید.
با انتخاب تصویر مورد نظر از کلیپ بورد و استفاده از کلیدهای میان بر کنترل + V تصویر مورد نظر شما در محل مورد نظر قرار میگیرد.
نحوه اضافه کردن شکلک
با مدیریت کلیپ بورد ویندوز ۱۱ میتوانید شکلکهای مختلف را به فایلهای خود اضافه کنید. برای این کار فایل مورد نظر خود را باز کرده و زبانه “Emoji” یا “Kaomoji” را باز کنید.
از میان فهرست باز شده ایموجی مورد نظر خود را انتخاب کنید. برای پیدا کردن ایموجی مورد نظر میتوانید آن حالت را جست و کو کنید. برای مثال: خنده (Laughing).
وارد کردن نمادها از تاریخچه کلیپ بورد
صفحه کلید شما محدود است. به لطف روند جدید میتوانیم به دنیایی از نمادها دسترسی داشته باشیم. مانند: نمادهای ارز، لاتین، هندسی، ریاضی و غیره.
اضافه کردن فایل GIF
یک زبانه برای تصاویر تکرار شونده وجود دارد. با انتخاب یک سند میتوانید آن تصاویر را به کار بگیرید. روند کار درست مانند انتخاب ایموجیها انجام میشود.
پیدا کردن موارد اخیر
یک زبانه با نام ” Most recently used” وجود دارد. در این برگه میتوانید موارد اخیرا استفاده شده را پیدا کنید. مانند: شکلکها و نمادها.
حذف تاریخچه کلیپ بورد
تنظیمات را باز کرده و از زبانه سیستم (System) گزینه ” Clipboard navigation” را انتخاب کنید
از صفحه باز شده، گزینه “Clear” را انتخاب کنید
منبع: makeuseof.com