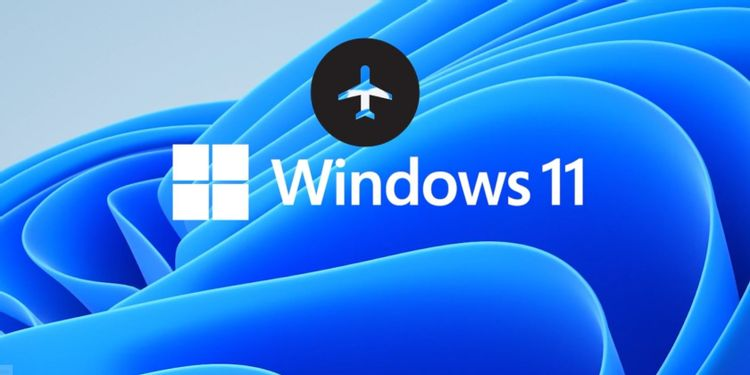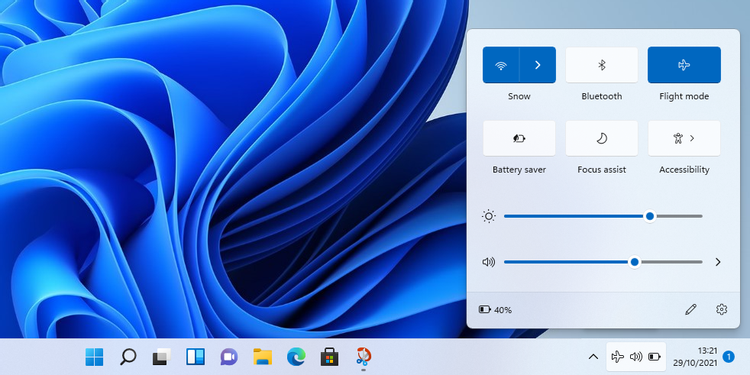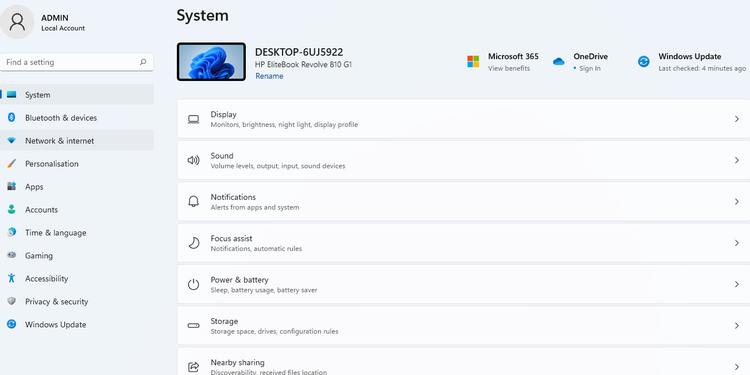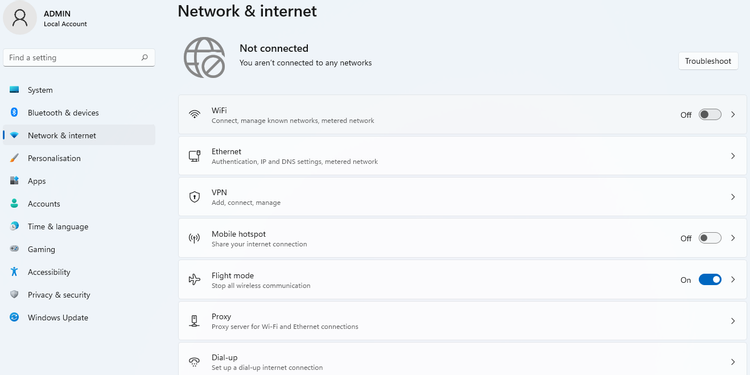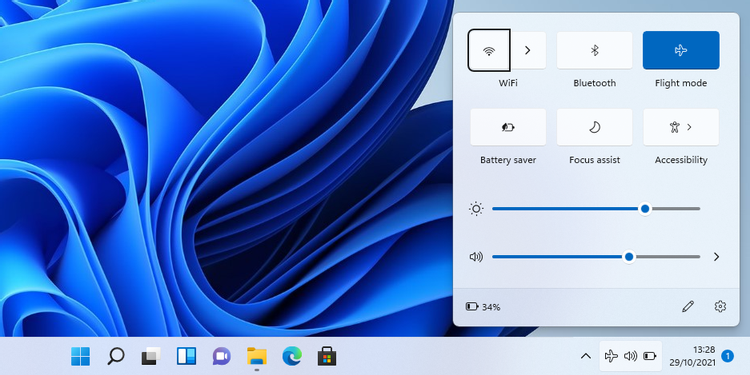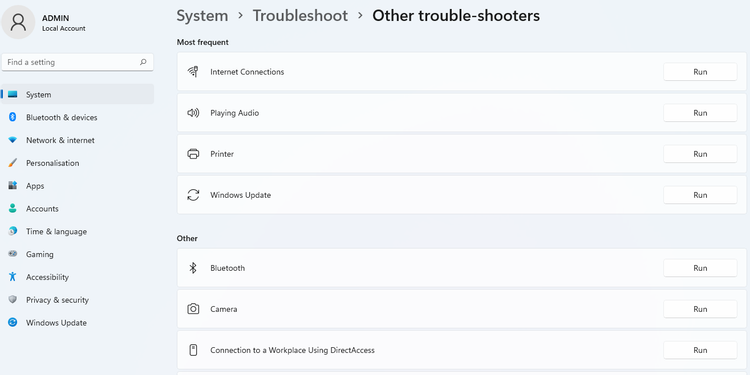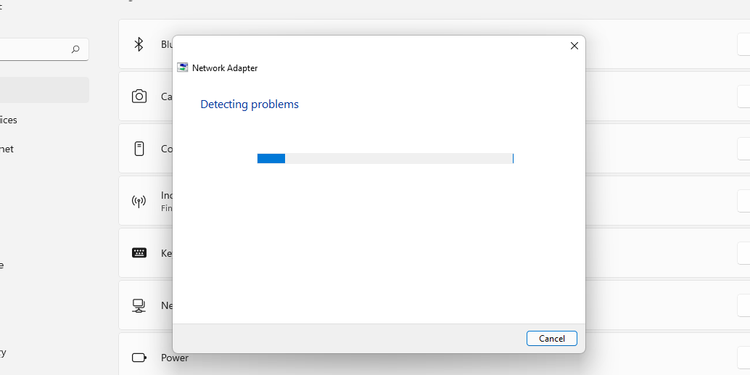عنوانهای این مطلب
با فعال کردن حالت پرواز امکان دسترسی به کانکشنهایی مثل بلوتوث، شبکه همراه یا حتی وای فای را نخواهید داشت. گرچه هنوز بحثهایی درباره تأثیر این مسئله بر هواپیماها وجود دارد اما شرکتهای هواپیمایی ترجیح میدهند که ریسک نکنند و از مسافران درخواست میکنند که همواره حین پروازه لوازم الکترونیکشان را روی حالت پرواز قرار دهند.
چگونه حالت پرواز را با استفاده از یک دکمه فیزیکی فعال یا غیرفعال کنیم؟
امروزه اکثر لپ تاپها یک دکمه فیزیکی اختصاصی دارند که حالت پرواز را فعال یا غیرفعال میکند. بسته به نوع و مدل کامپیوترتان، ممکن است این دکمه به شکل یکی از کلیدهای صفحه کلید یا یک سوئیچ در کنار لپ تاپ باشد.
برای پیدا کردن این کلید یا دکمه، به دنبال دکمه ای با برچسب i یا برج مخابراتی باشید که یکسری موج اطراف آن قرار گرفته یا دکمه ای با برچسب هواپیما. سپس باید این دکمه را فشار دهید تا حالت پرواز روی دستگاه شما فعال شود.
چگونه حالت پرواز را در Quick Settings فعال یا غیرفعال کنیم؟
منوی Quick Settings یکی از سریع ترین روشهای فعال کردن حالت پرواز در ویندوز ۱۱ است. برای انجام این کار روی آیکن وای فای در گوشه سمت راست تسک بار کلیک کنید. در منوی باز شده، روی دکمه Airplane Mode کلیک کنید.
فعال یا غیرفعال کردن حالت پرواز در Settings
گزینه بعدی برای فعال کردن حالت پرواز در کامپیوتر، استفاده از اپلیکیشن settings است.
برای باز کردن پنجره settings، ترکیب کلیدهای ویندوز و I صفحه کلید را فشار دهید.
سپس روی Network & Internet کلیک کنید.
حالا میتوانید با کلیک کردن روی دکمه کنار گزینه Airplane Mode حالت پرواز را فعال کنید.
میانبرهای صفحه کلید برای فعال یا غیرفعال کردن حالت پرواز
برای فعال کردن حالت پرواز در ویندوز ۱۱ میتوانید با فشردن کلیدهای ویندوز و A، اکشن سنتر (Action Center) را باز کرده و بعد روی آیکن حالت پرواز کلیک کنید.
رفع مشکل غیرفعال نشدن حالت پرواز
گاهی اوقات ممکن است به دلیل نقص نرمافزاری یا مشکل کلیدهای صفحه کلید، حالت پرواز در کامپیوترتان غیرفعال نشود. در هر صورت میتوانید راهکارهای زیر را امتحان کنید.
ری استارت کردن کامپیوتر
خیلی از مواقع همین راهکار ساده مشکل شما را حل میکند. اگر کامپیوترتان مشکل فنی جزئی پیدا کرده که نمیتوانید آن را حل کنید، ریست کردن را امتحان کنید. اگر این مشکل برای حالت پرواز ایجاد شده، دستگاه را ری استارت کرده و بعد دوباره سعی کنید حالت پرواز را غیرفعال کنید.
فعال یا غیرفعال کردن Airplane Switch Collection
در قسمت Device Manager گزینه Airplane Mode Switch Collection را پیدا و غیرفعال کنید. حالا دوباره این گزینه را فعال کنید. به این ترتیب ویندوز ۱۱ به نوعی نوسازی شده و احتمالاً مشکل حالت پرواز حل خواهد شد.
نصب مجدد کارت شبکه
ممکن است بروز مشکلی در کارت شبکه باعث شده باشد که دستگاه امکان فعال یا غیرفعال کردن حالت پرواز را نداشته باشد. برای حل این مشکل میتوانید کارت شبکه را uninstall و بعد سیستم را ریبوت کنید. حالا کارت شبکه به صورت خودکار نصب شده و باید مشکل آن حل شود.
استفاده از قابلیت عیب یابی ویندوز
اگر به دنبال یک راهکار سریع تر و خودکار هستید، میتوانید از ابزار عیب یاب کامپیوتر استفاده کنید. برای انجام این کار:
- به مسیر Settings> System> Troubleshoot> Other troubleshooters بروید.
- قسمت Network Adapters را باز کرده و روی Run کلیک کنید.
به روزرسانی درایورها
یکی از رایج ترین راهکارهای حل مشکل حالت پرواز، نصب مجدد درایور است. برای انجام این کار میتوانید از یک ابزار آپدیت درایور استفاده کنید تا مطمئن شوید که همه درایورها به روز و در وضعیت مناسبی هستند.
ریست کردن دستگاه
اگر سایر راهکارها شکست خوردند، میتوانید ویندوز ۱۱ را به تنظیمات کارخانه برگردانید. انجام این کار باعث از بین رفتن تداخلات موجود در نرمافزار یا سایر تنظیمات معیوبی میشود که ممکن است ناخواسته فعال کرده باشید.
اول از دفترچه راهنما کمک بگیرید!
گرچه این مراحل برای اکثر دستگاههای ویندوز ۱۱ کارایی دارند اما توجه داشته باشید که هر برند و مدلی، دستورالعملهای خاصی دارد که باید دنبال کنید. بنابراین بهترین کار کمک گرفتن از دفترچه راهنمای محصول است.