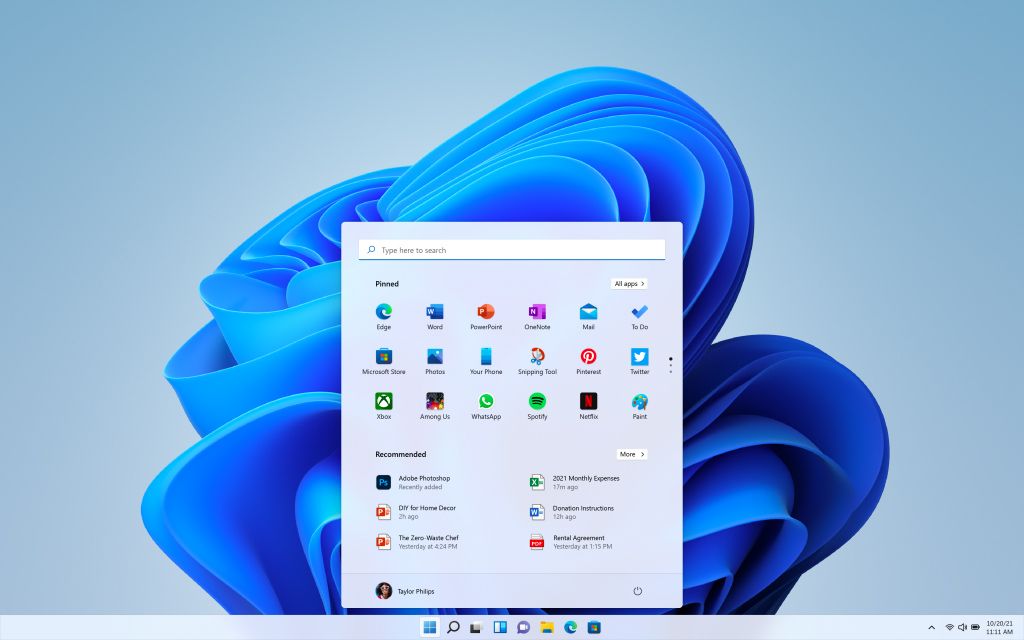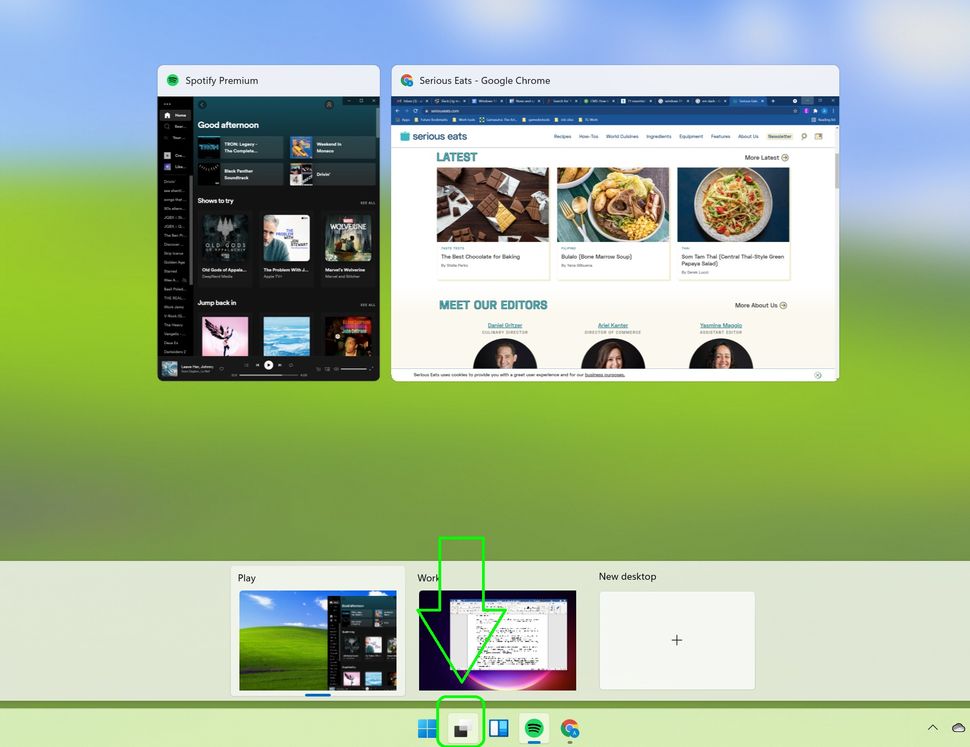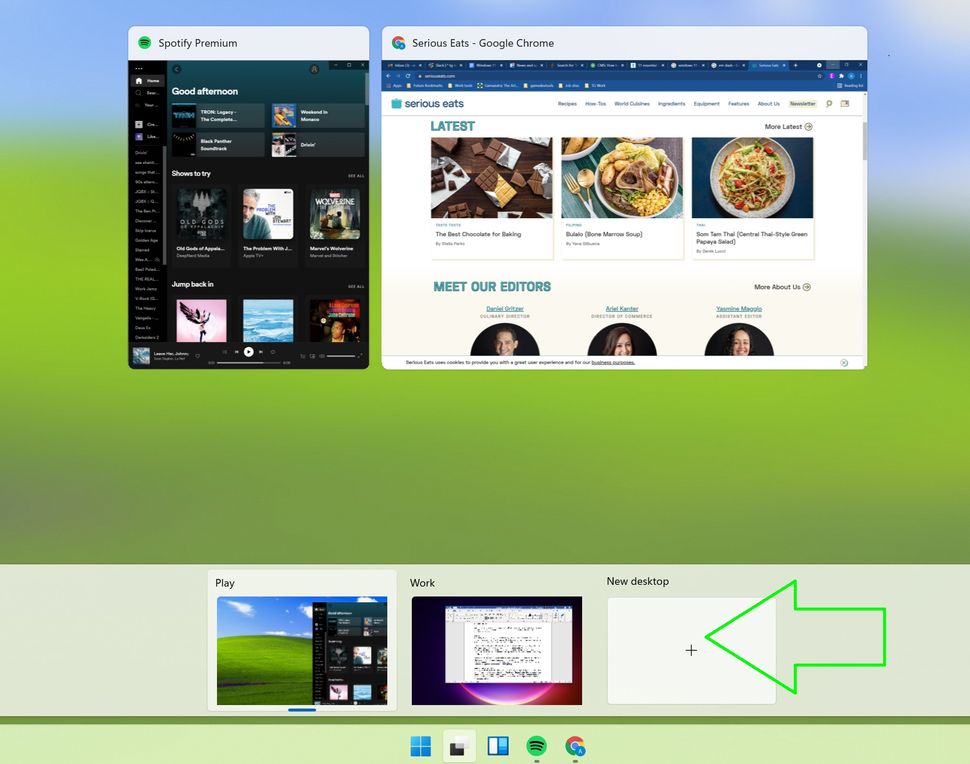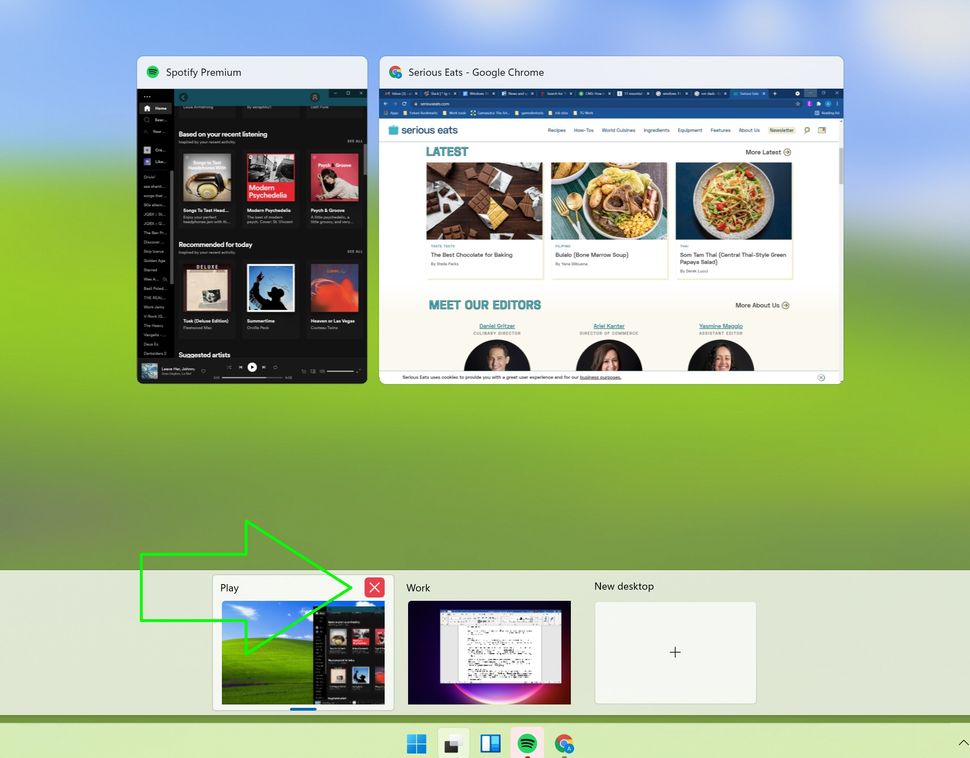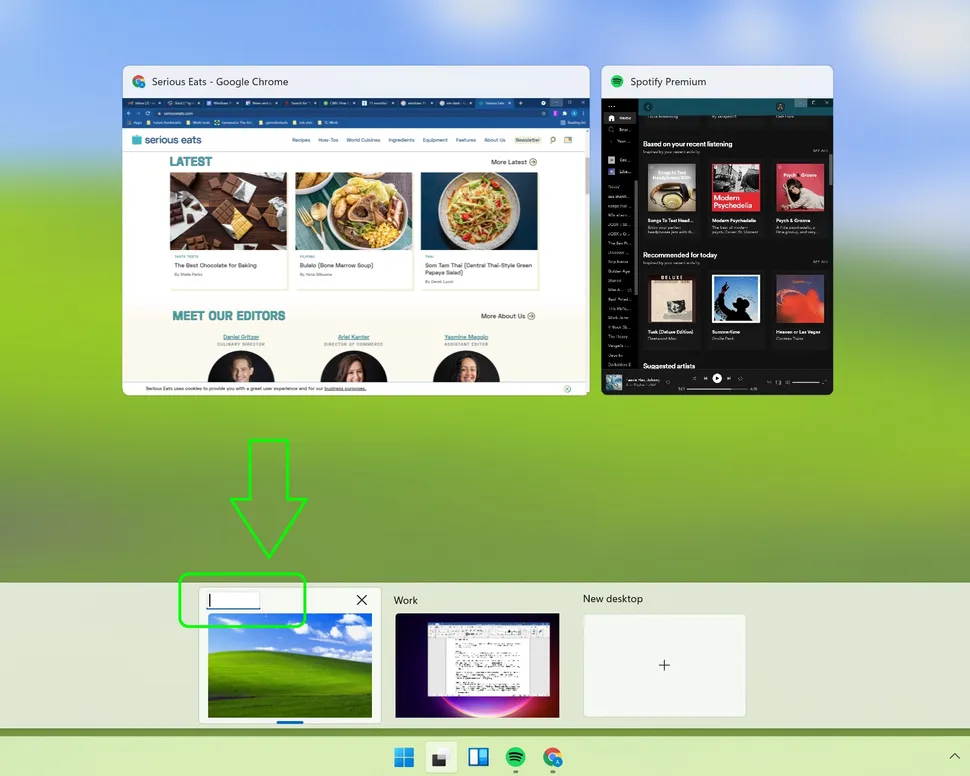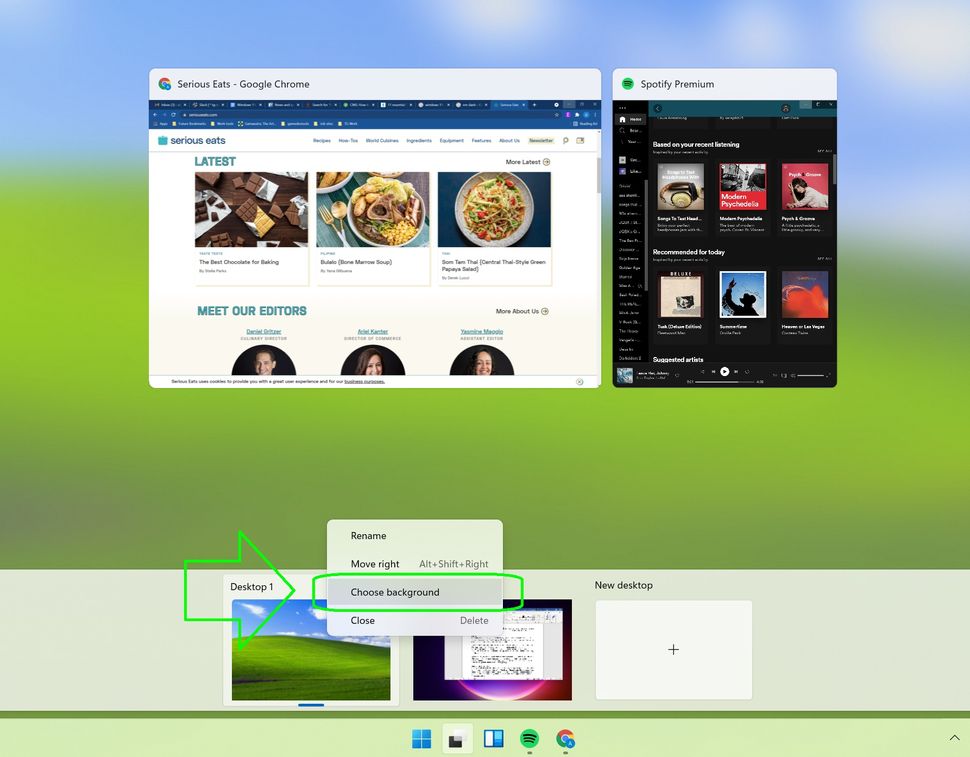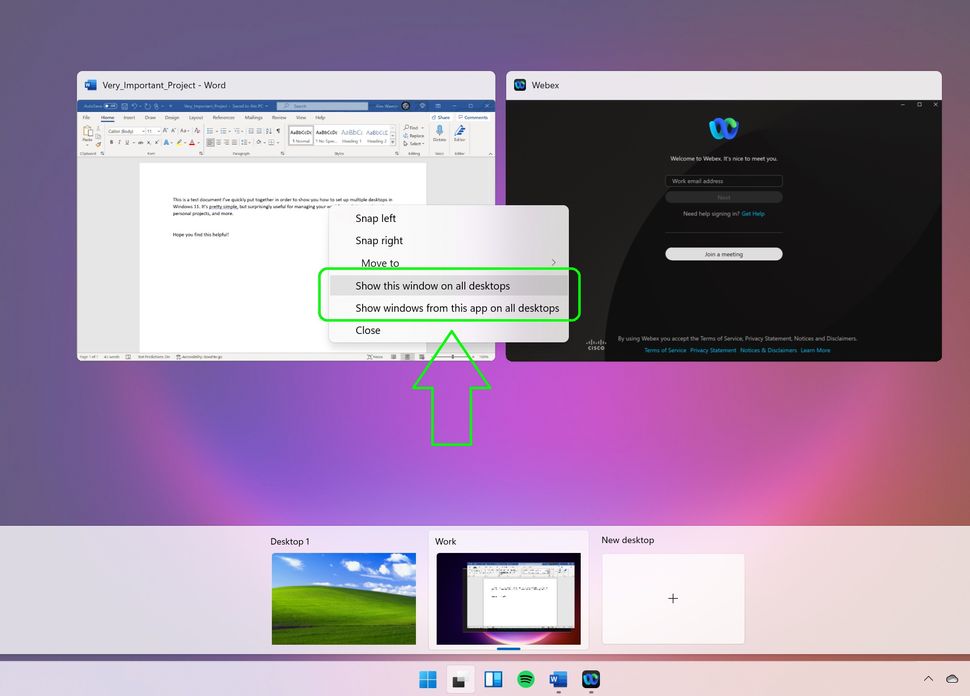در این مقاله نحوه استفاده از چندین دسکتاپ در ویندوز ۱۱ را به شما آموزش خواهیم داد.
در حال حاضر میتوانید از ویندوز ۱۱ استفاده کنید و از آنجایی که این ویندوز کاملا شبیه ویندوز ۱۰ است، ولی مجموعه ای از ویژگی های جدید را نیز معرفی کرده که به شما کمک می کند تا کامپیوتر خود را سازماندهی کرده و به صورت بهینه از آن استفاده کنید.
در حالی که این ویندوز نسبت به ویندوز ۱۰ حالت متحولکننده کمتر و به صورت اصلاحشده بوده، اما یک ویژگی جدید و منظم به نام دسکتاپ مجازی (virtual desktops) در ویندوز ۱۱ وجود دارد که باید درباره آن بدانید. این ویژگی در ویندوز ۱۱ مانند کپی هایی از دسکتاپ شما بوده که می توانید به دلخواه آن ها را ایجاد کرده، به سلیقه خود شخصیسازی کرده و حتی آنها پاک کنید.
این ویژگی دسکتاپ در واقع مدتی پیش به ویندوز ۱۰ اضافه شد، اما به آسانی ویندوز ۱۱ نبود. مایکروسافت گزینه بزرگی را برای دسترسی به دسکتاپ شما درست کرده و در taskbar قرار داده تا در کنار دکمه Start قرار گیرد.
این گزینه جدید Task View نام دارد ولی میتوانید با کلیک راست روی نوار استارت، انتخاب Taskbar Settings، و خاموش کردن دکمه Task View، آن را از نوار استارت ویندوز ۱۱ حذف کنید. اما قبل از پاک کردن این ویژگی، مزایا آن را بخوانید چون این گزینه ارزش نگه داشتن در taskbar را دارد. شما می توانید از چندین دسکتاپ برای مدیریت گردش کار خود، جداسازی کار خود از پروژه های مختلف و بهبود تعادل کار و زندگی استفاده کنید.
راهنمای گام به گام ما را در ادامه مقاله بررسی کنید تا نحوه استفاده از چندین دسکتاپ در ویندوز ۱۱ را به بهترین شکل یاد بگیرید.
نحوه ایجاد دسکتاپ در ویندوز ۱۱
هنگامی که ویندوز ۱۱ را به طور کامل نصب می کنید، با یک دسکتاپ پر از امکانات روبرو خواهید شد. در این بخش نحوه حذف و ایجاد این امکانات را به شما آموزش خواهیم داد.
- موس را روی گزینه Task View نگه داشته و یا روی آن کلیک کنید.
شما باید یک پیشنمایش کوچک از دسکتاپ فعلی خود را ببینید، و اگر روی گزینه کلیک کنید، پیشنمایش برنامههایی را که روی دسکتاپ خود باز کردهاید را خواهید دید.
- روی دکمه New Desktop کلیک کنید و یا از کیبورد دکمههای Windows key + Ctrl + D را فشار دهید.
وقتی میانبر صفحه کلید را زده و یا موس را روی گزینه Task View نگه داشتید و گزینه “New Desktop” را انتخاب کردید، بلافاصله دسکتاپ جدید شما باز خواهد شد. در غیر این صورت، دسکتاپ جدید به لیست دسکتاپ های فعلی شما اضافه شده و باید با موس به داخل آن بروید.
نحوه حذف دسکتاپ در ویندوز ۱۱
اگر تعداد زیادی دسکتاپ در ویندوز ۱۱ اضافه کرده اید و می خواهید آنها را کاهش دهید، حذف آنها کار ساده ایست. اگر فقط یک دسکتاپ دارید، نمیتوانید آن را حذف کنید.
- موس را روی گزینه Task View در taskbar نگه دارید و یا روی آن کلیک کنید.
- پیش نمایش دسکتاپ مورد نظر را پیدا کرده و روی دکمه X در گوشه سمت راست بالا کلیک کنید تا حذف شود.
توجه داشته باشید که دکمه X فقط زمانی ظاهر می شود که ماوس خود را روی پیشنمایش دسکتاپ قرار دهید. همچنین می توانید روی دسکتاپ مورد نظر کلیک راست کرده و گزینه Close را انتخاب کنید.
هر دسکتاپی که در ویندوز ۱۱ باز میکنید را میتوانید به صورت جداگانه و به سلیقه دلخواه تزئین کنید. به این معنی که می توانید یک پس زمینه خاص به آن بدهید و حتی یک نام منحصر به فرد به آن اختصاص دهید.
همچنین، برنامههای پیشفرض برای هر دستکتاپ مختص به همان دستکتاپ باز خواهد بود؛ یعنی اگر مایکروسافت ادج را در یک دسکتاپ باز کرده و از آن استفاده کنید، Edge را در هیچ دسکتاپ دیگری باز نخواهید دید.
نحوه نام گذاری هر دسکتاپ در ویندوز ۱۱
- موس را روی گزینه Task View نگه داشته و یا روی آن کلیک کنید تا پیش نمایشی از دسکتاپ فعلی شما نمایش داده شود.
- مستقیماً روی نام دسکتاپ مورد نظر کلیک کنید.
از طرف دیگر، می توانید روی دسکتاپ کلیک راست کرده و از منو باز شده، گزینه “Rename” را انتخاب کنید.
- اسم مورد نظر را تایپ کنید و Enter را بزنید. به همین راحتی!
نحوه قرار دادن پسزمینه دلخواه بر روی هر دسکتاپ در ویندوز ۱۱
- موس را روی گزینه Task View نگه داشته و یا روی آن کلیک کنید تا پیش نمایشی از دسکتاپ فعلی شما نمایش داده شود.
۲. روی دسکتاپ کلیک راست کرده و از منوی باز شده گزینه Choose Background را انتخاب کنید.
منوی Settings > Personalization > Background ظاهر می شود و به شما امکان می دهد پس زمینه خود را بر روی دسکتاپ خود تنظیم کنید.
نحوه استفاده از یک برنامه در چندین دسکتاپ
همانطور که اشاره شد، اگر یک برنامه مشابه را در دو دسکتاپ مختلف باز کنید، ویندوز ۱۱ به طور پیش فرض در دسکتاپ دیگری نشان نخواهد داد.
اما اگر بخواهید همان برنامه را در چند دسکتاپ باز کنید و مطمئن شوید که برنامه در هر دسکتاپ اطالاعات مشابهی دارد ( برای مثال اگر مایکروسافت ورد را در دو دسکتاپ باز دارید و میخواهید مطمئن شوید که نوشته یکسانی را در هر دو ویرایش میکنید و تغییرات بین هر دو دسکتاپ انجام میشود)، باید از یک دستور خاص استفاده کنید.
- روی گزینه Task View کلیک کنید. باید Task View را باز کنید تا نشان دهد که کدام برنامه ها را در دسکتاپ فعلی خود باز کرده اید.
- روی برنامه ای که می خواهید در دسکتاپ های دیگر استفاده کنید کلیک راست کنید. اگر میخواهید مطمئن شوید که هر چیزی که در آن برنامه باز کردهاید در همه دسکتاپهای شما قابل دسترسی است، گزینه “Show windows from this app on all desktops” را انتخاب کنید.
همچنین میتوانید “Show this window on all desktops” را نیز انتخاب کنید اما این گزینه، هر اتفاق انجام شده در یک دسکتاپ را در تمام دسکتاپ ها باز میکند. برای مثال، اگر چند صفحه از فایل مایکروسافت اکسل باز کنید و فقط بخواهید روی یکی از آنها در دسکتاپ های دیگر خود کار کنید، این گزینه مفیدی برای شما خواهد بود.