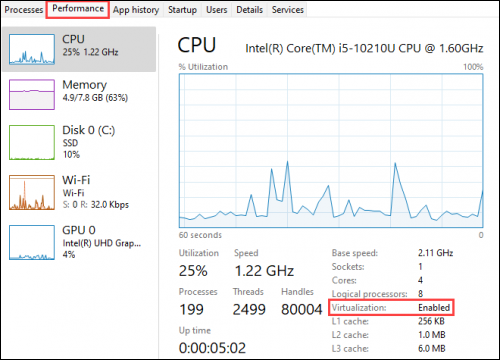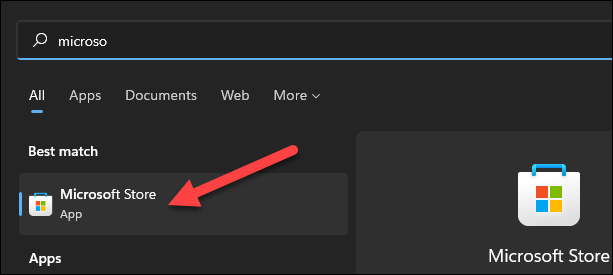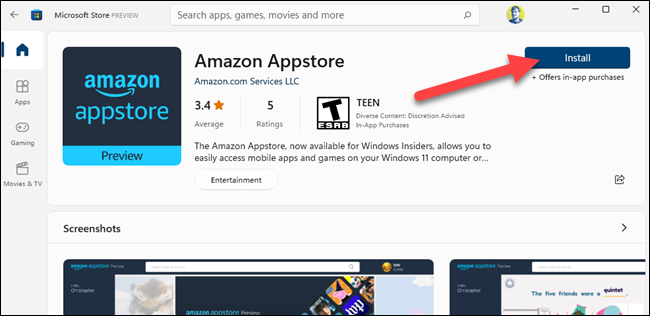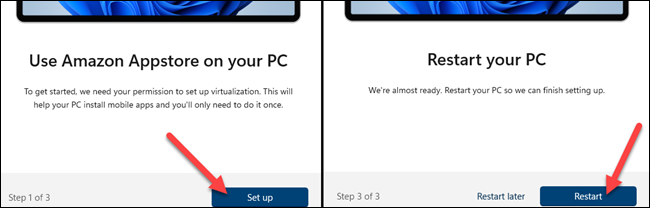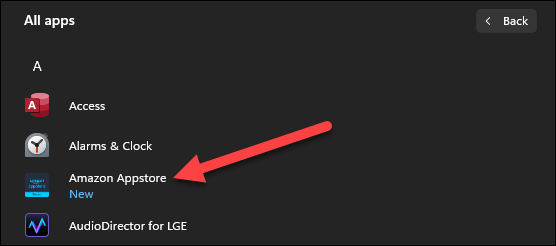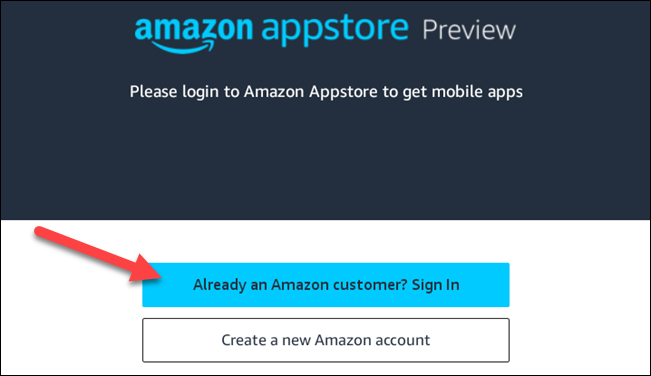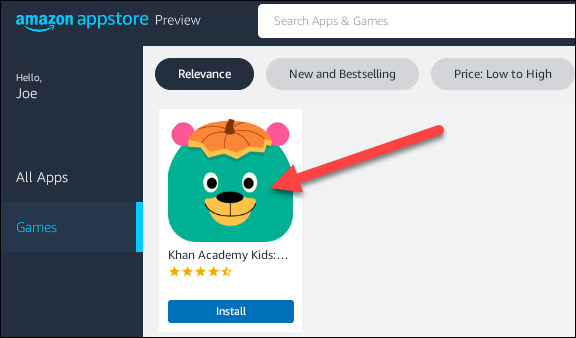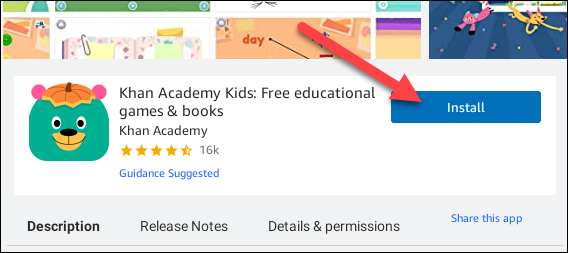عنوانهای این مطلب
تلفنها هوشمندی را یاد گرفتند. با هوشمند شدن تلفنها، پادشاهی اندروید آغاز شد. اندروید باعث شد تا دنیایی از نرم افزار تنها برای آن ساخته شود. نرم افزارهایی که همه جا به آنها نیاز داشتیم.
رویای ما با ویندوز ۱۱ ممکن شد. نرم افزارها و بازیهای اندروید به ویندوز ۱۱ آمدند. اگر روکیدا را همراهی کنید، نصب آنها را به شما آموزش میدهیم.
مواد اولیه
در ماه اکتبر سال ۲۰۲۱ ویندوز ۱۱ همچنان نسخه بتا حساب میشود. برای اجرای نرم افزارهای اندروید باید چند مرحله را پشت سر بگذارید. در اولین قدم باید در ویندوز اینسایدر حضور داشته باشید.
نسخه ویندوز ۱۱ شما باید بیلد ۲۲۰۰۰.۲۸۲ یا نسخههای جدیدتر باشد. باید بدانید که نسخه بتا به معنی نسخه آزمایشی است. نسخه آزمایشی یعنی ثبات کافی وجود ندارد. ما استفاده از نسخه آزمایشی را به کاربران عادی پیشنهاد نمیکنیم.
در ویندوز ۱۱ شما باید شبیه سازی سخت افزاری فعال باشد. آخرین نسخه ویندوز مایکروسافت، نرم افزارهای اندروید را در یک ماشین مجازی اجرا میکند.
برای بررسی فعال بودن آن، روند زیر را دنبال کنید
- کلید کنترل + شیفت + ESC را فشار دهید تا مدیریت وظایف باز شود
- روی زبانه عملکرد (Performance) کلیک کنید
- رو به روی عبارت “Virtualization” باید عبارت فعال (Enable) نوشته شده باشد
توجه کنید که سخت افزار رایانه شما نیز باید از آن ویژگی پشتیبانی کند. در قدم بعد به فروشگاه مایکروسافت میرسیم. فروشگاه را باز کرده و تمام نرم افزارهای موجود در کتابخانه (Library) را بهروزرسانی کنید.
بعد از بررسی تمام موارد به اصل کار میرسیم. قبل از رسیدن به مراحل اصلی و بعد از بهروزرسانیها رایانه خود را دوباره راه اندازی کنید.
چطور یک نرم افزار اندروید را در ویندوز ۱۱ نصب کنیم؟
فروشگاه مایکروسافت را باز کنید. از نسخه قرار گرفته روی نوار وظایف استفاده نکنید. منو استارت را باز کرده و عبارت “Microsoft Store” را بنویسید.
در فروشگاه، عبارت Amazon Appstore را جست و جو کنید. سپس فروشگاه آمازون را در رایانه خود نصب کنید. شما میتوانید از این لینک برای نصب کمک بگیرید.
یک صفحه رو به روی شما باز میشود. صفحه باز شده در مراحل نصب شما را راهنمایی میکند. روی گزینه “Set Up” کلیک کرده و مراحل را دنبال کنید. آخرین قدم در روند نصب فروشگاه آمازون، راه اندازی دوباره رایانه خواهد بود.
بعد از راه اندازی دوباره رایانه، فروشگاه آمازون به شکل خودکار اجرا میشود. آیا فروشگاه رو به روی شما اجرا نشد؟ منو استارت را باز کرده و در قسمت حرف A، آن را جست و جو کنید.
قدم اول در فروشگاه آمازون، وارد شدن به حساب کاربری آمازون است. آیا یک حساب آمازون ندارید؟ مشکلی نیست. یک حساب ایجاد کنید. خوشبختانه آمازون کاربران ایرانی را در فهرست تحریمها قرار نداده.
روند کار با فروشگاه آمازون درست مانند هر فروشگاه نرم افزار دیگر است. شما میتوانید از بین نرم افزارهای پیشنهاد شده یکی را نصب کنید. آیا یک نرم افزار خاص را در نظر دارید؟ آن را جست و جو کنید.
بعد از انتخاب نرم افزار مورد نظر، صفحه نرم افزار باز میشود. گزینه نصب (Install) را انتخاب کنید.
با انتخاب گزینه نصب، نرم افزار مورد نظر دانلود و نصب میشود. بعد از پایان روند، روی گزینه باز کردن (Open) کلیک کنید.
کار تمام شد. شما اولین نرم افزار اندروید را روی ویندوز ۱۱ نصب کردهاید. نرم افزارهای اندروید درست مانند نرم افزارهای ویندوز در منو استارت قرار میگیرند.
آیا روند دسترسی از طریق منو استارت مناسب نیست؟ شما میتوانید نرم افزارهای مختلف را در نوار وظایف قرار دهید. ممکن است نرم افزار مورد نظر شما در فروشگاه آمازون وجود نداشته باشد.
مشکلی نیست. شما میتوانید یک نرم افزار را جداگانه دانلود کرده و در رایانه خود نصب کنید. البته قبل از انجام این کار از امن بودن منبع دانلود مطمئن شوید. شما به کدام نرم افزار در محیط ویندوز نیاز دارید؟
منبع: howtogeek.com