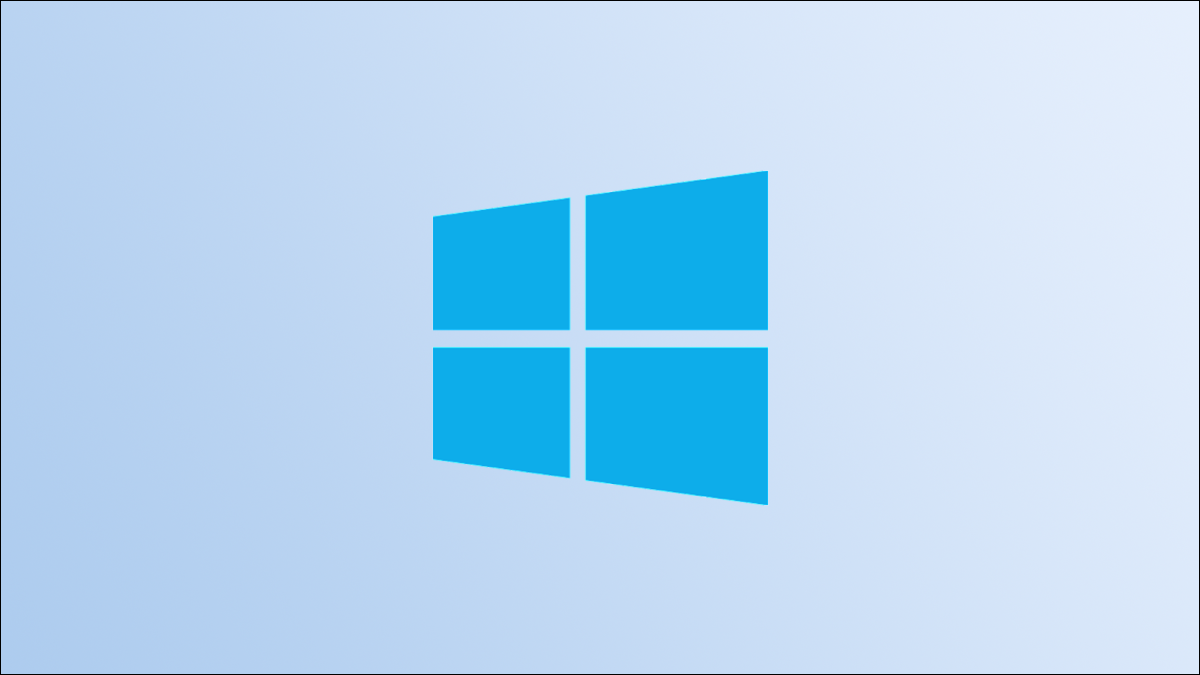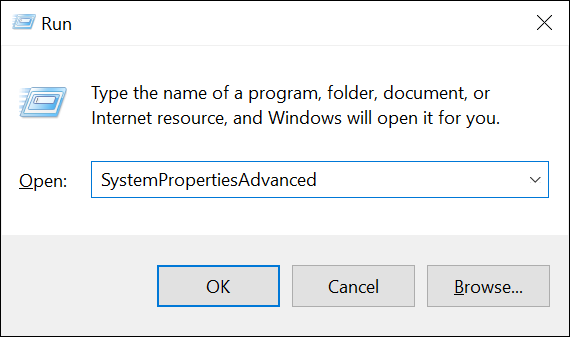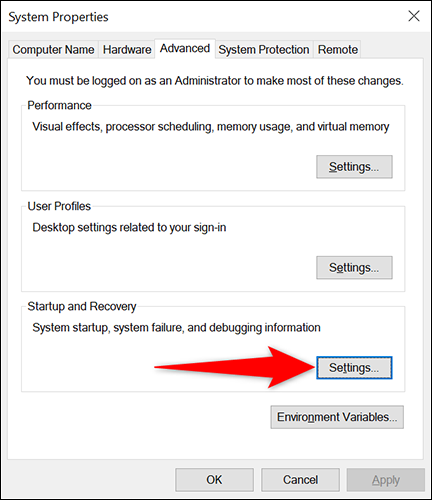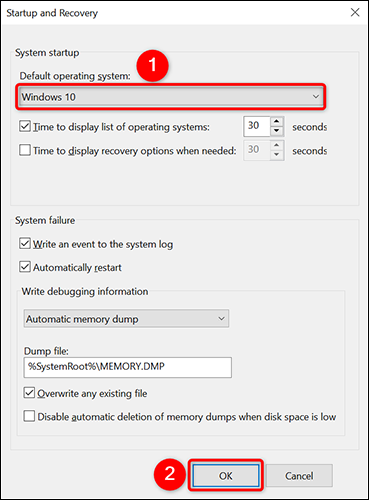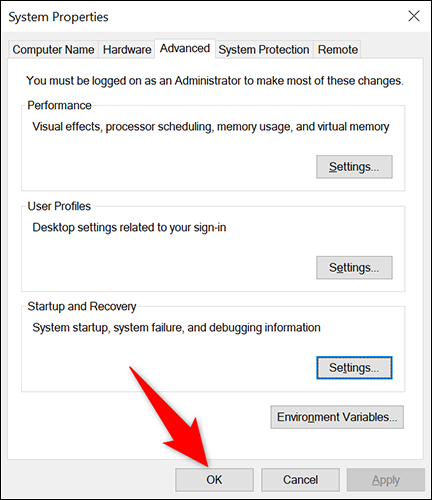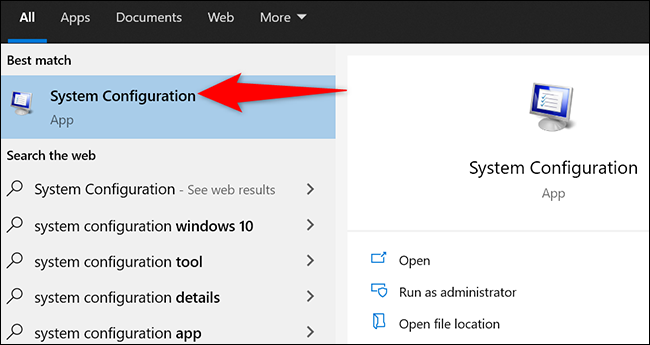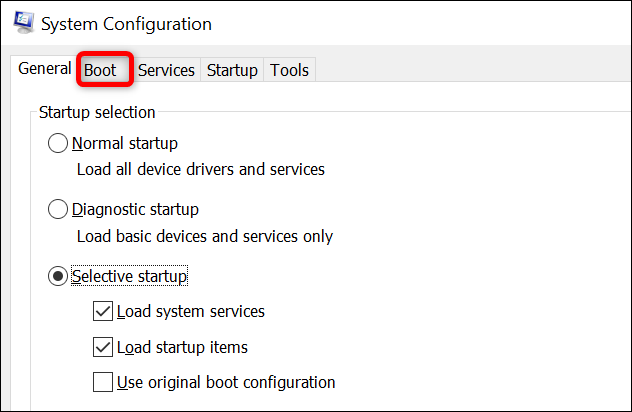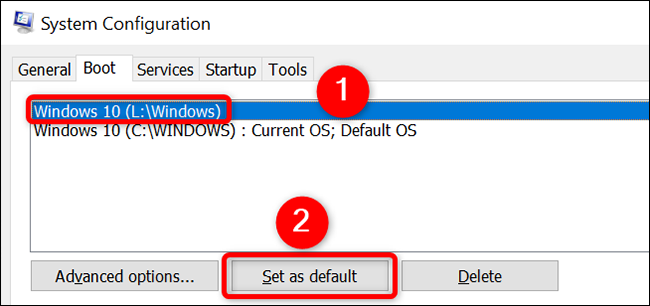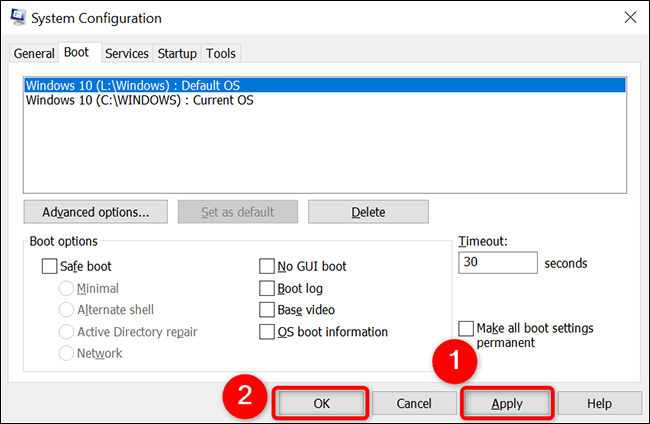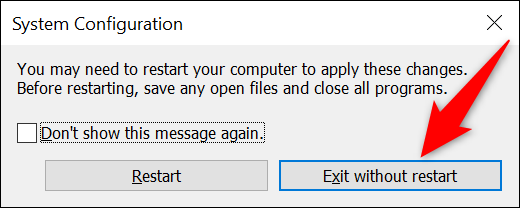عنوانهای این مطلب
ویندوز هر ماه، حداقل یک بهروزرسانی عرضه میکند. آیا دیگر نرم افزارها نیز پا به پای ویندوز به روز میشوند؟ اینطور نیست. گاهی اوقات یک نرم افزار نسلها از ویندوز عقب میماند.
در نتیجه برای استفاده از آن نرم افزار، باید یک نسخه قدیمی از ویندوز را داشته باشیم. از طرفی استفاده همیشگی از یک ویندوز قدیمی را به شما پیشنهاد نمیکنیم.
این کار امنیت رایانه و اطلاعات شما در خطر قرار میدهد. در کنار آن نسخه قدیمی معمولا آخرین نسخه ویندوز دیده میشود. تا این لحظه به دو سیستم عامل نیاز داریم.
حالا تصور کنید که تعداد سیستم عاملهای نصب شده روی رایانه، بیشتر از دو باشد. اکثر کارهای شما با کدام سیستم عامل انجام میشود؟ در زمان روشن شدن رایانه، باید آن نسخه از ویندوز اجرا شود.
۱. انتخاب سیستم عامل پیش فرض به کمک تنظیمات سیستم
تنظیمات سیستم را با نام System Properties مشاهده میکنید.
برای استفاده از این روش، روند زیر را دنبال کنید
- کلید ویندوز + R را فشار دهید تا نرم افزار RUN اجرا شود
- عبارت ” SystemPropertiesAdvanced” را در نرم افزار RUN نوشته و کلید اینتر را فشار دهید
- ویندوز ۱۰ پنجره تنظیمات سیستم را رو به روی شما باز میکند. از صفحه باز شده گزینه راه اندازی و بازیابی (Startup and Recovery) را پیدا کنید
- از قسمت پایین گزینه گفته شده، تنظیمات (Settings) را انتخاب کنید
- یک صفحه با نام “Startup and Recovery” رو به روی شما باز میشود، از آن صفحه گزینه سیستم عامل پیش فرض (Default Operating System) را انتخاب کنید
- یک فهرست باز میشود. سیستم عامل مورد نظر خود را انتخاب کنید. برای ذخیره تنظیمات روی گزینه OK کلیک کنید
- آیا به سرعت بارگذاری بالاتر فکر میکنید؟ باید زمان مورد نیاز برای نمایش فهرست سیستم عاملها (Time to Display List of Operating) را کاهش دهیم. یک قسمت رو به روی گزینه گفته شده وجود دارد. عدد موجود در آن بخش را کاهش دهید.
- قبل از خروج، روی گزینه OK کلیک کنید تا پنجره بسته شود. با این کار تنظیمات شما ذخیره خواهد شد.
- کدام سیستم عامل را به عنوان نسخه پیش فرض انتخاب کردهاید؟ یک بار رایانه خود را خاموش و دوباره روشن کنید. آن سیستم عامل به عنوان گزینه پیش فرض اجرا خواهد شد.
۲. انتخاب سیستم عامل پیش فرض به کمک پیکر بندی سیستم
پیکر بندی سیستم را با نام System Configuration مشاهده میکنید.
برای انجام کار، روند زیر را دنبال کنید
- منو استارت را باز کرده و عبارت ” System Configuration” را در بخش جست و جو بنویسید
- گزینه مناسب را از نتایج جست و جو انتخاب کنید
- صفحه پیکر بندی سیستم رو به روی شما باز میشود. از قسمت بالای صفحه، روی زبانه بوت (Boot) کلیک کنید
- زبانه بوت باز میشود. از جعبه سفید رنگ بزرگ، سیستم عامل مورد نظر خود را انتخاب کنید
- بعد از انتخاب سیستم عامل مورد، روی گزینه انتخاب به عنوان پیش فرض (Set as Default) کلیک کنید
- به کمک زبانه بوت، میتوانید رایانه را در حالت امن (Safe Mode) راه اندازی کنید
- کدام سیستم عامل را به عنوان سیستم عامل پیش فرض انتخاب کردهاید؟ کنار آن سیستم عامل یک برچسب با نام “Default OS” به معنی سیستم عامل پیش فرض دیده میشود
- برای ذخیره تنظیمات ابتدا روی گزینه اعمال (Apply) و سپس روی گزینه OK کلیک کنید
- بعد از انجام روند گفته شده، یک پنجره رو به روی شما باز میشود. آن پنجره از شما میخواهد که رایانه خود را دوباره راه اندازی کنید. نیازی نیست این کار را به کمک پنجره نمایش داده شده، انجام دهید
- ابتدا نرم افزارهای باز را بسته و فایلهای خود را ذخیره کنید. برای این کار روی گزینه خروج بدون راه اندازی دوباره (Exit Without Restart) کلیک کنید
- آیا میخواهید راه اندازی دوباره همین حالا انجام شود؟ از گزینه راه اندازی دوباره (Restart) کمک بگیرید
رایانه شما، ویندوز پیش فرض را به خوبی میشناسد. هر بار که رایانه خود را دوباره راه اندازی کنید، نسخه مورد نظر شما اجرا خواهد شد.
شما چه پیشنهادی برای کاربران روکیدا دارید؟
منبع: howtogeek.com