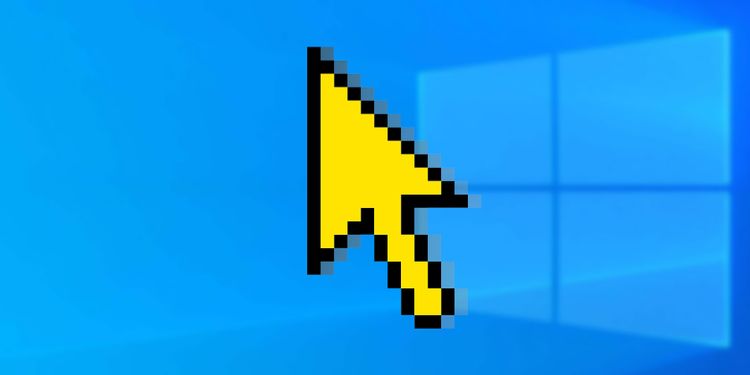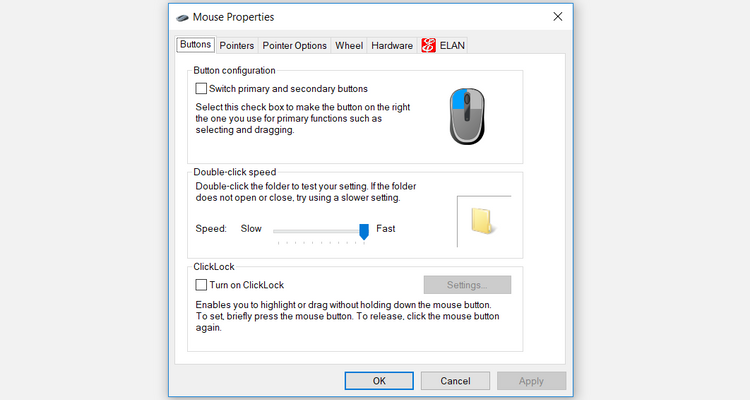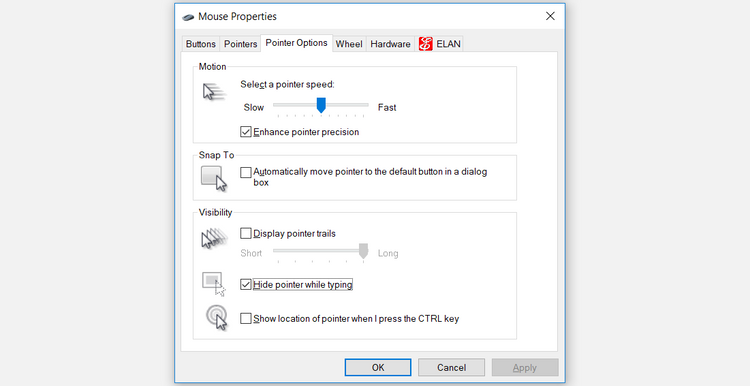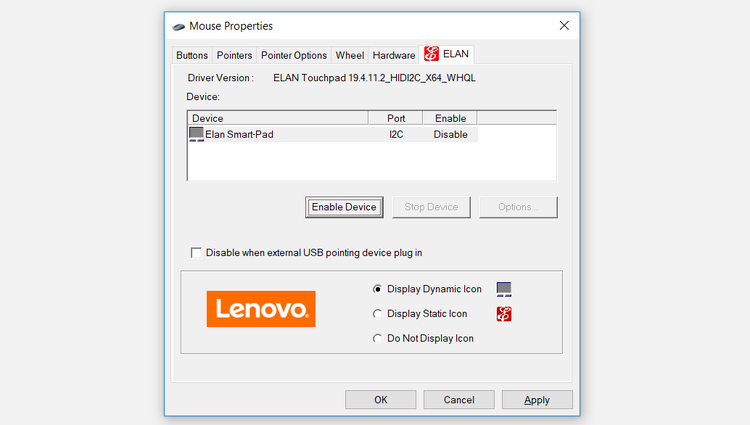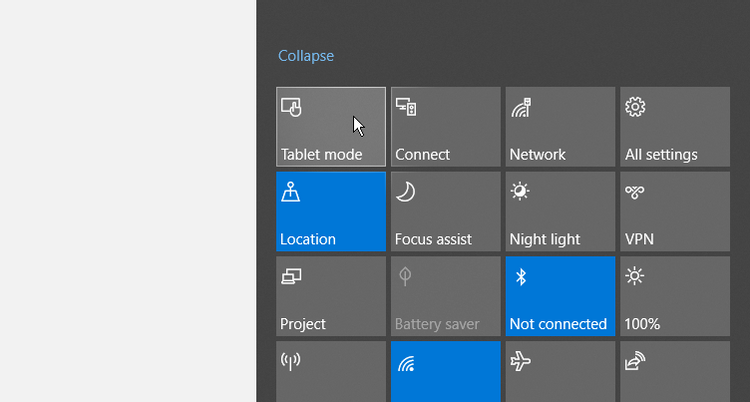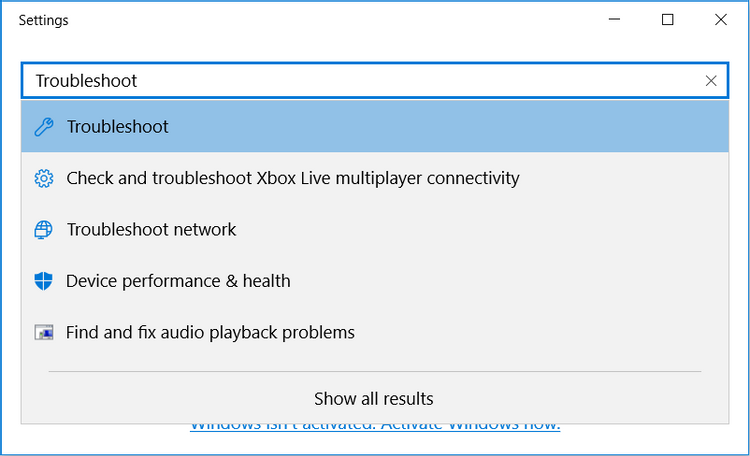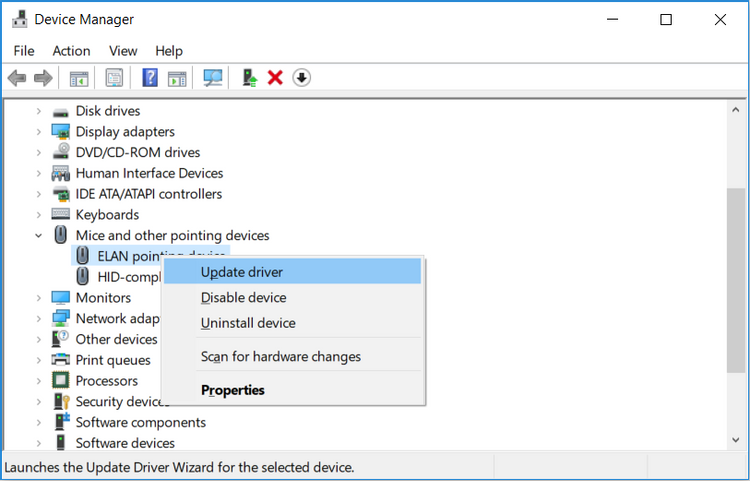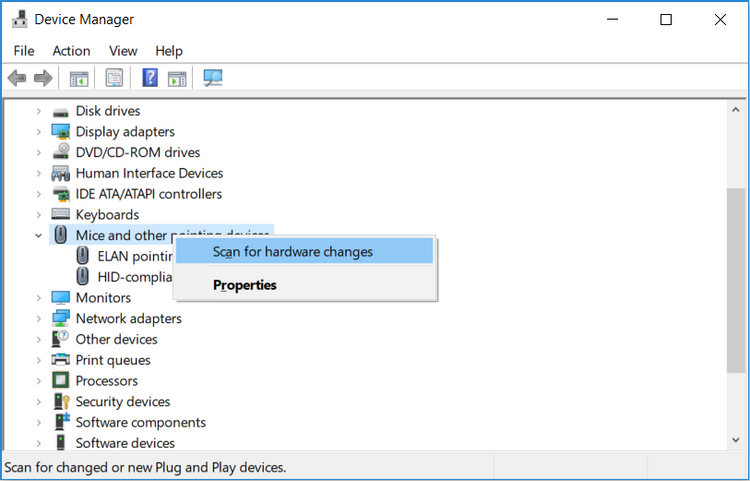عنوانهای این مطلب
تفاوتی ندارد از صفحه لمسی یا موس فیزیکی استفاده کنید. در هر حال یک نشانگر روی صفحه، موقعیت را نشان میدهد. گاهی اوقات ممکن است آن نشانگر به شکل تصادفی ناپدید شود.
آیا ناپدید شدن تصادفی نشانگر موس برای شما خوشایند نیست؟ چند راه برای نمایش همیشگی نشانگر موس خجالتی وجود دارد. روکیدا را برای آشنایی با مسیرها دنبال کنید.
۱. یک راه حل سریع
قبل از رسیدن به راه سخت، راه آسان را امتحان میکنیم. این مسیر تنها در زمان استفاده از موس فیزیکی به کار میآید. متاسفانه برای صفحه لمسی یا همان تاچ پد نیست.
اتصال موس به دستگاه را بررسی کنید
تفاوتی ندارد که موس شما سیمی یا بیسیم باشد. در هر حال از طریق USB به رایانه متصل میشود. آن را یک بار جدا و بار دیگر متصل کنید آیا بعد از اتصال مجدد، نشانگر موس نمایش داده شد؟
باتری دستگاه را بررسی کنید
موسها در یک روز کاری، فضای زیادی را جا به جا میشوند. اگر موس شما سیمی باشد، سیم آن در طولانی مدت آسیب میبیند. اگر از باتری استفاده میکند، شاید باتری آن تمام شده باشد.
از طرفی یک باتری غیر استاندارد یا با شارژ کم، میتواند برای شما مشکل ساز شود.
از یک درگاه USB دیگر کمک بگیرید
گاهی اوقات درگاه رایانه با مشکل رو به رو میشود. موس را از یک درگاه به درگاه دیگر منتقل کنید.
از موس روی یک دستگاه دیگر استفاده کنید
آیا راههای گفته شده برای شما کار نکرد؟ از موس خود روی یک رایانه دیگر استفاده کنید. اگر مشکل بر طرف نشد، موس شما مشکل دارد. باید یک موس جدید تهیه کنید.
آیا موس شما همراه با یک رایانه دیگر کار کرد؟ برای عیب یابی همراه با روکیدا باشید.
۲. نشانگر موس را از حالت مخفی خارج کنید
آیا نشانگر موس تنها در زمان تایپ مخفی میشود؟ این اتفاق به تنظیمات رایانه شما ارتباط دارد.
برای حل مشکل، روند زیر را دنبال کنید
- کلید ویندوز + R را فشار دهید تا نرم افزار RUN اجرا شود
- عبارت “Control Mouse” را در نوار نرم افزار RUN نوشته و کلید اینتر را فشار دهید
- صفحه تنظیمات موس (Mouse properties) باز میشود
- برای جا به جایی بین گزینهها، کلید تَب (Tab) را فشار دهید تا برگه دکمهها (Buttons) انتخاب شود
- سپس برای جا به جایی بین گزینههای صفحه، از کلیدهای جهت دار روی صفحه کلید استفاده کنید
- به کمک روش گفته شده، گزینه نشانگر (Pointer) را انتخاب کنید
- گزینه گفته شده را انتخاب کردید؟ روی کلید تَب فشار دهید تا گزینه مخفی کردن نشانگر در زمان تایپ (Hide pointer while typing) انتخاب شود
- بعد از انتخاب گزینه مربوط، کلید اِسپِیس (Spacebar) یا همان فاصله را فشار دهید. با این کار تیک کنار گزینه گفته شده برداشته میشود
- سپس به کمک کلید تب (Tab) گزینه اعمال (Apply) را انتخاب کنید، با این کار تنظیمات مورد نظر شما اجرا میشود
- در نهایت با استفاده از کلید تب گزینه OK را انتخاب کرده و کلید فاصله را فشار دهید
۳. صفحه لمسی را فعال کنید
آیا مخفی شدن نشانگر موس در زمان استفاده از صفحه لمسی (Touch Pad) اتفاق میافتد؟ شاید صفحه لمسی شما غیر فعال شده باشد.
برای حل مشکل، روند زیر را دنبال کنید
- کلید ویندوز + R را فشار دهید تا نرم افزار RUN اجرا شود
- عبارت “Mouse Control” را نوشته و کلید اینتر را فشار دهید. صفحه تنظیمات موس باز میشود
- در این صفحه از کلیدهای جهت دار صفحه کلید برای حرکت به برگه صفحه لمسی (Touch Pad) کمک بگیرید
- صفحه مورد نظر معمولا با برچسب “ELAN” یا نام تنظیمات دستگاه (Device Settings) نمایش داده میشود
- با استفاده از کلید تَب (Tab) گزینه فعال سازی دستگاه (Enable Device) را انتخاب کرده و کلید فاصله (Space) را فشار دهید
- با استفاده از کلید تب گزینه اعمال (Apply) را انتخاب کرده و با فشار دادن کلید فاصله (Space) تنظیمات را نهایی کنید
- در نهایت به کمک کلید تب، گزینه OK را انتخاب کرده و کلید فاصله را فشار دهید
۴. حالت تبلت را غیر فعال کنید
آیا دستگاه شما از یک نمایشگر لمسی استفاده میکند؟ به احتمال زیاد حالت تبلت برای شما فعال است. زمانی که حالت تبلت فعال باشد، نشانگر موس مخفی میشود.
برای غیر فعال کردن حالت تبلت، روند زیر را دنبال کنید
- نماد مرکز اطلاع رسانی (Notification Center) را از قسمت پایین صفحه، سمت راست انتخاب کنید
- روی آیکون حالت تبلت (Tablet Mode) کلیک کنید
- زمانی که آیکون به رنگ خاکستری باشد، غیر فعال است
۵. روند عیب یابی بلوتوث و سخت افزار ویندوز را اجرا کنید
ویندوز یک ابزار عیب یابی قدرتمند در قلب خود دارد. به کمک آن میتوانید نشانگر دوست داشتنی خود را باز گردانید.
برای شروع روند عیب یابی، مراحل زیر را دنبال کنید
- کلید ویندوز را فشار داده و در کادر جست و جو عبارت تنظیمات (Settings) را بنویسید
- برای انتخاب گزینه تنظیمات از کلیدهای جهت دار کمک بگیرید، روی گزینه مورد نظر رفته و کلید اینتر را فشار دهید
- در مرحله بعد، عبارت عیب یابی (TroubleShoot) را در نوار جست و جو یادداشت کنید
- از کلیدهای جهت دار برای انتخاب گزینه عیب یابی استفاده کرده و کلید اینتر را فشار دهید
- یک صفحه رو به روی شما باز میشود، با استفاده از کلید تب (Tab) به سمت گزینههای موجود در سمت راست صفحه حرکت کنید
- بعد از رسیدن به آن قسمت، از کلیدهای جهت دار برای انتخاب گزینه عیب یاب سخت افزار و دستگاهها ( Hardware and Devices troubleshooter) کمک بگیرید
- زمانی که به کمک کلیدها گزینه مربوط را انتخاب کردید، کلید اینتر را فشار دهید
- سپس به کمک کلید تب روی گزینه عیب یاب (Troubleshooter) رفته و کلید اینتر را فشار دهید
- بعد از اتمام کار، میتوانید عیب یاب بلوتوث (Bluetooth Troubleshooter) را اجرا کنید
عیب یابی بلوتوث تنها در حالتی به کار میآید که از یک موس بلوتوث استفاده کنید. برای عیب یابی بلوتوث رایانه، عبارت عیب یاب بلوتوث (Bluetooth Troubleshooter) را جست و جو کرده و مراحل گفته شده را تکرار کنید.
۶. درایورهای موس را دوباره نصب کرده یا بهروزرسانی کنید
درایورها راه ارتباط سخت افزار و نرم افزار حساب میشوند. اگر آنها با مشکل رو به رو شوند، روند کار دستگاه دچار مشکل میشود.
در ادامه روند کار را دنبال کنید
- کلید ویندوز + X را فشار داده و از کلیدهای جهت دار برای انتخاب مدیریت دستگاه (Device Manager) کمک بگیرید
- بعد از انتخاب گزینه مورد نظر، کلید اینتر را فشار دهید، نرم افزار مدیریت دستگاه باز میشود
- به کمک کلید تب (Tab) در فهرست جا به جا شده و گزینه میکروفون و دیگر دستگاههای نشانگر (Mice and other pointing devices) را انتخاب کنید
- روی صفحه کلید شما چند کلید جهت دار وجود دارد. از کلید جهت دار به سمت راست برای باز کردن فهرست استفاده کنید
- سپس از کلید جهت دار به سمت پایین برای رسیدن به موس کمک بگیرید
- بعد از رسیدن به گزینه مورد نظر، از ترکیب شیفت + F10 استفاده کنید. با این کار کلیک راست انجام میشود
- از کلید جهت دار به سمت پایین برای رسیدن به گزینه بهروزرسانی درایور (Update Driver) کمک بگیرید
- بعد از رسیدن به گزینه مورد نظر، کلید اینتر را فشار دهید
- یک صفحه رو به روی شما باز میشود، از کلیدهای جهت دار برای جست و جوی خودکار برای بهروزرسانی نرم افزار درایور (Search automatically for updated driver software) استفاده کنید
- بعد از انتخاب گزینه گفته شده، مراحل کار روی صفحه نمایش داده میشود، آنها را دنبال کنید
- مشکل شما حل شد؟ در غیر این صورت باید درایور را دوباره نصب کنید
- درست مانند روند قبلی، مدیریت دستگاه (Device Manager) را انتخاب و درایور موس را باز کنید
- از ترکیب شیفت + F10 برای کلیک راست استفاده کنید. این بار از بین گزینهها حذف دستگاه (Uninstall Device) را انتخاب کنید
- سپس به قسمت میکروفون و دیگر دستگاههای نشانگر (Mice and other pointing devices) رفته و به کمک ترکیب شیفت + F10 روی آن راست کلیک کنید
- از فهرست باز شده گزینه ” Scan for hardware changes” را انتخاب کرده و کلید اینتر را فشار دهید
- بعد از پایان کار، رایانه خود را دوباره راه اندازی کنید
به راحتی نشانگر موس گم شده خود را باز گردانید
استفاده از رایانه بدون آن نشانگر دوست داشتنی سخت نیست، غیر ممکن است. اگر زمانی نشانگر موس رایانه شما گم شد، با این راهنمای روکیدا آن را باز گردانید.
شما چه راهی را به کاربران روکیدا پیشنهاد میکنید؟
منبع: makeuseof.com