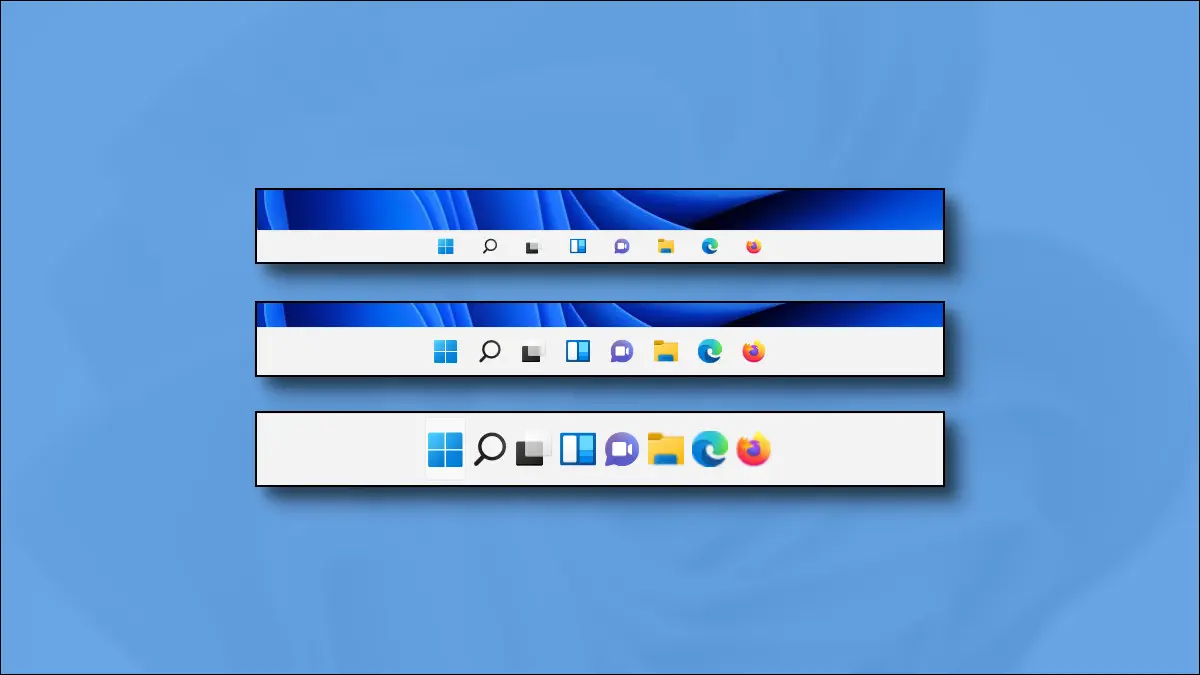فهرست عنوانها
در حال حاضر یعنی اکتبر 2011 امکان تغییر اندازه تسک بار در ویندوز 11 از طریق اپلیکیشن Settings وجود ندارد اما خوشبختانه یک ترفند از طریق رجیستری پیدا شده که با استفاده از آن میتوانید اندازه تسک بار ویندوز را بزرگتر یا کوچکتر کنید. در این مطلب شما را با روش انجام این کار آشنا میکنیم.
ویرایش رجیستری
برای تغییر دادن اندازه تسک بار ویندوز 11، میتوانید خودتان رجیستری را ویرایش کنید یا فایل زیپی که لینک آن در ادامه مطلب قرار گرفته را دانلود و از آن استفاده کنید. با استفاده از این فایل تنها با کلیک روی یک فایل و ری استارت کردن کامپیوتر میتوانید اندازه تسک بار را بین سه حالت مختلف تغییر دهید.
هشدار: ویرایشگر رجیستری یک ابزار قدرتمند است. اشتباه در استفاده از آن میتواند باعث بی ثبات شدن عملکرد سیستم یا حتی خراب شدن ویندوز و نیاز به نصب مجدد آن شود. با این وجود این ترفند ساده است و اگر با دقت دستورالعملهای ادامه مطلب را دنبال کنید بعید است که به مشکل خاصی برخورد کنید. توصیه میشود که قبل از پیاده سازی هر تغییری از رجیستری ویندوز و اطلاعات مهم کامپیوتر خودتان پشتیبان گیری کنید.
برای شروع، اول ویرایشگر رجیستری را باز کنید. روی دکمه استارت کلیک کرده، regedit را تایپ کرده و بین نتایج نمایش داده شده، Registry Editor را انتخاب کنید.
پس از باز شدن Registry Editor، با استفاده از نوار کناری این ویرایشگر کلید زیر را پیدا کنید یا اینکه آن را در خط آدرس بالای صفحه کپی کنید:
HKEY_CURRENT_USER\Software\Microsoft\Windows\CurrentVersion\Explorer\Advanced
حالا روی گزینه Advanced در نوار کناری راست کلیک کرده و بعد New > DWORD (32-bit) Value را انتخاب کنید.
حالا یک رکورد جدید به پنل سمت راست از پنجره ویرایشگر رجیستری اضافه میشود. نام TaskbarSi را در آن تایپ کنید.
روی Taskbarsi دابل کلیک کنید تا پنجره Edit باز شود. در فیلد Value Data مقدار صفر، یک یا دو را وارد کنید که اولی مربوط به کوچکترین اندازه است، عدد 1 حالت متوسط (پیش فرض) را نشان میدهد و عدد 2 مربوط به بزرگترین حالت است. پس از انجام کار روی OK کلیک کنید.
حالا ویرایشگر رجیستری را بسته و سیستم را ری استارت کنید. پس از روشن شدن سیستم، وقتی به آن لاگین کنید تسک بار را با یک اندازه متفاوت مشاهده خواهید کرد.
اگر نظرتان عوض شد باز هم میتوانید کلید HKEY_CURRENT_USER\Software\Microsoft\Windows\CurrentVersion\Explorer\Advanced\TaskbarSi را در رجیستری تغییر داده و یک مقدار جدید (0،1 یا 2) را انتخاب کنید و بعد سیستم را ریست کنید. برای برگشتن به حالت پیش فرض، عدد 1 را انتخاب کنید یا اینکه میتوانید از فایلهایی که در ادامه مطلب قرار دارند استفاده کنید.
فایلهای ویرایش رجیستری
اگر میخواهید که نیاز به ویرایش دستی رجیستری نداشته باشید، میتوانید فایل زیر را دانلود کنید. در این فایل ZIP سه فایل وجود دارد که اندازه تسک بار ویندوز 11 شما را پس از ریبوت کردن سیستم به کوچک، متوسط یا بزرگ تغییر میدهد.
لینک دانلود فایل تغییر اندازه تسک بار ویندوز 11
پس از دانلود کردن فایل، آن را در یک محل دلخواه باز کنید تا سه فایل زیر را ببینید:
- win11_taskbar_small.reg: این فایل باعث کوچکتر شدن اندازه تسک بار نسبت به حالت پیش فرض میشود.
- win11_taskbar_medium.reg: این فایل باعث برگشتن اندازه تسک بار به حالت پیش فرض میشود.
- win11_taskbar_large.reg: این فایل اندازه تسک بار را بزرگتر از حالت پیش فرض میکند.
دقت داشته باشید که نباید به هر فایل ویرایش رجیستری که در اینترنت پیدا میکنید عتماد کنید. برای بررسی این فایل میتوانید اول آن را در نوت پد باز کنید (روی فایل راست کلیک کرده، گزینه Show More Options و بعد Edit را انتخاب کنید) و محتوای آن را بررسی کنید.
هر وقت که آماده بودید روی فایل .REG مربوط به اندازه مورد نظرتان دابل کلیک کنید تا یک پیام هشدار مشاهده کنید مبنی بر اینکه ممکن است دستکاری رجیستری باعث آسیب رسیدن به سیستم شود. روی Yes کلیک کنید.
حالا یک پیام جدید مشاهده میکنید که به شما اعلام میکند تغییرات مورد نظرتان اعمال شده اند. روی OK کلیک کنید، سیستم را ری استارت کنید تا هر زمان که دوباره لاگین کردید، اندازه تسک بار به حالت دلخواه شما تنظیم شود.
برای برگشتن اندازه تسک بار به حالت معمولی (پیش فرض) فایل win11_taskbar_medium.reg را اجرا کرده و سیستم را ریبوت کنید.