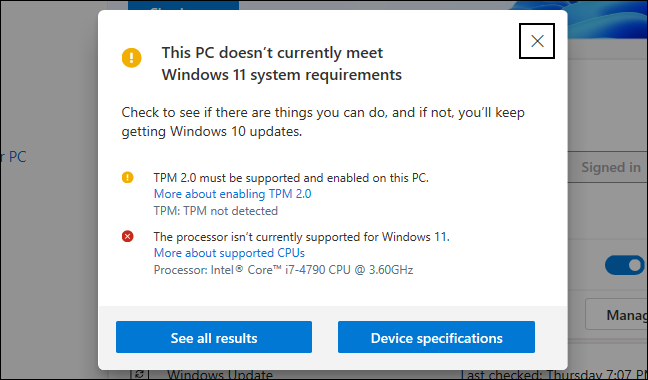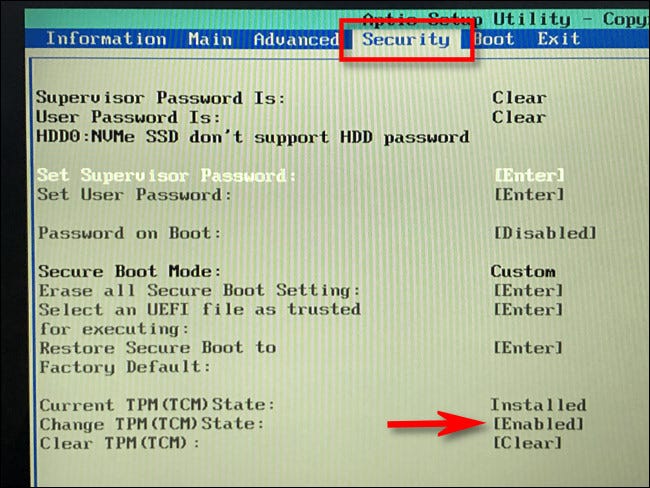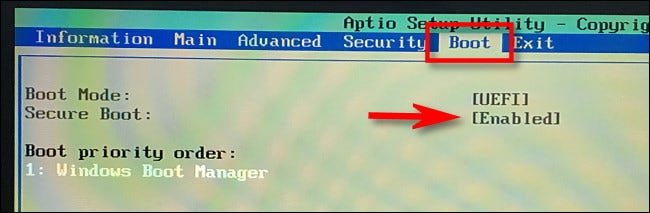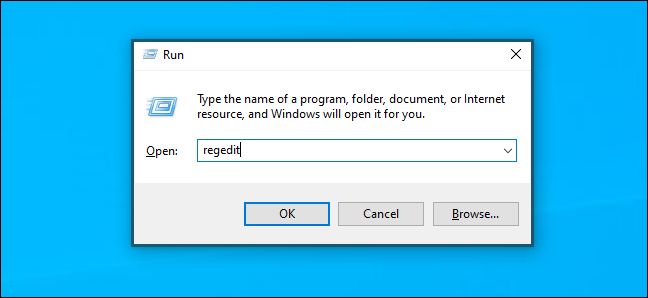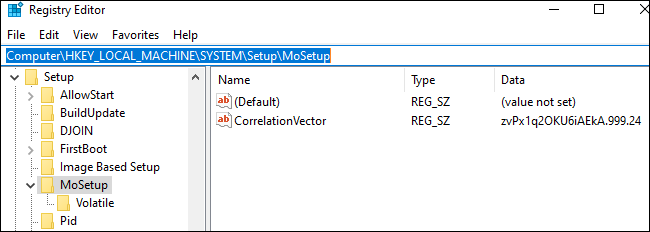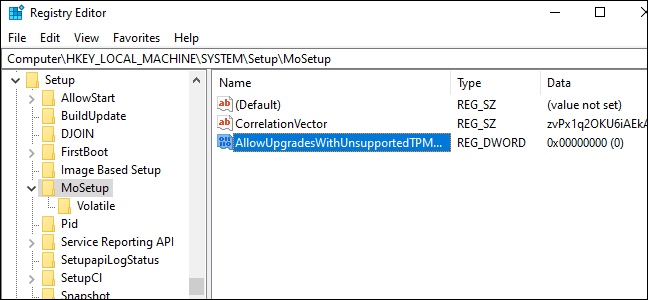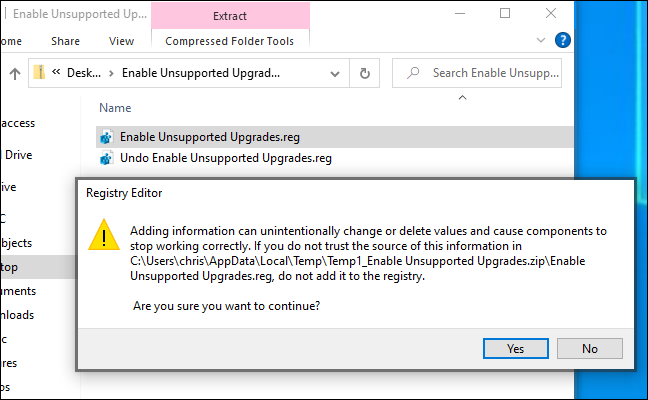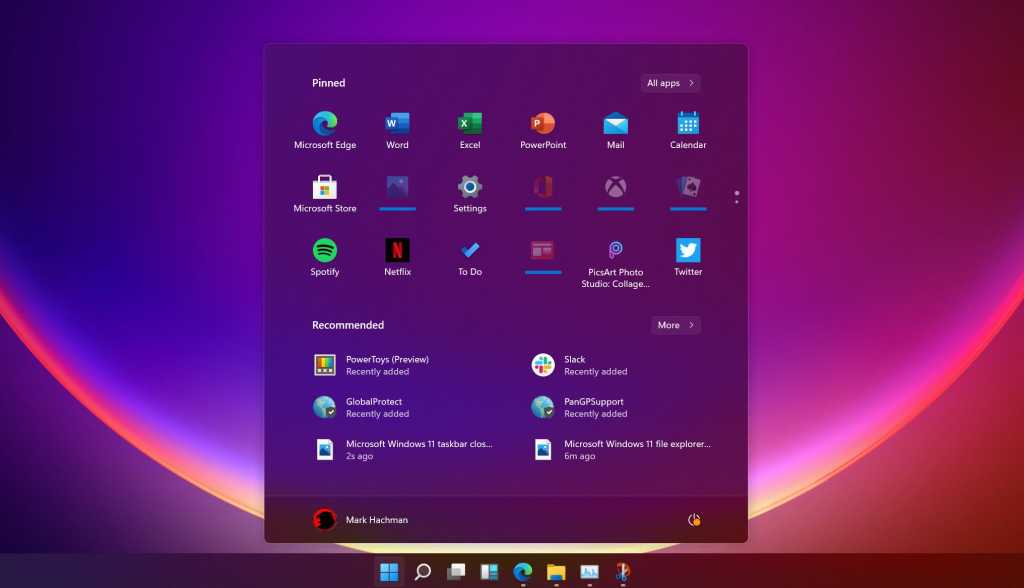عنوانهای این مطلب
مایکروسافت سر خود را بالا گرفت و گفت: برای نصب ویندوز ۱۱ باید سخت افزار مدرن داشته باشید. سخت افزار هدف مایکروسافت سختگیرانه حساب میشود.
شما برای نصب ویندوز ۱۱ به پردازندههای سری هشت اینتل، AMD ذن ۲ یا کوالکام سری ۷ و ۸ نیاز دارید. امروز در روکیدا مایکروسافت را دور میزنیم.
همچنان چند راه برای نصب ویندوز ۱۱ روی سیستمهای نه چندان قدیمی وجود دارد.
۱. آیا باید رایانه خود را ارتقا دهیم؟
اگر رایانه شما واقعاً ضعیف است، نیازی به نصب ویندوز ۱۱ ندارید. ویندوز ۱۰ تا اکتبر سال ۲۰۲۵ پشتیبانی میشود.
۲. آیا باید به ویندوز ۱۱ مهاجرت کنیم؟
ویندوز ۱۱ هیچ ویژگی بزرگی ندارد. هیچ کدام از ویژگیهای ویندوز جدید مایکروسافت ضروری نیست. بدون آنها، کارهای شما روی زمین نمیماند. مایکروسافت چندین بار هشدار داده است که رایانههای قدیمی با نصب ویندوز ۱۱ در خطر قرار میگیرند.
اگر ویندوز ۱۱ را روی یک دستگاه قدیمی نصب کنید، بهروزرسانیهای امنیتی در اختیار شما قرار نمیگیرد. در هر حال بسیاری از کاربران به آخرین نسخه ویندوز علاقه دارند. ما راه را به شما نشان میدهیم.
در قدم اول باید یک نسخه پشتیبان از اطلاعات خود ایجاد کنید. ممکن است اطلاعات شما در خطر قرار بگیرد. ارتقا به یک سیستم عامل جدید، تمام رایانه شما تغییر میدهد.
خصوصا در این حالت که رایانه شما از ویندوز ۱۱ به شکل پیش فرض پشتیبانی نمیکند. صد البته که گاهی اوقات با چند تغییر کوچک، رایانه شما از ویندوز ۱۱ پشتیبانی خواهد کرد.
ابتدا به کمک این مقاله، شرایط رایانه خود را بررسی کنید. آیا رایانه شما از ویندوز ۱۱ پشتیبانی نمیکند؟ جواب این سوال را نرم افزار بررسی سلامت رایانه (PC health Check) به شما میگوید.
اگر رایانه شما برای نصب ویندوز ۱۱ مناسب نباشد، یک پیام نمایش داده میشود: در حال حاضر رایانه شما سیستم مورد نیاز ویندوز ۱۱ را برآورده نمیکند (doesn’t currently meet Windows 11 system requirements).
اگر این ابزار به شما بگوید که رایانه شما از ویندوز ۱۱ پشتیبانی نمیکند، وارد جنگ میشویم. با کدام ابزار باید جنگ را پیروز شویم؟ ابزار شما به ایرادی که ویندوز اعلام میکند، وابسته است.
شاید برای حل مشکل تنها به تغییر تنظیمات UEFI (جایگزین مدرن بایوس) نیاز داشته باشید. شاید هم فرآیند کار کمی پیچیدهتر باشد.
۳. نحوه فعال کردن TPM 2.0
مایکروسافت به شکل رسمی اعلام کرده است که برای نصب ویندوز ۱۱ باید از TPM 2.0 استفاده کنیم. احتمالا رایانه در حال استفاده از TPM 1.2 باشد.
برای حل این مشکل، یک راه حل وجود دارد. برای یادگیری آن، چند قدم دیگر با روکیدا بمانید.
در قدم اول باید به تنظیمات UFEI رایانه برویم. بایوس (BIOS) و روند دسترسی به آن را میدانید؟ برای رسیدن به UEFI نیز قبل از راه اندازی ویندوز باید اقدام کنیم.
زمانی که رایانه روشن میشود، تا قبل از رسیدن به ویندوز، محیط بوت را میبینیم. هر رایانه راه مخصوص به خود را دارد. معمولا کلید F2 و ESC این کار را انجام میدهند.
برخی تولید کنندگان راه مخصوص به خود را دارند، برای مثال: در مورد لپ تاپ ایسر باید از کلید F12 استفاده کنید. بعد از رسیدن به محیط بایوس، باید یک نام را جست و جو کنید.
آن نام هم به قطعات رایانه شما وابسته است. برای مثال: TPM، Intel PTT، AMD PSP fTPM. گاهی اوقات به شکل امنیت دستگاه (Security Device) دیده میشود.
در هر حال باید آن گزینه را در صفحه اصلی تنظیمات UEFI مشاهده کنید. آیا در صفحه اصلی نبود؟ فهرستهای پیشرفته (Advanced)، محاسبه مورد اعتماد (Trusted Computing) یا امنیت (Security) را جست و جو کنید.
به احتمال خیلی زیاد گزینه مورد نظر را در فهرستهای گفته شده پیدا میکنید. اگر نبود، مدل رایانه خود را به همراه عبارت “Enable TPM” در گوگل جست و جو کنید.
آیا رایانه شما به شکل آماده تهیه نشده است؟ در این حالت باید مدل مادربرد را جست و جو کنید. شاید هم به بهروزرسانی UEFI دستگاه خود نیاز داشته باشید.
این بهروزرسانی، نرم افزار مادربرد شما را به روز میکند. گاهی اوقات، بعد از بهروزرسانی تنظیمات مادربرد روی TPM 2.0 قرار خواهد گرفت. اگر اینطور نشد، به احتمال زیاد پشتیبانی از TPM 2.0 اضافه میشود.
بهروزرسانی مربوط به هر رایانه یا مادربرد در وب سایت شرکت سازنده دستگاه قرار میگیرد. وب سایت سازنده انواع رایانه یک بخش مخصوص در مورد پشتیبانی از ویندوز ۱۱ ایجاد کردهاند.
آیا TPM 2.0 را فعال کردهاید؟ بار دیگر نرم افزار بررسی سلامت رایانه (PC Health Check) را اجرا کنید. به احتمال زیاد روند ارتقا به ویندوز ۱۱ انجام خواهد شد.
۴. چطور بوت امن را فعال کنیم؟
گاهی اوقات نرم افزار بررسی سلامت رایانه ایراد استفاده نکردن از بوت امن (Secure Boot) را نمایش میدهد. در این حالت به UEFI باز میگردیم.
شما باید در محیط تنظیمات UEFI یک گزینه به نام بوت امن (Secure Boot) را مشاهده کنید. سپس باید آن را در حالت فعال (Enabled) قرار دهید.
آیا از لینوکس استفاده میکنید؟ بسیاری از کاربران برای نصب لینوکس حالت بوت امن را غیر فعال میکنند. البته که نسخههای اوبونتو و فدورا همراه با بوت امن نیز به خوبی اجرا میشوند.
در نتیجه نیاز نیست برای نصب لینوکس، حالت بوت امن را غیر فعال کنید. آیا بوت امن را فعال کردید؟ دوباره به محیط ویندوز باز میگردیم. نرم افزار بررسی سلامت رایانه را اجرا کنید.
امیدواریم مشکل شما برطرف شده باشد.
۵. چطور مشکل نبود UEFI را برطرف کنیم؟
همانطور که گفتیم، ویندوز ۱۱ به UEFI نیاز دارد. برخی از رایانههای قدیمی به جای استفاده از UEFI، بایوس (BIOS) را به کار میگیرند. آیا رایانه شما از پارتیشن بندی قدیمی MBR استفاده میکند؟ امیدواریم رایانه شما UEFI را به عنوان یک گزینه داشته باشد.
اگر گزینه UEFI وجود داشته باشد، شما باید آن را فعال کنید. در واقع پارتیشن بندی رایانه شما از MBR به GPT تغییر خواهد کرد. چطور این کار را انجام دهیم؟
چند راه مختلف وجود دارد. یکی از آنها نرم افزار مایکروسافت با نام ” Microsoft’s MBR2GPT tool ” است. با کلیک روی عبارت انگلیسی، صفحه مربوط در وب سایت مایکروسافت برای شما باز میشود.
البته که مایکروسافت به شما هشدار میدهد: تنها در حالتی از این ابزار استفاده کنید که رایانه شما از UEFI پشتیبانی کند. بعد از اجرای این نرم افزار باید تنظیمات رایانه را به شکلی تغییر دهید که به جای بایوس از UEFI اجرا شود.
آیا راه حل آسانتر وجود ندارد؟ باید بگوییم که تنبلها بهترین راه را پیدا میکنند. در قدم اول یک نسخه پشتیبان از فایلهای خود تهیه کنید. البته که تفاوتی ندارد از چه طریقی سیستم عامل خود را بهروزرسانی میکنید، نسخه پشتیبان واجب است.
سپس باید از ابزار ساخت مدیا مایکروسافت (Microsoft’s Media Creation Tool) برای ایجاد نسخه قابل نصب ویندوز ۱۱ استفاده کنید. بهتر است آن نسخه روی یک درایو USB ایجاد شود.
حالا یک روند نصب تمیز را آغاز میکنیم. در روند نصب، شما باید تنظیمات رایانه را در حالت UEFI قرار دهید. نصب ویندوز ۱۱ تمام اطلاعات ویندوز ۱۰ را حذف کرده و درایو شما را در حالت GPT پارتیشن بندی میکند.
۶. هک رجیستری برای پردازندههایی که پشتیبانی نمیشود و TPM 1.2
در دنیای رایانه “نشد” وجود ندارد. تنها کار کمی سختتر خواهد شد. آیا مشکل سیستم شما پردازنده آن است؟ آیا امکان تغییر تنظیمات و قرار دادن آن روی TPM 2.0 وجود ندارد؟
یک نفس عمیق بکشید تا ادامه متن را با هم بخوانیم. مشکل با تغییر در رجیستری ویندوز حل خواهد شد. این تغییر باعث میشود تا ویندوز ۱۱ نسخه پردازنده و تنظیمات TPM را نادیده بگیرد.
البته که توجه کنید رایانه شما باید حداقل TPM 1.2 را داشته باشد. اگر رایانه به طور کلی از TPM پشتیبانی نکند، تغییر در رجیستری کار به جایی نمیرساند.
نکته بسیار مهم: رجیستری ویندوز بسیار پیچیده است. در زمان ایجاد تغییر در هر بخش از آن باید دقت کنید. اگر با ایجاد تغییر در رجیستری راحت نیستید، باید ارتقا به ویندوز ۱۱ را فراموش کنید. در هر حال اگر روند گفته شده در روکیدا را با دقت دنبال کنید، قطعا مشکلی ایجاد نخواهد شد.
برای شروع به کار، باید ویرایشگر رجیستری اجرا شود. برای این کار میتوانید از میان بر کلید ویندوز + R استفاده کنید. یک صفحه رو به روی شما باز میشود.
درست مانند تصویر زیر، عبارت “regedit” را یادداشت کرده و کلید اینتر را فراش دهید. این راه مورد علاقه شما نیست؟ منو استارت را باز کرده و در بخش جست و جو عبارت “registry” را بنویسید.
از موارد نمایش داده شده، گزینه ویرایشگر رجیستری (registry editor) را انتخاب کنید.
در ویرایشگر رجیستری یک نوار آدرس وجود دارد. پیشنهاد ما این است که عبارت زیر را در نوار آدرس نوشته و کلید اینتر را فشار دهید.
HKEY_LOCAL_MACHINE\SYSTEM\Setup\MoSetup
صد البته که از قسمت سمت چپ صفحه نیز میتوانید آن را پیدا کنید، اما دشوار خواهد بود.
در این بخش از رجیستری کلیک راست کنید. از فهرست باز شده، زیر فهرست جدید (New) را انتخاب کرده و روی گزینه DWORD (32-bit) کلیک کنید. سپس نام زیر را به عنوان نام فایل ایجاد شده، بنویسید.
AllowUpgradesWithUnsupportedTPMOrCPU
دوبار روی فایل ایجاد شده کلیک کنید. یک صفحه جدید باز میشود. در صفحه جدید عبارت “Value data” را میبینیم. زیر آن یک نوار برای ورود اطلاعات وجود دارد. عدد ۱ را وارد کرده و گزینه “OK” را انتخاب کنید.
آیا عبور از مرحله ویرایشگر رجیستری برای شما دشوار است؟ روی این لینک کلیک کنید. یک فایل زیپ دانلود میشود. در فایل زیپ دو فایل REG وجود دارد.
یکی از آنها ارتقا به ویندوز ۱۱ را در رایانههای پشتیبانی نشده ممکن میکند. دیگری تمام تنظیمات تغییر داده شده را به حالت اول باز میگرداند. برای فعال کردن آنها، دوبار روی فایل مورد نظر کلیک کنید.
فایل اول با نام “Enable Unsupported Upgrades.reg” دیده میشود. بعد از دوبار کلیک روی آن باید اجازه دهید که رجیستری رایانه شما را تغییر دهد.
فایلهای گفته شده، همان کاری را انجام میدهند که از طریق ویرایشگر رجیستری به شما آموزش دادیم.
برای اطمینان از تغییرات، یک بار رایانه را دوباره راه اندازی کنید.
حالا شما میتوانید ابزار دستیار نصب ویندوز (Windows Installation Assistant tool) را دریافت کنید. حالا روند ارتقای رایانه شما به ویندوز ۱۱ انجام میشود. مراحل نمایش داده شده در نمایشگر را دنبال کنید.
نکته بسیار مهم: رایانه شما باید از TPM 1.2 و UEFI پشتیبانی کند. اگر رایانه شما برای اجرای ویندوز از بایوس استفاده میکند و گزینهای برای فعال سازی UEFI وجود نداشته باشد، کار به پیش نخواهد رفت.
۷. یک رایانه بدون TPM، بدون UFEI و دیگر مشکلات بزرگ
به قسمت سخت و غیر ممکن ماجرا میرسیم. زمانی که راههای گفته شده در بالا به شما کمک نکرده باشد. اگر رایانه شما TPM نداشته باشد، نصب ویندوز ۱۱ روی دستگاه شما غیر ممکن خواهد بود.
آیا راهی برای نصب ویندوز ۱۱ روی یک رایانه بدون TPM 1.2 و UEFI وجود ندارد؟ راستش را بخواهید چند راه غیر رسمی وجود دارد. از طرفی باید بدانید که حتی اگر موفق شوید، ویندوز ۱۱ به درستی روی رایانه شما نصب نشده است.
به عبارتی ریسک کار بالا و بالاتر میرود. همچنین بستههای امنیتی مایکروسافت در دسترس شما قرار نمیگیرد. در هر حال امیدواریم رایانه شما نیازهای پایه نصب ویندوز جدید را داشته باشد.
روند آموزش داده شده در روکیدا امتحان خود را پس داده است. امروز موفق شدهاید؟ این خبر به معنی تضمین اجرای ویندوز ۱۱ در ادامه راه نیست.
چند ماه آینده با یک بهروزرسانی گسترده احتمالا با صفحه آبی رو به رو میشوید. تا جایی که کار به نصب دوباره ویندوز ۱۰ تمام شود. اگر از روکیدا بپرسید، میگوییم: ویندوز ۱۰ را ادامه دهید.
مایکروسافت به شکل رسمی اعلام کرده است که از ویندوز ۱۰ تا اکتبر ۲۰۲۵ پشتیبانی خواهد کرد. متاسفانه به دلیل شرایط ارزی در ایران خرید یک رایانه بسیار گران تمام میشود. امیدواریم تا سال ۲۰۲۵ یک دوست جدید برای خود تهیه کنید.
منبع: howtogeek.com