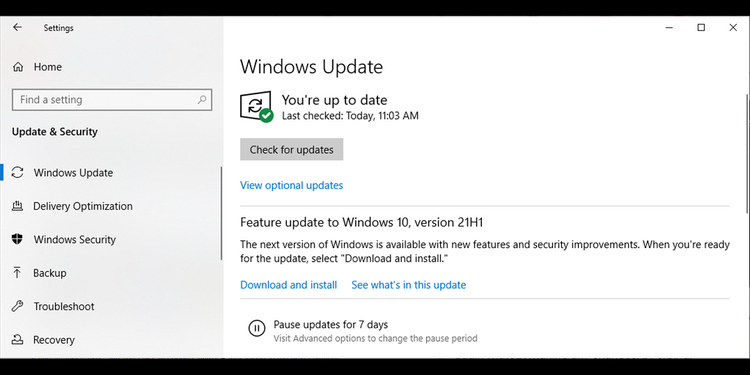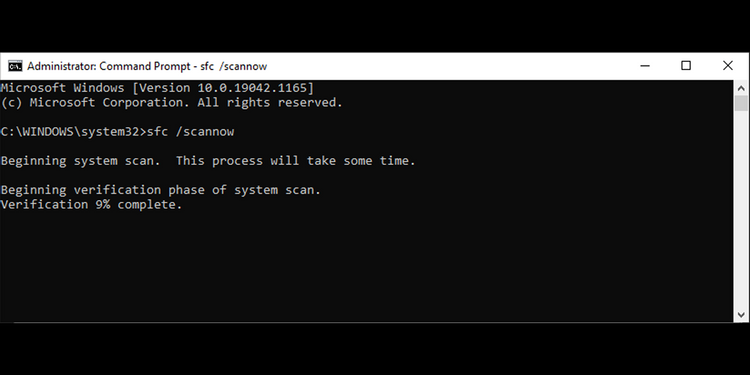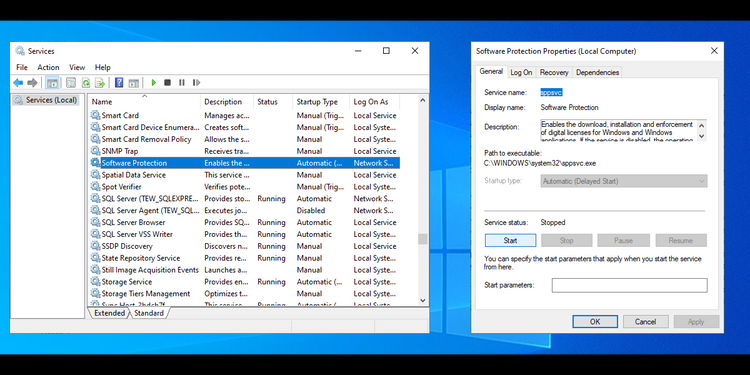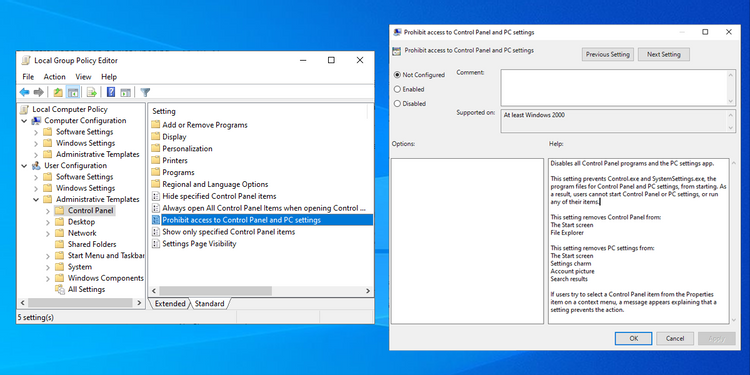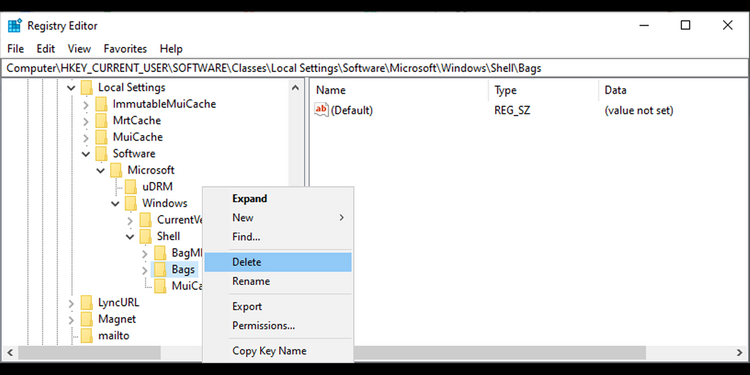عنوانهای این مطلب
گرچه مایکروسافت خیلی از امکانات را به اپلیکیشن Settings منتقل کرده اما باز هم میتوانید از کنترل پنل برای پیکربندی و رفع مشکلات ویندوز استفاده کنید. متأسفانه گاهی اوقات به هر دلیلی ممکن است کنترل پنل باز نشود و نتوانید تغییرات و اصلاحات مورد نظر را اعمال کنید.
در این مطلب ۷ راهکار مختلف برای حل مشکل باز نشدن کنترل پنل در اختیار شما قرار میدهیم.
۱. امتحان کردن راهکارهایی فوری و پرکاربرد
پیش از پرداختن به راهکارهای پیشرفته تر، اول به بررسی یکسری راهکار سریع و مختصر میپردازیم.
اول کامپیوتر را ریاستارت کنید. اگر پس از انجام کارهای روزانه سیستم را در حالت خواب قرار میدهید، سیستم شما فرصت تخلیه حافظه، غیرفعال کردن یا آپدیت کردن نرمافزارها را پیدا نمیکند در نتیجه دادن امکان نوسازی و ریاستارت به سیستم ممکن است مشکل شما را حل کند.
همچنین مطمئن شوید که آپدیتی در حال اجرا و نصب نباشد. Settings را باز کرده، به مسیر Update & Security> Windows update بروید. سپس روی دکمه Check for updates کلیک کنید.
اگر این اقدامات به حل مشکل کمکی نکردند و همچنان امکان باز کردن کنترل پنل را ندارید، راهکار بعدی را امتحان کنید.
۲. باز کردن کنترل پنل از فایل اکسپلورر
اگر فرصت عیب یابی از کنترل پنل را ندارید، میتوانید آن را از طریق فایل اکسپلورر باز کنید. برای انجام این کار به مسیر This PC > Local Disk (C:)> Windows> System 32 بروید و appwiz.cpl را جستجو کنید. از بین نتایج جستجو appwiz.cpl را باز کنید تا به بخش Programs and Features در کنترل پنل هدایت شوید.
در نهایت در نوار آدرس روی Control Panel کلیک کنید.
۳. اجرای یک اسکن سریع با آنتی ویروس
بدافزارها یا خراب شدن فایلهای سیستمی میتوانند بر عملکرد سیستم تأثیرگذار شده و مانع از باز شدن کنترل پنل شوند. برای حل این مشکلات میتوانید سیستم را با استفاده از آنتی ویروس اسکن کنید یا اینکه از ابزار داخلی ویندوز استفاده کنید.
برای اجرای اسکن فوری با استفاده از ویندوز دیفندر مراحل زیر را دنبال کنید:
- با فشار دادن ترکیب کلیدهای ویندوز و I تنظیمات را باز کنید.
- به مسیر Update & Security > Windows Security بروید.
- روی گزینه Open Windows Security کلیک کنید.
- حالا به مسیر Virus & threat protection > Quick scan بروید.
پس از تکمیل شدن فرایند کار توسط ویندوز، سیستم را ری استارت کرده و چک کنید که مشکل کنترل پنل رفع شده یا خیر.
۴. استفاده از ابزار بررسی فایل سیستم
اگر ویندوز دیفندر هیچ بدافزاری را در سیستم شما شناسایی نکرد اما هنوز هم میخواهید یک بررسی دوباره انجام دهید، میتوانید اسکن بررسی فایل سیستم (یا به اختصار SFC) را اجرا کنید.
- خط فرمان را در منوی استارت باز کرده و گزینه Run as administrator را انتخاب کنید.
- sfc /scannow را تایپ کنید.
- برای اجرای اسکن، اینتر بزنید.
اگر ویندوز بدافزار یا فایل خرابی را شناسایی کند، آنها را به صورت خودکار حذف خواهد کرد. پس از تکمیل اسکن، سیستم را ری استارت کرده و دوباره کنترل پنل را باز کنید.
۵. بررسی سرویسهای ویندوز
اگر یکی از سرویسهای پس زمینه ویندوز متوقف شده و کار نکند، ممکن است همه نوع مشکلی ایجاد شود از جمله مشکل باز نشدن کنترل پنل.
برای اطمینان از اینکه سرویس Software Protection به خوبی اجرا میشود مراحل زیر را طی کنید:
- services را در منوی استارت تایپ کرده و گزینه Run as administrator را انتخاب کنید.
- گزینه Software Protection را باز کنید.
- بررسی کنید که آیا Status در حالت Running قرار دارد یا خیر.
- اگر وضعیت سرویس در حالت Stopped قرار دارد، روی دکمه استارت کلیک کنید.
- برای اعمال تغییرات جدید گزینه Apply> OK را انتخاب کنید.
همچنین لازم است نگاهی هم به سرویس Windows Error Reporting Service داشته باشید. خیلی از مواقع دیده شده که این سرویس در عملکرد کنترل پنل اختلال ایجاد میکند و گاهی اوقات مانع از اجرای آن میشود.
در پنجره Services، گزینه Windows Error Reporting را جستجو کرده و باز کنید. اگر وضعیت این سرویس در حالت Stopped قرار دارد، روی Stop کلیک کنید تا این سرویس غیرفعال شود. سپس برای اعمال تغییرات جدید روی گزینه Apply> OK کلیک کنید.
۶. دسترسی به Policy Editor
اگر هیچ یک از این روشها کمکی به رفع مشکل کنترل پنل نکردند، باید Local Group Policy Editor را بررسی کنید.
- برای اجرای برنامه Run ترکیب کلیدهای ویندوز و R را فشار دهید.
- gpedit.msc را تایپ کرده و اینتر بزنید.
- به مسیر User Configuration > Administrative Templates بروید.
- در اینجا روی کنترل پنل کلیک کنید.
- از لیست سمت راست، گزینه Prohibit access to Control Panel and PC settings را باز کنید.
- حالا گزینه Not Configured را انتخاب کنید.
- برای اعمال تغییرات جدید گزینه Apply> OK را انتخاب کنید.
۷. حذف کلیدهای رجیستری ویندوز
ممکن است با حذف کلیدهای BagMRU و Bags از رجیستری بتوانید مشکل را حل کنید. برای انجام این کار مراحل زیر را طی کنید:
- در کادر جستجوی منوی استارت registry editor را وارد کرده و بعد روی Run as administrator کلیک کنید.
- به مسیر Computer> HKEY_CURRENT_USER> Software> Classes> LocalSettings> Software> Microsoft> Windows> Shell بروید.
- Shell را باز کنید.
- BagMRU و Bags را حذف کنید.
قبل از ویرایش کردن رجیستری، یک نقطه بازیابی برای سیستم ایجاد کنید چون ممکن است حذف کردن فایلهای رجیستری منجر به بروز مشکلات مهمی در کامپیوترتان شود.
حل مشکل باز نشدن کنترل پنل
کار کردن با کامپیوتری که امکان باز کردن تنظیمات آن وجود ندارد بسیار سخت و ناخوشایند است. خوشبختانه با این راهکارها میتوانید به راحتی مشکلات کنترل پنل را حل کنید و امیدواریم که یکی از این ۷ روش به حل مشکل شما کمک کند.