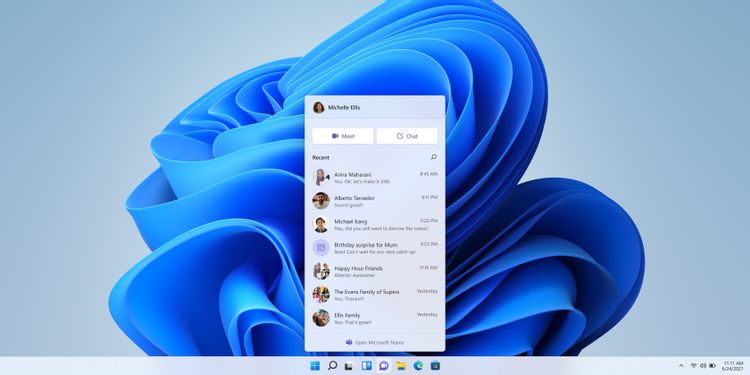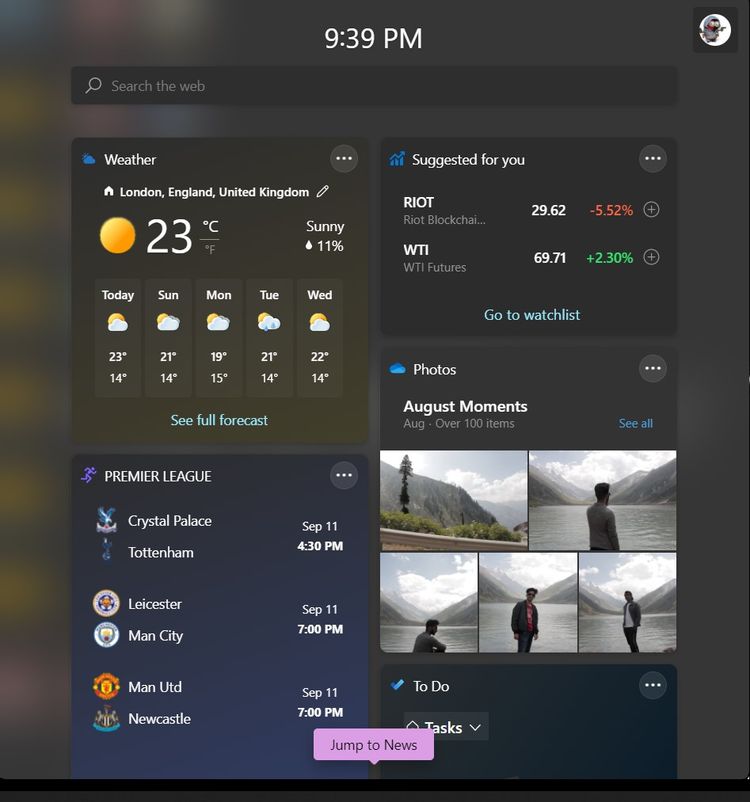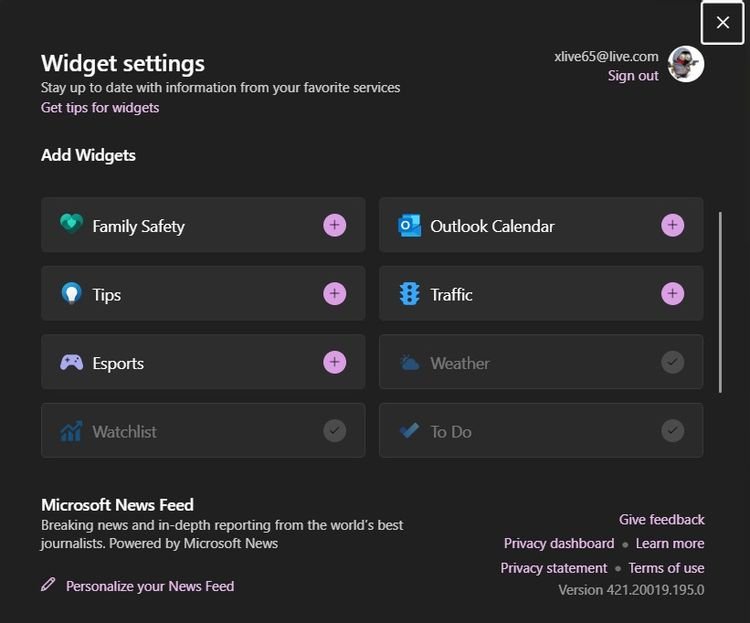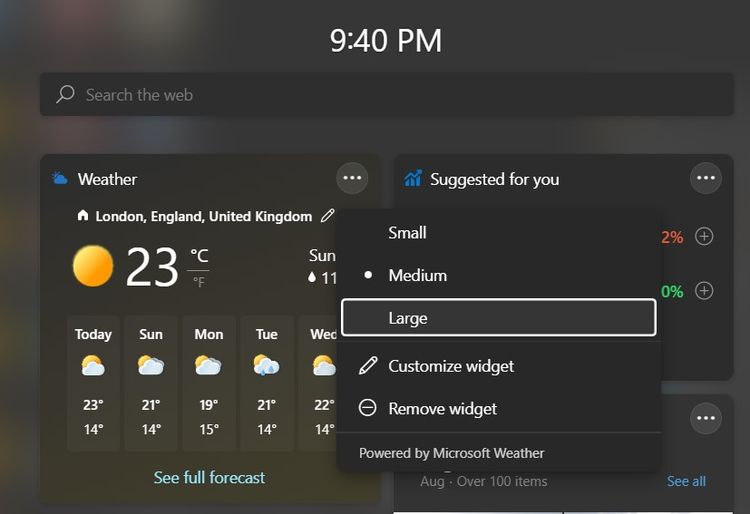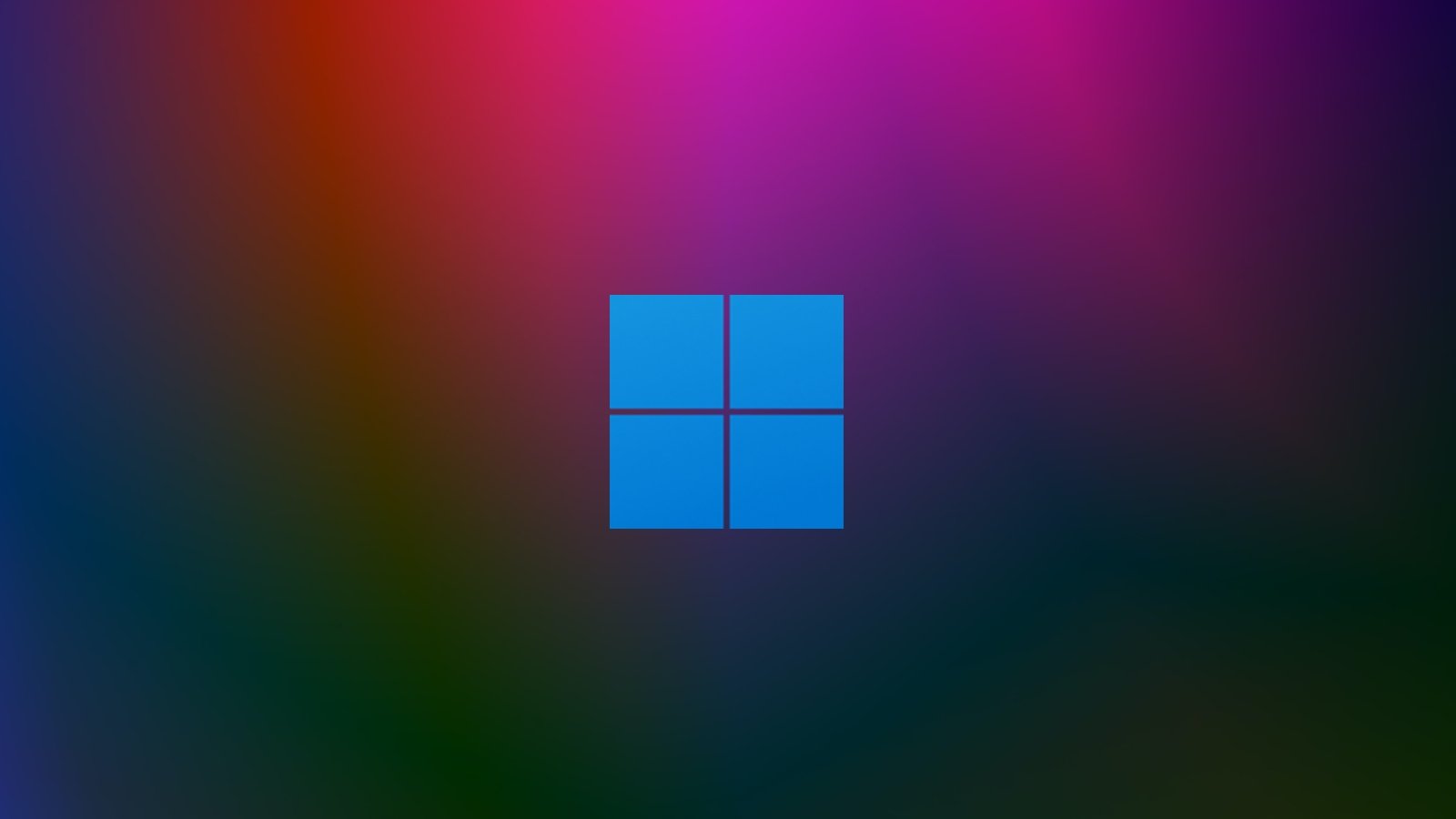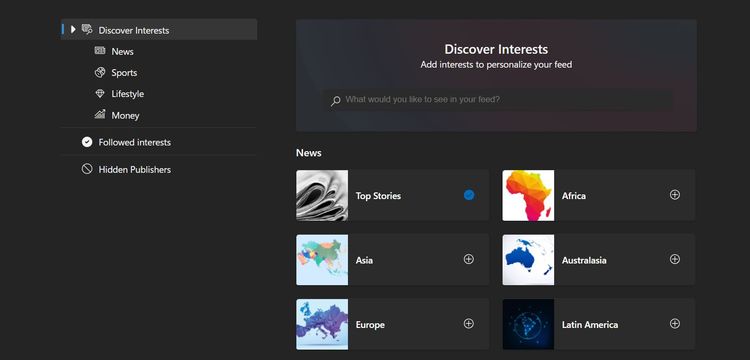عنوانهای این مطلب
سالن جوایز یک تیم فوتبال را نگاه کنید. تمام آن درخشش نتیجه سالها تلاش است. ویندوز ۱۱ همان سالن جوایز مایکروسافت حساب میشود.
در این سالن جوایز دنیایی از ویژگیها وجود دارد. امروز در مورد ابزارکها صحبت میکنیم. آنها نرم افزارهای کوچک هستند. به سرعت و ساده اطلاعات را در اختیار شما قرار میدهند.
آب و هوا، شاخصهای بورس، اخبار و مواردی شبیه به آن را در یک نگاه نشان میدهند. بر اساس گفتههای مایکروسافت، ویندوز ۱۱ یک قدم بزرگ است.
آیا در تمام موارد پیشرفت خود را نشان میدهد؟ با روکیدا همراه باشید.
۱. ابزارکها در ویندوز ۱۱
صفحه ابزارکها را میشناسید؟ احتمالا آن را در آخرین بهروزرسانیهای ویندوز ۱۰ دیده باشید. در این صفحه اخبار، آب و هوا، ترافیک، ورزش و بازار سهام نمایش داده میشود.
با هر آنچه که میخواهید، تنها چند کلیک فاصله وجود دارد. آخرین عضو جدید ابزارک “وان درایو فوتو” است. این ابزارک دسترسی سریع به تصاویر ذخیره شده در فضای ابری را ممکن میکند.
ابزارکهای ویندوز ۱۱ به نظر کاربران ویندوز ویستا و ویندوز ۷ آشنا به نظر میرسد. متاسفانه مایکروسافت ابزارکها را کنار گذاشت. دلیل این کار مشکلات امنیتی بود.
احتمالا تا چند ماه گذشته، این شرکت به ابزارکها فکر نمیکرد. اپل با آخرین نسل از سیستم عاملهای خود، ابزارکها را به بازی باز گرداند. حرکت اپل، ویندوز را ترساند.
ابزارکهای ویندوز ۱۱ جذابیت زیادی دارد. براق است و کاربردی طراحی شده. تمام آن زیبایی به سادگی از طریق نوار وظیفه در دسترس شما قرار میگیرد.
نوار جست و جوی بینگ را فراموش نکنید. موتور جست و جوی قدرتمند مایکروسافت نتایج جست و جو را در یک پنجره جدید به شما نمایش میدهد.
تا امروز که این مقاله را میخوانید، تنها ابزارکهای مایکروسافت در دسترس کاربران قرار دارند. در مورد ابزارکهای ساخته شده توسط دیگر شرکتها، باید صبر کنیم.
۲. چطور یک ابزارک را به ویندوز ۱۱ اضافه کنیم؟
روند اضافه کردن یک ابزارک به ویندوز ۱۱ در رایانه یا تبلت
- صفحه ابزارکها را باز کنید. این کار با کلیک روی آیکون ابزارکها یا استفاده از میان بر کلید ویندوز + W انجام میشود
- صفحه را به سمت پایین بروید، گزینه اضافه کردن ابزارکها (Add Widgets) نمایش داده میشود، آن را انتخاب کنید
- با انتخاب گزینه گفته شده، یک فهرست باز شونده به شما نمایش داده میشود
- ابزارکهای مورد نظر خود را انتخاب کنید، ابزارکهای انتخاب شده به رنگ خاکستری در میآیند
- ابزارکهای انتخاب شده در صفحه ابزارکها نمایش داده میشود
۳. شخصی سازی ابزارکها در ویندوز ۱۱
ابزارکهای مورد علاقه خود را انتخاب کردهاید؟ به مرحله شخصی سازی آنها میرسیم. در آخرین نسل از ویندوز امکانات کافی برای شخصی سازی ابزارکها وجود دارد.
برای شخصی سازی ابزارکها مراحل زیر را دنبال کنید
- صفحه ابزارکها را باز کنید. این کار با کلیک روی آیکون ابزارکها یا استفاده از میان بر کلید ویندوز + W انجام میشود
- به شخصی سازی کدام ابزارک فکر میکنید؟ گزینه سه نقطه را از قسمت بالا، سمت راست صفحه انتخاب کنید
- برای تغییر ابعاد هر ابزارک، میتوانید یکی از گزینههای موجود را انتخاب کنید. گزینههای موجود: کوچک (Small)، متوسط (Medium) و بزرگ (Large).
- برای مشاهده موارد قابل شخصی سازی هر ابزارک، روی گزینه شخصی سازی (Customize) کلیک کنید
- تمام موارد مورد نظر انجام شد؟ روی گزینه انجام شد (Done) کلیک کنید
۴. چطور یکی از ابزارکها را حذف کنیم؟
شاید یکی از روزهای بهاری دیگر به یکی از ابزارکها نیاز نداشته باشید.
روند حذف ابزارک به شکل زیر انجام میشود
- صفحه ابزارکها را باز کنید. این کار با کلیک روی آیکون ابزارکها یا استفاده از میان بر کلید ویندوز + W انجام میشود
- به حذف کدام ابزارک فکر میکنید؟ روی گزینه سه نقطه در قسمت بالا، سمت راست ابزارک کلیک کنید
- یک فهرست باز میشود، از فهرست باز شده روی گزینه حذف کردن (Remove) کلیک کنید
۵. چطور خوراک خبری در ویندوز ۱۱ را شخصی سازی کنیم؟
صفحه ابزارکها آخرین اخبار را در دسترس شما قرار میدهد. تمام مطالب از طریق MSN و مایکروسافت اج در اختیار شما قرار میگیرد. شاید شما طرفدار حزب دموکرات آمریکا نباشید!
روند شخصی سازی خوراک خبری به شکل زیر است
- صفحه ابزارکها را باز کنید. این کار با کلیک روی آیکون ابزارکها یا استفاده از میان بر کلید ویندوز + W انجام میشود
- روی گزینه اضافه کردن ابزارکها (Add Widgets) کلیک کنید، یک فهرست به شما نمایش داده میشود
- روی گزینه شخصی سازی خوراک خبری (Personalize News Feed) کلیک کنید تا فهرست گزینهها در مایکروسافت اج برای شما باز شود
- در صفحه باز شده میتوانید منطقه مورد علاقه (منطقه زندگی) و اخبار مورد علاقه خود را دنبال کنید
- خوراک خبری شخصی سازی شده شما به شکل خودکار نمایش داده میشود
ویندوز ۱۱ و ابزارکهای هیجان انگیز
ویندوز ۱۱ بسیاری از ویژگیهای جدید خود را به رخ میکشد. صفحه ابزارکها همان ویژگی جذاب برای کاربران خواهد بود.
رابط کاربری جدید تخت، جذاب و در دسترس است. هر آنچه که میخواهید به آسانی در دسترس شما قرار میگیرد. پیچیدگیهای گذشته کمتر و کمتر میشود.
شاید مایکروسافت از روی دست سیستم عامل مک کپی برداری کرده باشد. شما کدام حالت را انتخاب میکنید؟ سادگی یا پیچیدگی!
منبع: makeuseof.com