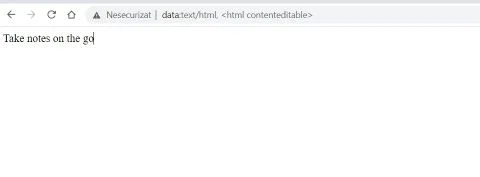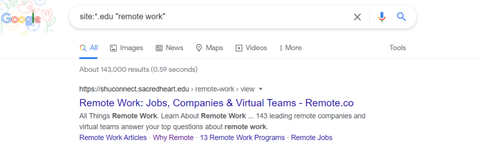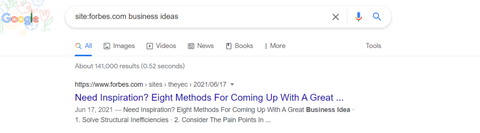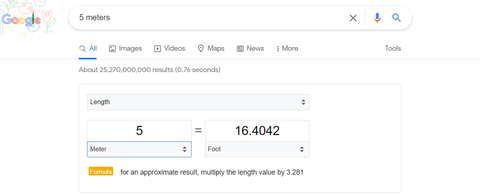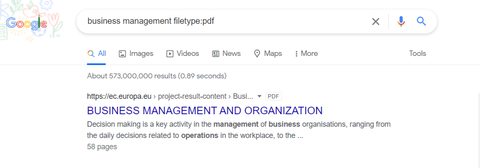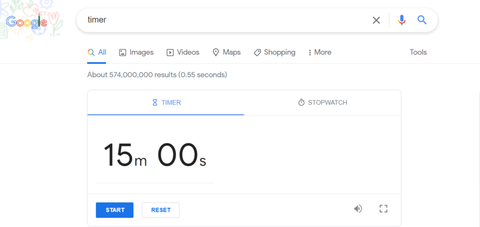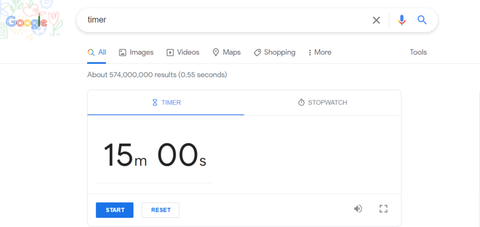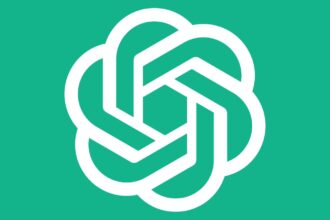آیا میدانستید که میتوانید از گوگل به عنوان کرنومتر، ویرایشگر متن و مبدل ارز استفاده کنید؟ یا اینکه میتوانید علامت نقل قول و سایر نمادها را برای دستیابی به نتایج دقیق تر اضافه کنید؟ حتی میتوانید وب سایتهای خاصی را مستقیماً از مرورگر خود جستجو کنید.
گوگل کروم به تنهایی یک ابزار شگفت انگیز است، اما میتوانید به کار گیری نکات زیر بهره وری خود را به سطح کاملاً جدیدی برسانید. به عنوان مثال، میتوانید دستهای از چندین برگه ایجاد یا گرامر خود را هنگام تایپ بررسی کنید.
برای کسب اطلاعات بیشتر نکات گوگل کروم برای افزایش بهره وری خود را در ادامهی این مقاله بخوانید.
۱. گوگل کروم را به ویرایشگر متن تبدیل کنید
اکثر برنامههای یادداشت برداری به جز چند استثنا، نیاز به بازکردن پنجرهی جدیدی در نوار وظیفه دارند. این گزینه همیشه، به خصوص در مواقعی که عجله دارید تنها راه نیست.
یک راه حل، استفاده از گوگل کروم به عنوان ویرایشگر متن است. به سادگی یک برگهی جدید باز کنید و متن data:text/html, <html contenteditable> را در نوار آدرس بچسبانید.
بعداً، میتوانید متن را کپی کرده و در مایکروسافت ورد داکیومنت یا هر ویرایشگر متنی که معمولاً استفاده میکنید بچسبانید. یا میتوانید برنامههای سادهی یادداشت برداری که آفلاین کار میکنند را امتحان کنید.
۲. منابع معتبر برای پروژههای درسی یا کاری پیدا کنید
وقتی در حال نوشتن گزارش یا مقالهای جامع هستید، نمیتوانید از مجلهی Men’s Health به عنوان منبع استفاده کنید. اطلاعات آن مطمئناً بسیار عالی است، اما معلم یا رئیستان از شما انتظار دارد که منابع معتبرتری تهیه کنید.
به طور کلی بهتر است برای تحقیق از پایگاههای دادهی عمومی، مجلات معتبر یا کتابخانههای دانشگاهی استفاده کنید. شاید بتوانید اطلاعات را از سازمانهای حرفهای یا نهادهای دولتی نیز به دست آورد. اما این منابع همیشه در اولین صفحات نتایج جستجوی گوگل نشان داده نمیشوند.
برای یافتن منابع معتبرتر برای پروژههای مدرسه یا محل کار خود، کافی است یک پنجرهی جدید در کروم باز و موارد زیر را در نوار جستجو تایپ کنید.
- “کلمهی کلیدی” *.site:gov
- “کلمه کلیدی” *.site:edu
- “کلمه کلیدی” *.site:org
در مرحلهی بعد، کلمهی کلیدی را با یک عبارت جستجوی مرتبط جایگزین کنید.
برای مثال اگر در حال نوشتن یک مقالهی تحقیقاتی در مورد تأثیر دور کاری هستید، “کار از راه دور” *.site:edu یا “دورکاری” *.site:edu را در نوار جستجو وارد کنید. اولین نتایج شامل اطلاعاتی از دانشگاهها و مراکز تحقیقاتی خواهد بود.
اگر “کار از راه دور” *.site:gov را در نوار جستجو تایپ کنید، اطلاعاتی از سازمانهای دولتی در اختیار شما قرار خواهد گرفت. به همین ترتیب، میتوانید “کار از راه دور”*.site:org را جستجو کنید تا سازمانهای خصوصی و دولتی که میتوانید از آنها به عنوان منبع استفاده کنید را پیدا کنید.
۳. یک وب سایت خاص را جستجو کنید
پیرو بحث دسترسی به منابع معتبر، ممکن است بخواهید از یک کتابخانهی دانشگاهی مانند مرکز ملی اطلاعات بیوتکنولوژی یا وب سایتهای خاص برای به دست آوردن اطلاعات مورد نیاز خود استفاده کنید. این سایتها به طور معمول عملکردی تحقیقاتی دارند، اما نتایج آنها در هم ریخته است.
یک راه ساده تر برای جستجوی وب سایتهای خاص این است که website.com + کلمه کلیدی را در نوار جستجو تایپ کنید. اولین نتایج به احتمال زیاد مقالات، مجلات یا پستهای وبلاگی که در آن وب سایت خاص منتشر شده خواهد بود.
فرض کنید شما باید یک مقالهی جامع در مورد کارآفرینی بنویسید. اگر ایدههای تجاری site:forbes.com را در نوار جستجو وارد کنید، دهها نتیجه از Forbes دریافت خواهید کرد. به همین سادگی!
۴. تبدیلها را مستقیماً در نوار جستجوی مرورگر خود انجام دهید
در حالی که وب سایتهای زیادی برای تبدیل واحد وجود دارد، حقیقت این است که شما واقعاً هیچ احتیاجی به آنها ندارید. کافی است یک پنجرهی جدید در گوگل کروم باز و هر چیزی که میخواهید از واحد اندازه گیری گرفته تا ارز را وارد و تبدیل کنید.
به عنوان مثال، اگر “۵ متر” را در نوار جستجوی مرورگر خود وارد کنید، گوگل به طور خودکار تبدیل به سانتیمتر، میلیمتر، اینچ و سایر واحدهای اندازه گیری را انجام میدهد. به علاوه، میتوانید یک عدد متفاوت وارد کنید یا واحدهای مختلف اندازه گیری مانند فشار یا سرعت را از لیست کشویی انتخاب کنید.
میتوانید به همین روش از گوگل برای تبدیل ارزها یا محاسبات استفاده کنید. به سادگی “۱۰ یورو” ، “۵ درجه سانتیگراد” یا “۵۰ مایل” را تایپ کنید تا تبدیلها را مستقیماً در نوار جستجوی خود انجام دهید.
۵. فایلهای خاصی را پیدا کنید
گاهی اوقات ممکن است لازم باشد عکسها یا اسناد را در قالب خاصی پیدا کنید – و گوگل میتواند در این زمینه کمک کند.
به عنوان مثال اگر به دنبال گزارش پی دی افی در مورد مدیریت مشاغل هستید، پی دی اف فایل مدیریت کسب و کار را در نوار جستجو تایپ کنید. به همین ترتیب، میتوانید با تایپ کلمه کلیدی نوع فایل JPG/JPEG/PNG ، فایلهای PNG ،JPG یا JPEG را جستجو کنید.
این ترفند برای تصاویر به اندازهی فایلهای متنی کار نمیکند، اما ارزش امتحان کردن آن را دارد. بسته به آنچه شما به دنبال آن هستید نتایج کمابیش دقیق خواهند بود.
۶. از گوگل کروم به عنوان تایمر یا کرونومتر استفاده کنید
آیا تا به حال تکنیک پومودورو را امتحان کرده اید؟ این سیستم مدیریت زمان شامل تقسیم حجم کار شما به ۲۵ جلسه است. بعد از هر جلسهی کاری، پنج دقیقه استراحت خواهید کرد و پس از اتمام پنج جلسه، استراحت بیشتری خواهید داشت.
این استراتژی به منظور کمک به شما در جلوگیری از حواس پرتی و تمرکز بر کارهای مورد نظر است. آن را به عنوان راهی برای سازماندهی در نظر بگیرید و هر دقیقه را حساب کنید.
اگر تصمیم دارید از برنامهی تایمر پومودورو استفاده کنید، باید آن را دانلود کنید یا پنجرهی جدیدی را در مرورگر خود باز کنید. گزینهی راحت تر این است که از گوگل به عنوان یک زمان سنج یا کرونومتر استفاده کنید. چندی پیش در مقالهی استراتژی مدیریت زمان هوشمند به بررسی دقیق تکنیک های مدیریت زمان بزای افزایش بهره وری پرداختیم. برای اطلاعات بیشتر میتوانید این مقاله را مطالعه کنید.
کافی است کلمهی “کرونومتر” یا “تایمر” را در نوار جستجوی خود تایپ کنید، تعداد ساعت یا دقیقه را انتخاب کرده و روی شروع کلیک کنید.
۷. برگههای باز شده را ذخیره کنید
تاکنون چند بار برگههای خود را به طور تصادفی بسته اید؟ یا شاید بخاطر اینکه تصمیم گرفتید مرورگر را ببندید و کار خود را در زمانی دیگر از سر بگیرید برگهها را بستید. در هر صورت، در نهایت وقت ارزشمندی را تلف خواهید کرد.
یکی از راه حلهای این مشکلات نصب Session Buddy است، یک برنامهی افزودنی کروم که به شما امکان میدهد برگههای باز شده را ذخیره و بازیابی کنید. با استفاده از این ابزار میتوانید دهها برگه را در یک مکان ذخیره کرده و در صورت نیاز آنها را باز کنید.
به عنوان مثال، اگر در حال تحقیق برای یک پروژهی کاری هستید، میتوانید استراحت کنید و کامپیوتر را بدون از بین رفتن برگههای خود خاموش کنید. بعلاوه، میتوانید هر تعداد گروه برگه را که میخواهید ذخیره و بعداً به آنها دسترسی پیدا کنید.
گزینهی دیگر این است که همهی صفحات باز را نشانه گذاری کرده و در صورت نیاز آنها را بازیابی کنید. به سادگی این مراحل را دنبال کنید:
- روی نماد منوی کروم در بالا سمت راست صفحه کلیک کنید.
- نشانکها را در قسمت تاریخچه و دانلود انتخاب کنید.
- روی نشانک همهی برگهها کلیک کنید. کروم یک پوشهی جداگانه برای آن صفحات ایجاد میکند.
- نام پوشهی خود را انتخاب کرده و روی ذخیره کلیک کنید.
بعداً، به سادگی میتوانید به نشانکهای خود دسترسی پیدا کرده و فایلهای ذخیره شده در پوشهی خود را باز کنید.
از قابلیتهای گوگل کروم حداکثر استفاده را ببرید
این نکات گوگل کروم میتواند زمان شما را آزاد کرده و سازماندهی را آسانتر کند. میتوانید از کروم برای رزرو پروازها، جستجوی عبارات دقیق، مرور بایگانی اخبار و پیگیری بستهها استفاده کنید.
برای ویژگیهای بیشتر، برنامههای افزودنی گوگل کروم را جستجو کنید یا در گوگل Workspace ثبت نام کنید. گزینهی دوم میتواند همکاری و دور کاری را ساده کند. از آن برای به اشتراک گذاشتن ایدههای پروژه، برگزاری جلسات ویدیویی، ویرایش اسناد تیم و موارد دیگر استفاده کنید.