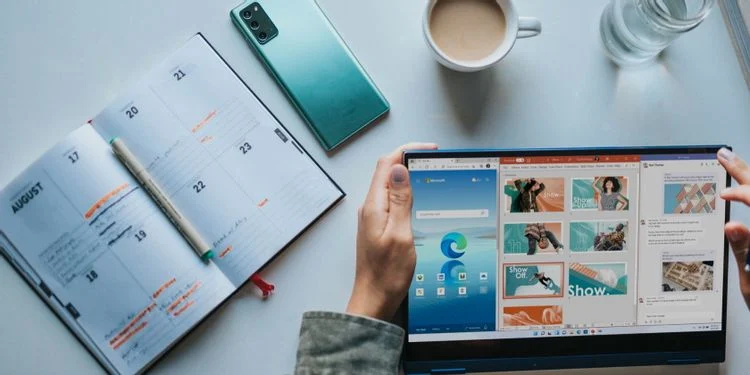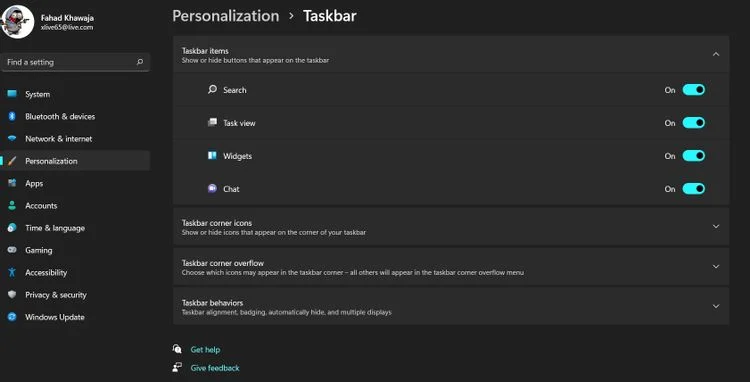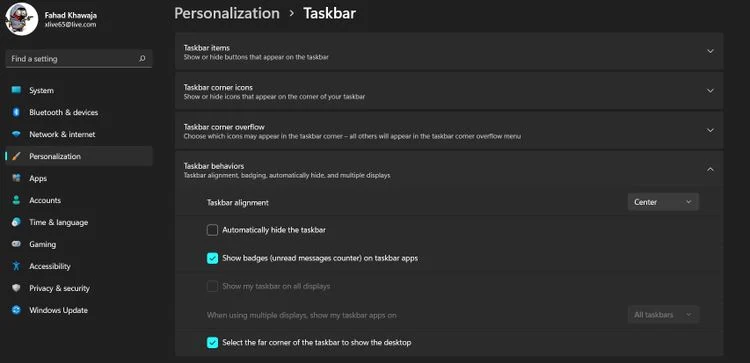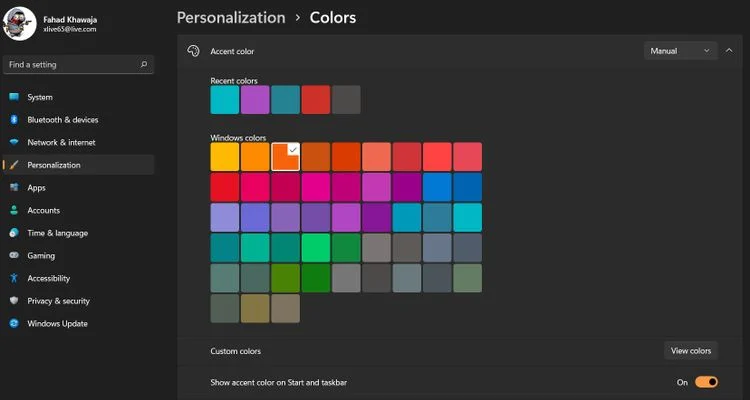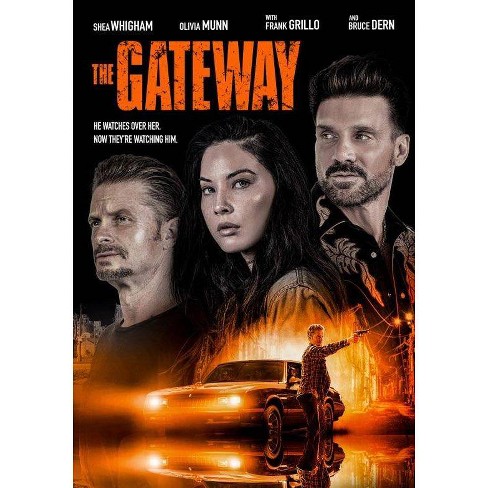به زودی ویندوز ۱۱ برای دستگاههای انتخابی منتشر میشود و میتوانید جدیدترین سیستم عامل شرکت مایکروسافت را که مجهز به انواع قابلیتهای جدید و کنترلهای بی سابقه است تجربه کنید.
ویندوز ۱۱ دهها قابلیت و امکان جدید برای شخصی سازی دارد که با استفاده از آنها میتوانید سیستم خودتان را به هر صورتی که مایلید سفارشی سازی کنید. حتی خود تسک بار هم تغییرات جالبی داشته و میتوانید آن را طبق سلیقه و خواست خودتان سفارشی سازی کنید. با ما همراه باشید تا نحوه شخصی سازی تسک بار در ویندوز ۱۱ را یاد بگیرید.
تسک بار جدید ویندوز ۱۱
مایکروسافت تغییرات خاصی در ویندوز ۱۱ ایجاد کرده که ظاهر آن را به طور چشمگیری دگرگون کرده اند. تسک بار ویندوز ۱۱ مهم ترین تغییرات را پیدا کرده و با طراحی منحصربفردش توجه هر کاربری را به خود جلب میکند.
حالا دکمه منوی استارت به همراه پنل جدید ویجتها، تسک ویو، اپلیکیشنهای پین شده و قابلیت جستجوی ویندوز در حالت پیش فرض در مرکز تسک بار قرار گرفته است. آیکن Action Center و سینی سیستم (system tray) هم تغییرات جدیدی کرده اند تا مدرن تر شده و راحت تر در دسترس باشند.
چگونه آیتمهای تسک بار را در ویندوز ۱۱ مدیریت کنیم؟
می توانید انتخاب کنید که چه آیتمهایی در تسک بار ویندوز ۱۱ نمایش داده شوند. آیتمهای تسک بار عبارتند از: ویجتها، قابلیت جستجو، Task View و چتهای مایکروسافت تیمز.
برای اضافه یا حذف کردن آیتمهای تسک بار ویندوز ۱۱، مراحل زیر را دنبال کنید:
- Settings را در منوی استارت جستجو کرده و منطبق ترین گزینه با آن را اجرا کنید.
- روی Personalization از منوی کناری کلیک کرده و بعد روی تبی با عنوان Taskbar کلیک کنید.
- در صفحه شخصی سازی تسک بار، گروه Taskbar items را باز کنید.
- از دکمه کنار گزینهها برای نمایش دادن یا مخفی کردن آیتمها از تسک بار استفاده کنید.
چگونه رفتار تسک بار را در ویندوز ۱۱ مدیریت کنیم؟
بر خلاف نسلهای قبلی ویندوز، در ویندوز ۱۱ میتوانید چیدمان آیکنها را مدیریت کرده و حتی نوع نمایش اعلانها را مدیریت کنید.
برای تنظیم رفتار تسک بار، مراحل زیر را طی کنید.
- روی تسک بار راست کلیک کرده و گزینه Taskbar settings را انتخاب کنید.
- صفحه را اسکرول کنید تا گروهی با عنوان Taskbar behavior را پیدا کنید.
- برای تغییر نوع چیدمان آیتمها، روی منوی Taskbar alignment کلیک کرده و چیدمان دلخواه را انتخاب کنید.
- با کلیک کردن روی چک باکس Show badges (unread messages counter) on the taskbar apps، میتوانید عدد مربوط به تعداد اعلانها را نمایش داده یا مخفی کنید.
چگونه آیکنهای تسک بار را انتخاب کنیم؟
اگر کامپیوتر شما صفحه لمسی دارد یا از مایکروسافت سرفیس استفاده میکنید، توصیه میکنیم قابلیتهایی که به ارتقای تجربیات کاربری با صفحه لمسی کمک میکنند را فعال کنید. منوی Pen، صفحه کلید لمسی و تاچ پد مجازی از جمله ابزارهای مفیدی هستند که کار کردن با صفحات لمسی را راحت تر میکنند.
برای انتخاب آیکنهایی که در گوشه تسک بار و منوی سرزیر آن نمایش داده میشوند مراحل زیر را طی کنید:
- روی تسک بار راست کلیک کرده و گزینه Taskbar settings را انتخاب کنید.
- برای فعال کردن ابزارهای صفحه لمسی، آیکنهایی که میخواهید زیر تب آیکنهای Taskbar corner نمایش داده شوند را انتخاب کنید. میتوانید منوی قلم نوری، صفحه کلید لمسی و صفحه کلید مجازی را فعال یا غیرفعال کنید. ویندوز این آیکنها را در گوشه تسک بار نمایش میدهد.
- آیکنهایی که میخواهید در تب Taskbar corner overflow نمایش داده شوند را انتخاب کنید.
چگونه رنگ تسک بار را تغییر دهیم؟
برای تغییر دادن رنگ تسک بار در ویندوز ۱۱ مراحل زیر را طی کنید:
- Settings را در منوی استارت جستجو کرده و منطبق ترین گزینه پیدا شده را انتخاب کنید.
- روی Personalization در نوار کناری کلیک کرده و بعد روی تبی با عنوان Colors کلیک کنید.
- در قسمت Accent color، رنگ مورد نظرتان برای تسک بار و منوی استارت را انتخاب کنید.
- گزینه Show accent color on Start and taskbar را فعال کنید. اگر این گزینه خاکستری رنگ است، تم Dark را انتخاب کرده و دوباره امتحان کنید.
جمع بندی مطلب
ویندوز ۱۱ قابلیتهای مختلفی برای کاربران دارد که خیلی از آنها برای راحت تر شدن کار کاربران طراحی شده اند. اپلیکیشن Settings هم تغییرات قابل توجهی داشته و حالا با استفاده از آن به راحتی میتوانید کامپیوترتان را شخصی سازی کنید.