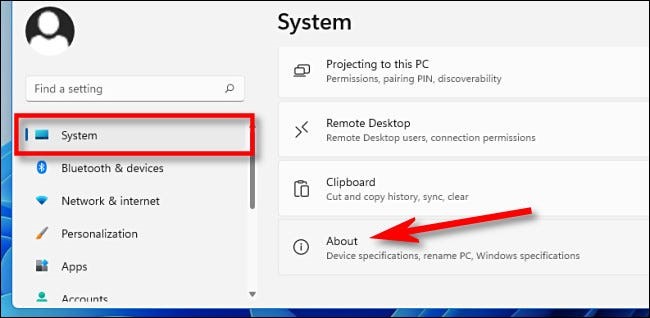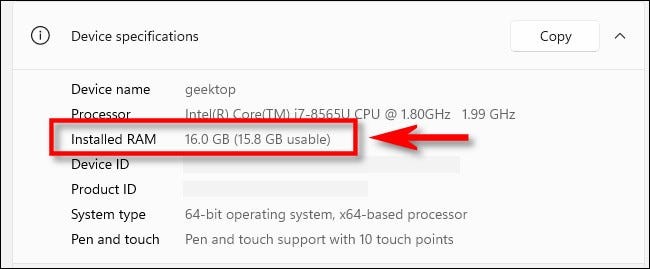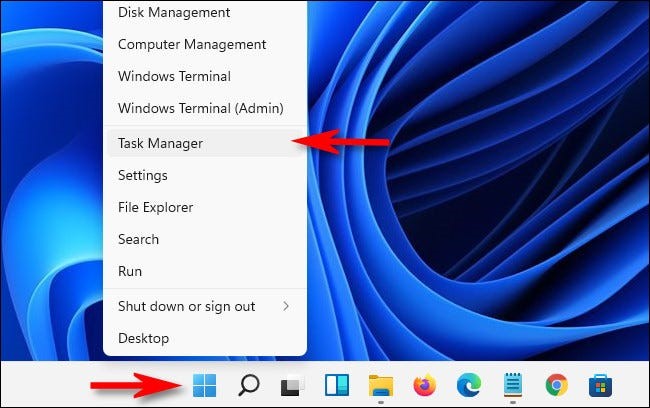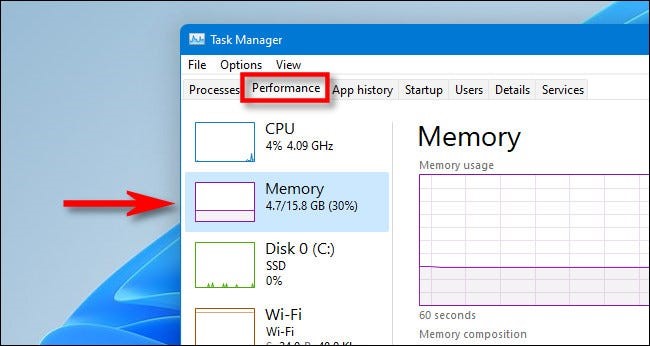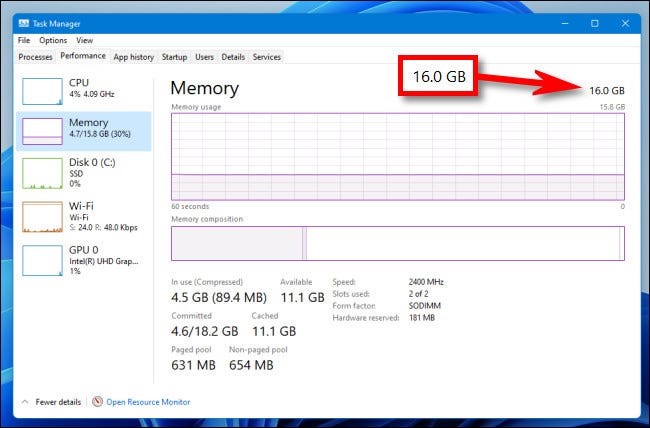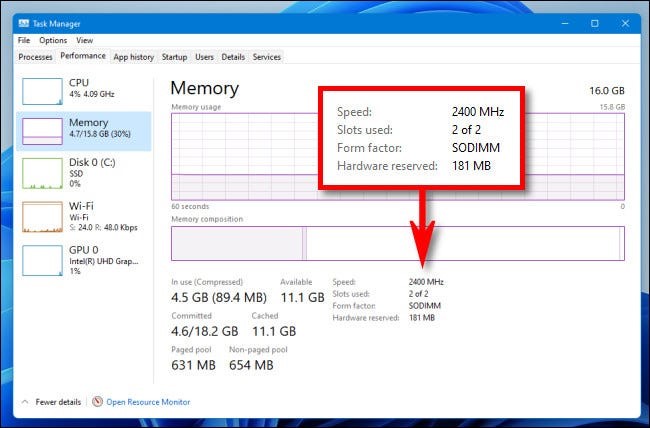عنوانهای این مطلب
حافظه سیستم یا رم بخش مهمی از هر کامپیوتری محسوب میشود. اگر رم سیستم بیش از حد کم باشد، ممکن است کامپیوتر شما در انجام کارها دچار مشکل شود و همیشه داشتن رم بیشتر بهتر است. در این مطلب نحوه بررسی میزان رم سیستم و نوع آن را در ویندوز ۱۱ به شما آموزش میدهیم.
نحوه بررسی حجم رم با استفاده از تنظیمات ویندوز
یکی از روشهای بررسی حجم رم سیستم استفاده از تنظیمات ویندوز است. اول تنظیمات (Settings) را با فشار دادن کلیدهای ویندوز و i باز کنید. پس از باز شدن تنظیمات روی گزینه System در نوار کناری کلیک کرده و بعد گزینه About را انتخاب کنید.
در صفحه System> About بخش Device Specifications بالای لیست را با کلیک کردن روی آن باز کنید. زیر همین گزینه میزان رم سیستم را در بخش Installed RAM مشاهده میکنید که در این مثال ۱۶ گیگابایت است.
این صفحه میزان پردازنده سیستم را هم در بخش Processor نشان میدهد. میتوانید این اطلاعات را کپی کنید تا بعداً به اشتراک بگذارید. برای انجام این کار روی دکمه Copy کلیک کرده و بعد آن را در ایمیل یا پیام رسان مورد نظرتان پیست کنید.
نحوه بررسی نوع و سرعت رم در ویندوز ۱۱
هنگام ارتقای رم سیستم، آشنایی با نوع و سرعت رم اهمیت زیادی دارد. روش راحت انجام این کار استفاده از تسک منیجر است. برای انجام این کار اول Task Manager را با راست کلیک کردن روی دکمه استارت و انتخاب گزینه Task Manager باز کنید.
پس از باز شدن Task Manager، روی تب Performance در بالای صفحه کلیک کرده و بعد گزینه Memory را در نوار کناری انتخاب کنید.
در صفحه اطلاعات حافظه، گوشه سمت راست بالای پنجره را بررسی کنید. در اینجا حجم کل رم کامپیوتر مشخص میشود (مثلاً ۱۶ گیگابایت).
برای مشاهده سرعت و نوع رم، قسمت میانی پایین تسک منیجر به اسم Memory را بررسی کنید. در اینجا یک فهرست کوتاه وجود دارد که سرعت، فرم فاکتور رم و تعداد اسلاتهای رم استفاده شده را مشخص میکند.
پس از انجام کار تسک منیجر را ببندید. هر زمان که خواستید میتوانید با کلیک کردن روی دکمه Back نوع رم سیستم را بررسی کنید.