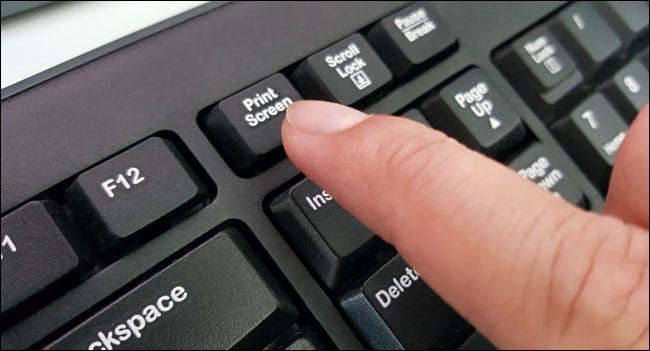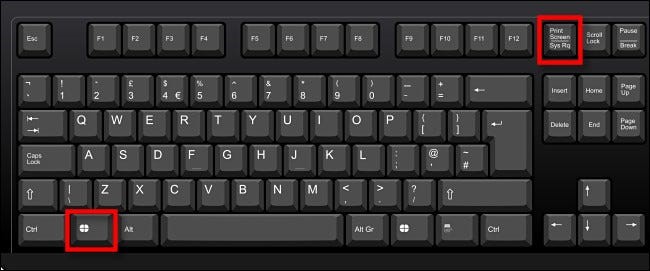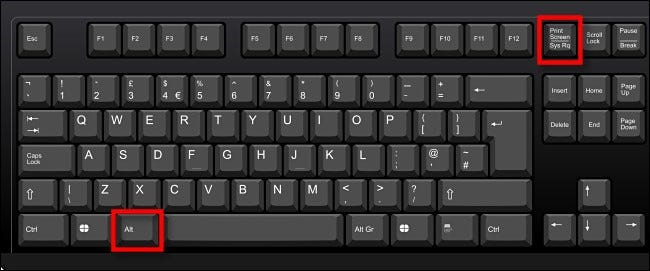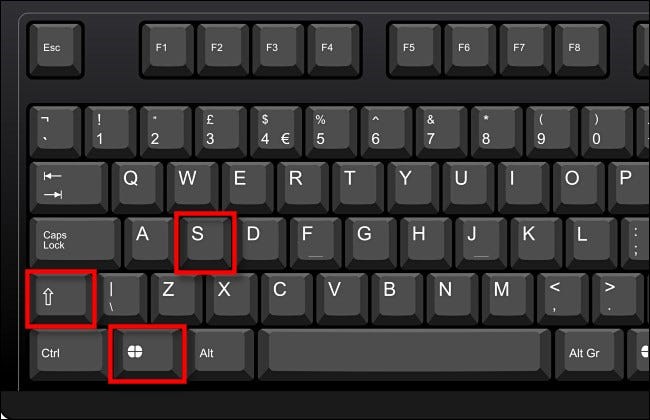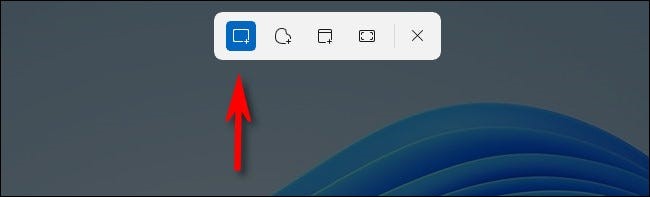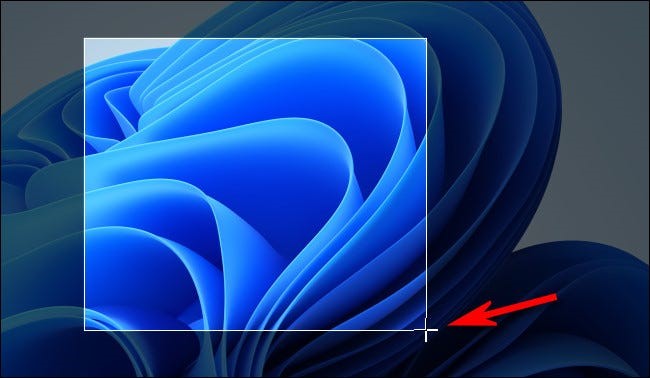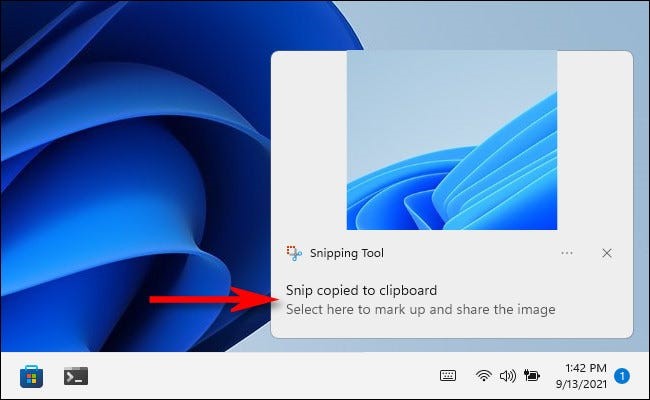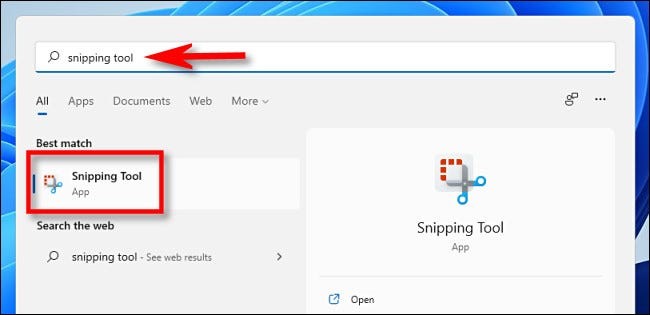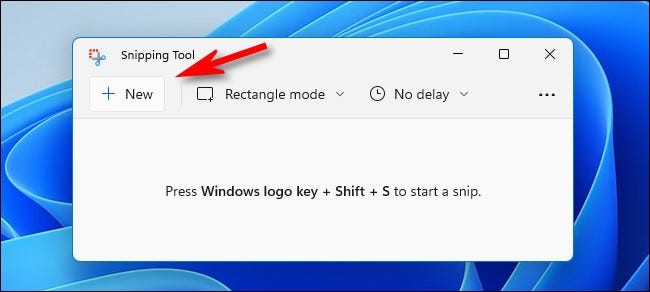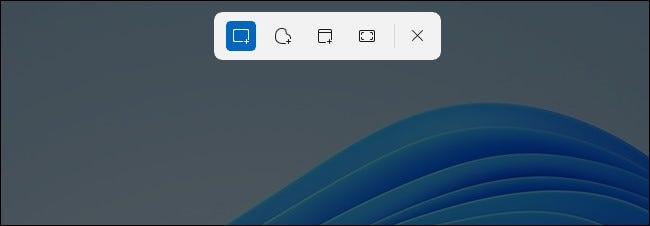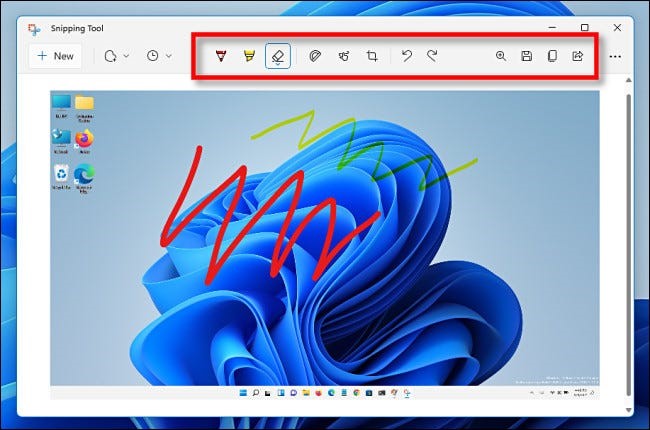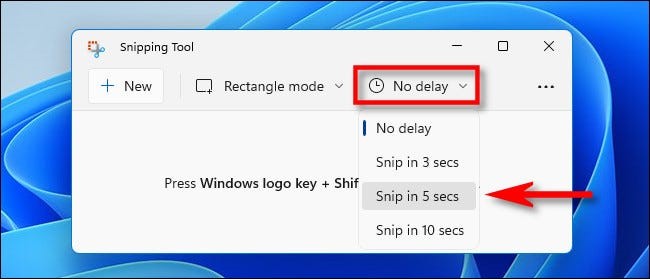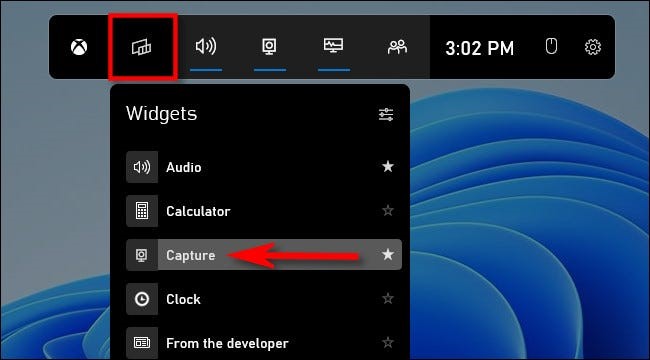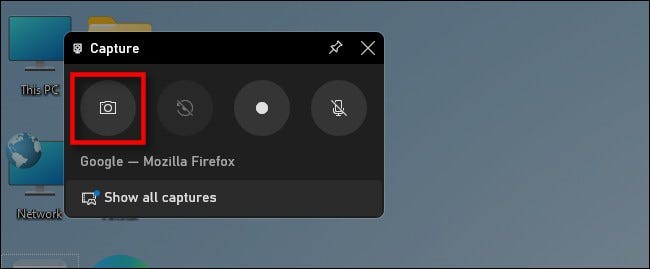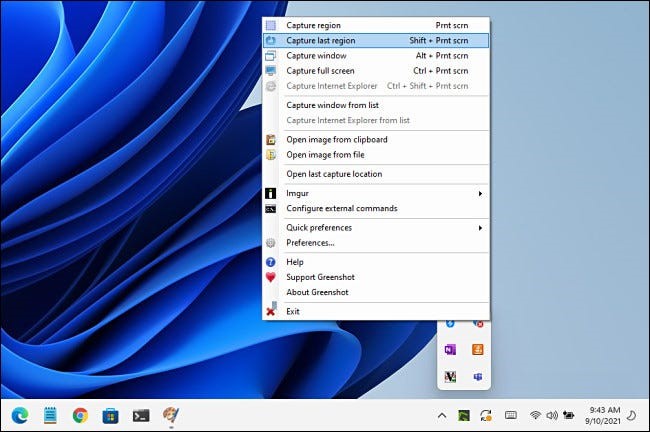اگر به هر دلیلی نیاز دارید که از کل صفحه کامپیوترتان یا قسمتی از آن در ویندوز ۱۱ عکس بگیرید تا بعداً از آن استفاده کنید، میتوانید از قابلیت اسکرین شات گرفتن داخلی ویندوز یا ابزارهای متفرقه استفاده کنید. در این مطلب با روشهای مختلف انجام این کار آشنا میشوید.
کپی کردن کل صفحه به کلیپ بورد
در ویندوز ۱۱ هم مثل نسخه قبلی سیستم عامل ویندوز میتوانید با فشار دادن دکمه Print Screen (PrtScn) تصویر کل صفحه را به کلیپ بورد (یک محل ذخیره موقت برای کپی و پیست کردن دادهها) منتقل کنید. ممکن است این دکمه روی صفحه کلید با علامت PrtScn یا PrtScrn مشخص شده باشد.
در صفحه کلید کامپیوتر معمولاً دکمه Print Screen در سمت راست کلید F12 قرار دارد. در لپ تاپ ممکن است برای کار کردن این دکمه نیاز به فشردن همزمان کلید function (Fn) داشته باشید.
پس از رفتن اسکرین شات به کلیپ بورد، میتوانید آن را در هر اپلیکیشنی که این تصویر را قبول میکند، پیست کنید. مثلاً میتوانید اپلیکیشن Paint ویندوز که با ویندوز نصب میشود را باز کنید و با فشردن کلیدهای Ctrl+V عکس را پیست کنید. حالا کلیدهای Ctrl+S را فشار دهید تا اسکرین شات به شکل فایلی با فرمت دلخواه شما ذخیره شود.
ذخیره اسکرین شات به صورت یک فایل
برای ذخیره سریع فایل عکس روی کامپیوترتان، ترکیب کلیدهای ویندوز و Print Screen را فشار دهید. به این ترتیب ویندوز از کل صفحه اسکرین شات گرفته و آن را به صورت یک فایل PNG به اسم Screenshot (#).png در مسیر C:\Users\[User Name]\Pictures\Screenshots ذخیره میکند (در اینجا # یک عدد است که بر حسب تعداد فایلهای اسکرین شاتی که قبلاً ذخیره شده مشخص میشود.)
دقت داشته باشید که برای لپ تاپ ممکن است حین نگه داشتن دکمه Print Screen یا PrtSc نیاز به نگه داشتن دکمه Fn هم داشته باشید در نتیجه ممکن است برای ذخیره فایل PNG لازم باشد که ترکیب کلیدهای Windows+Fn+Print را فشار دهید.
کپی کردن پنجره فعال به کلیپ بورد
برای انتقال تصویر پنجره فعال جاری به کلیپ بورد (بدون نیاز به انتخاب یا برش دادن تصویر) ترکیب کلیدهای Alt+Print Screen صفحه کلید را فشار دهید. حالا میتوانید اسکرین شات را در هر اپلیکیشنی که تصویر قبول میکند مثل مایکروسافت پینت، فتوشاپ یا اپلیکیشنهای ادیت رایگان مثل Paint.NET پیست کنید.
کپی کردن بخشی از صفحه به کلیپ بورد
برای کپی کردن بخش خاصی از صفحه که خودتان آن را انتخاب کرده اید میتوانید از ابزار مخصوص برش تصویر در ویندوز ۱۱ استفاده کنید. هر زمان که ترکیب کلیدهای Shift+Windows+s صفحه کلید را فشار دهید، صفحه تیره میشود و یک نوار ابزار کوچک در قسمت میانی بالای صفحه ظاهر میشود. گزینههای این نوار ابزار از سمت چپ به راست کارهای زیر را انجام میدهند:
- برش مستطیلی: انتخاب یک محدوده دلخواه مستطیل شکل از صفحه؛
- برش با شکل دلخواه: انتخاب یک محدوده با شکل نامنظم برای اسکرین شات. محدوده اطراف اسکرین شات که شکل نامنظمی دارد هنگام پیست کردن به رنگ مشکی نمایش داده میشود.
- برش پنجره: پنجره یک اپلیکیشن را انتخاب میکنید تا فقط تصویر همان پنجره ضبط شود.
- برش کامل صفحه: مثل فشار دادن دکمه Print Screen تصویر کل صفحه را ضبط میکند.
مثلاً برای عکس گرفتن از یک محدوده مستطیل شکل، روی آیکن سمت چپ کلیک کنید که مثل یک مستطیل با یک علامت بعلاوه کوچک است.
حالا اشاره گر را به نزدیک محلی که میخواهید از آن عکس بگیرید ببرید. دکمه موس را فشرده و نگه دارید و بعد بکشید تا وقتی که محدوده مستطیل شکل دلخواهتان انتخاب شود.
وقتی کلید موس را رها کنید، محدوده انتخابی به کلیپ بورد کپی میشود. اگر اعلانهای ویندوز فعال باشند، از ابزار Snipping یک پیام در گوشه صفحه مشاهده میکنید. وقتی روی این اعلان کلیک کنید، اسکرین شات در اپلیکیشن Snipping Tool مشاهده میشود که میتوانید در آن برای عکس توضیحات نوشته، آن را برش زده و یا ذخیره کنید.
اگر این اعلان را نادیده بگیرید، باز هم باید اسکرین شات را در یک نرمافزار ادیت عکس مثل مایکروسافت پینت پیست کنید تا بتوانید آن را در یک فایل ذخیره کنید اما میتوانید این تصویر را در سایر اپلیکیشنها مثل کلاینتهای ایمیل و اپلیکیشنهای پیام رسان هم پیست کنید.
استفاده از Print Screen برای باز کردن ابزار Snipping
ویندوز ۱۱ یک گزینه مفید دارد که با استفاده از آن میتوانید به جای ترکیب کلیدهای Windows+Shift+S از Print Screen برای باز کردن ابزار برش صفحه (که در بخش قبلی مشاهده کردید) استفاده کنید. برای فعال کردن این قابلیت، با فشردن ترکیب کلیدهای ویندوز و i برنامه تنظیمات ویندوز را باز کنید. سپس به مسیر Accessibility > Keyboard بروید. صفحه را اسکرول کرده و گزینه Use the Print Screen button to open screen snipping را در حالت On قرار دهید.
حالا تنظیمات را ببندید. هر زمان خواستید برای کپی کردن سریع اسکرین شات به کلیپ بورد ابزار برش (snipping tool) را باز کنید کافیست دکمه Print Screen صفحه کلید را فشار دهید.
اسکرین شات گرفتن روی یک دستگاه بدون کلید Print Screen
در بعضی از دستگاههای ویندوزی قدیمی تر که کلید Print Screen ندارند (مثل تبلتهای مایکروسافت سرفیس) میتوانید با فشردن ترکیب کلیدهای Windows+Fn+Spacebar اسکرین شات بگیرید.
یا اگر تبلت و دستگاههای دیگری با دکمه لوگوی ویندوز دارید، میتوانید با فشردن همزمان این دکمه و دکمه کاهش صدا، از کل صفحه اسکرین شات بگیرید. هر دو روش یک اسکرین شات در پوشه Pictures\Screenshots کاربر جاری ایجاد میکنند.
اسکرین شات گرفتن با استفاده از Snipping Tool
برای اسکرین شات گرفتن با کنترلهای بیشتری که امکان نوشتن توضیحات، ذخیره یا به اشتراک گذاشتن تصویر را فراهم میکند، میتوانید از ابزار Snipping ویندوز ۱۱ استفاده کنید. برای راه اندازی این ابزار منوی استارت را باز کرده و بعد Snipping را تایپ کنید. سپس روی آیکن ابزار Snipping کلیک کنید.
هنگام باز شدن ابزار Snipping روی گزینه New کلیک کنید تا یک عکس جدید بگیرید.
پس از انجام این کار، یک نوار ابزار کوچک در بالای صفحه مشاهده میکنید که با استفاده از آن میتوانید یک عکس مستطیل شکل، فرم آزاد، پنجره یا کامل بگیرید. با این تفاوت که وقتی ابزار Snipping در حال اجرا باشد این ابزارها فقط اسکرین شات را در کلیپ بورد ذخیره نمیکنند. در عوض میتوانید آنها را در یک فایل ذخیره کنید.
پس از گرفتن تصویر از صفحه با یکی از روشهای این نوار ابزار، تصویر ضبط شده در پنجره Snipping Tool نمایان میشود. حالا میتوانید عکس را برش زده، با قلم روی آن متن بنویسید، آن را در یک فایل ذخیره کنید یا با استفاده از جعبه ابزار بالای پنجره با دیگران به اشتراک بگذارید.
اگر نیاز به عکس گرفتن از صفحه با یک تأخیر زمانی مشخص دارید، باز هم Snipping Tool بسیار ایده آل است. روی آیکن ساعت در نوار ابزار کلیک کرده و در منوی باز شده، تأخیر زمانی مد نظر را وارد کنید.
پس از انتخاب کردن زمان مورد نظر، روی دکمه New کلیک کنید تا بعد از بازه زمانی مشخص شده، اسکرین شات گرفته شود. برای ذخیره فایل روی آیکن فلاپی دیسک در نوار ابزار کلیک کنید و مقصد دلخواه را انتخاب کنید.
اسکرین شات (یا ویدیو) گرفتن با استفاده از ایکس باکس گیم بار
می توانید با استفاده از ایکس باکس گیم بار اسکرین شات گرفته یا ویدیو ضبط کنید. برای انجام این کار اول با فشار دادن ترکیب کلیدهای ویندوز و g صفحه کلید، ایکس باکس گیم بار را باز کنید (یا روی دکمه لوگوی ایکس باکس در دسته بازی که به سیستم متصل شده کلیک کنید). پس از باز شدن این ویجت گزینه Capture را انتخاب کنید تا اسکرین شات با فرمت PNG برای تصویر و فرمت MP4 برای ویدیو گرفته شود.
اگر پنجره Capture را در صفحه ایکس باکس گیم بار مشاهده نمیکنید، روی دکمه Widgets در نوار ابزار بالای صفحه کلیک کرده و Capture را انتخاب کنید.
در پنجره Capture (که در حالت پیش فرض در گوشه سمت چپ بالای صفحه قرار دارد) روی آیکن دوربین کلیک کنید تا از اپلیکیشن جاری (یا اگر اپلیکیشنی فعال نیست، از دسکتاپ) اسکرین شات بگیرید.
به همین ترتیب، برای ضبط ویدیو از اپلیکیشنی که در حال حاضر فعال است، روی دکمه ضبط (که شبیه به یک نقطه سفید داخل یک دایره خاکستری بزرگ است) کلیک کنید. دقت داشته باشید که به دلایلی ویندوز ۱۱ اجازه ضبط ویدیو از دسکتاپ یا فایل اکسپلورر را فراهم نمیکند و فقط میتوانید از یک اپلیکیشن فعال ویدیو ضبط کنید.
برای توقف ضبط روی دکمه مربع شکل Stop در نوار ابزار شناور ایکس باکس گیم بار یا در ویجت Capture ایکس باکس گیم بار کلیک کنید.
پس از ضبط، ویدیو و اسکرین شاتهای گرفته شده در پوشه C:\Users\[username]\Videos\Captures ذخیره میشوند. میتوانید با کلیک کردن روی ویجت Gallery در خود رابط کاربری گیم بار هم این فایلها را مشاهده کنید. وقتی کار ضبط تمام شد، روی یک منطقه خالی از صفحه کلیک کرده یا برای بستن ایکس باکس گیم بار دکمه اسکیپ را فشار دهید.
استفاده از یک ابزار اسکرین شات
گرچه سیستم عامل ویندوز قابلیتهایی برای اسکرین شات دارد اما میتوانید با نصب یک ابزار متفرقه به امکانات و انعطاف پذیری بیشتری دست پیدا کنید.
بین ابزارهای اسکرین شات ویندوز توصیه ما Greenshot است. این ابزار رایگان است و گزینههای مختلفی برای ضبط و خروجی اسکرین شات با استفاده از کلیدهای میانبر مختلف دارد.
اگر به دنبال یک ابزار قدرتمندتر هستید و صرف هزینه برای این کار برای شما توجیه پذیر است، میتوانید SnagIt by Techsmith را امتحان کنید که پر از امکانات مختلف است و با استفاده از آن به راحتی میتوانید اسکرین شات بگیرید و آنها را در قالب ویدیو و گیف هم ذخیره کنید.
SnagIt یک دوره رایگان دارد که توصیه میکنیم اول آن را امتحان کنید و بعد برای خرید تصمیم بگیرید. برای کاربرانی که زیاد از اسکرین شات استفاده میکنند این ابزار میتواند بسیار مفید باشد.