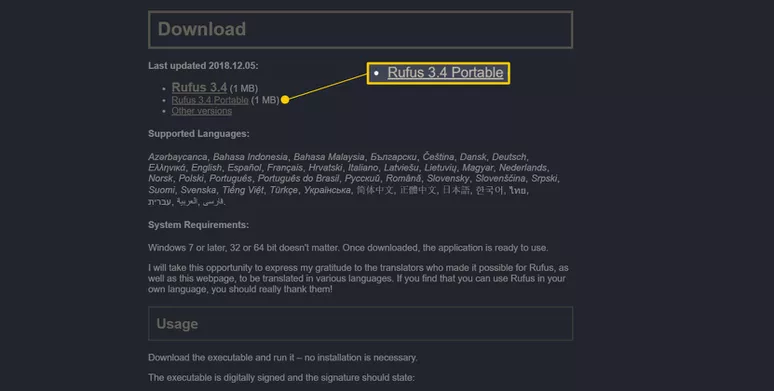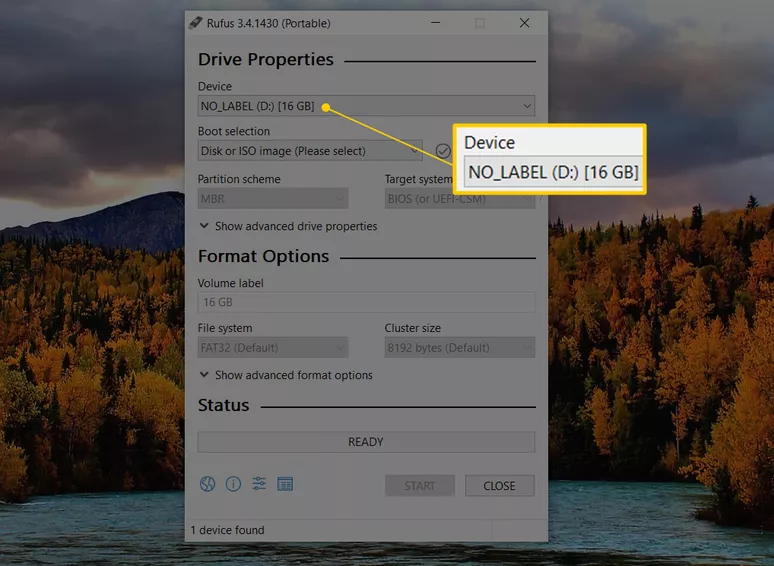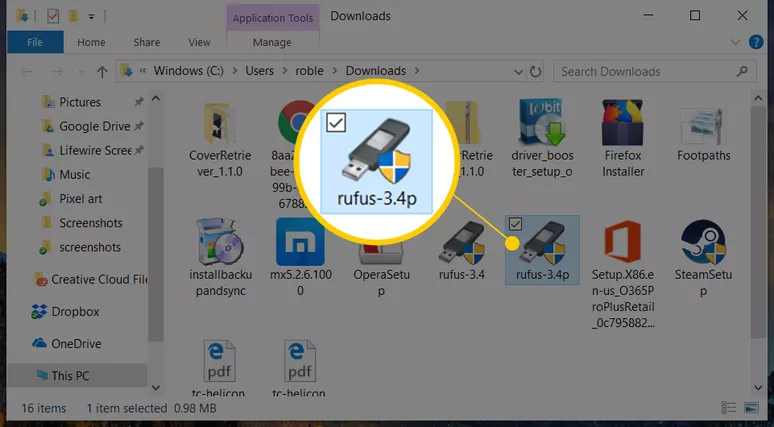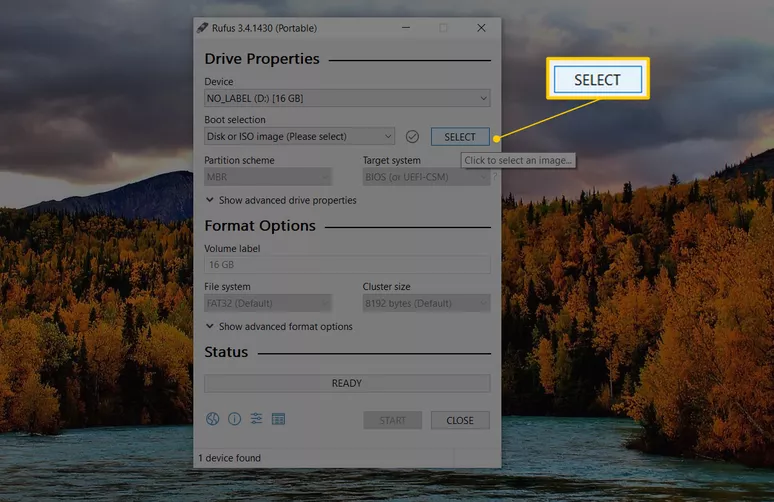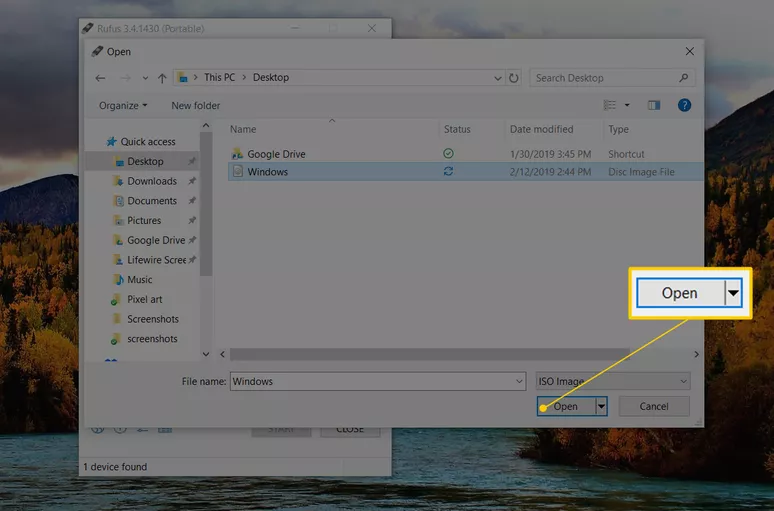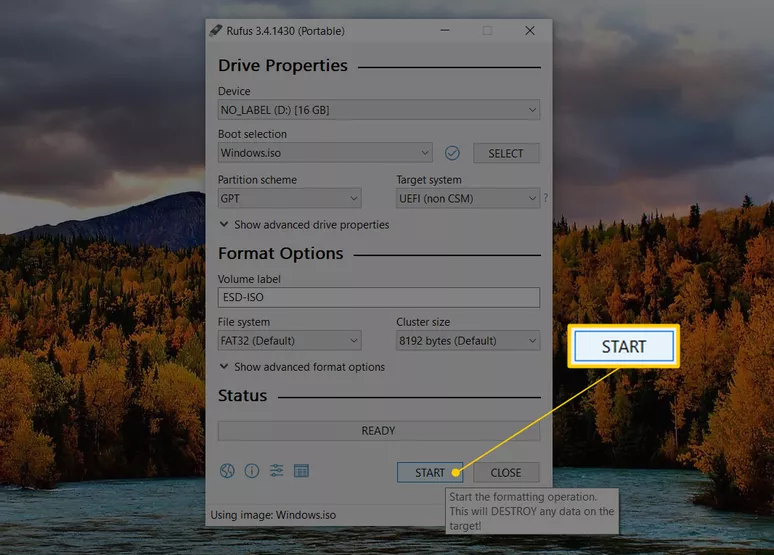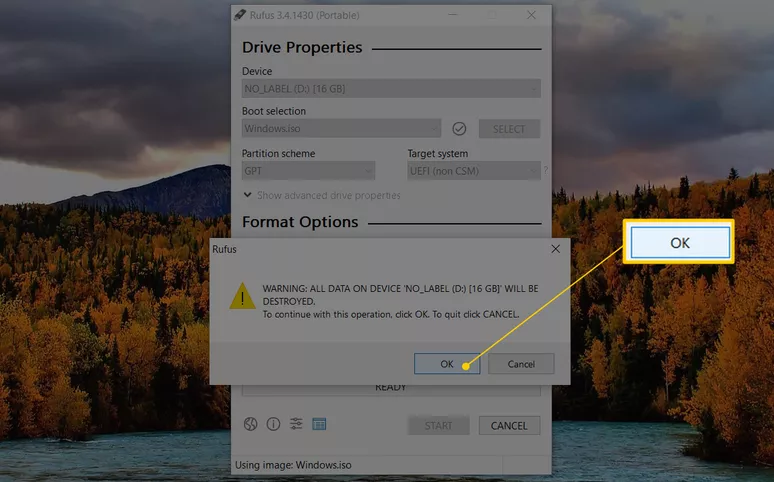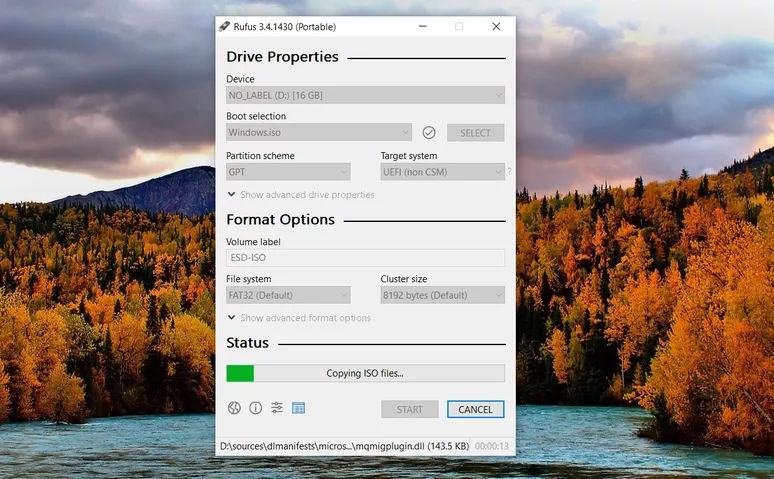عنوانهای این مطلب
یک فایل ISO رو به روی شما قرار دارد. این فایل ممکن است فایل نصب ویندوز یا هر نرم افزار دیگری باشد. شما باید آن را به شکل قابل بوت تبدیل کنید.
ساده به نظر میرسد. احتمالا فکر میکنید: کار با یک کپی تمام میشود. متاسفانه باید بگوییم: کار به این سادگی نیست.
۱. انتقال فایل ISO مانند یک کپی کردن ساده نیست
اصطلاح انتقال یک فایل روی درایو یا دیسک دیگر را با نام “رایت” میشناسیم. برای مثال: یک فایل را روی سیدی رایت میکنید. معادل انگلیسی آن “Burning” است.
در نتیجه ما فایل را روی فلش رایت میکنیم. رایت کردن عادی با رایت کردن قابل بوت کمی تفاوت دارد. شما با یک نرم افزار آشنا میشوید که تمام کار را به آسانی برای شما انجام میدهد.
روکیدا در ادامه این مقاله کار با نرم افزار روفوس (Rufus) را به شما آموزش میدهد. یک نرم افزار رایگان که مانند آچار فرانسه به کمک شما میرسد.
زمان مورد نیاز برای انجام این کار زیاد نیست. معمولا کمتر از ۲۰ دقیقه طول میکشد. کل زمان مورد نیاز به توان پردازش رایانه شما و حجم فایل ارتباط دارد.
قدم اول دریافت و نصب برنامه روفوس (Rufus) است. همانطور که گفتیم رایگان عرضه میشود. در نتیجه اگر یک وب سایت از شما طلب پول کرد، پرداخت نکنید.
این نرم افزار موارد موجود در یک فایل ISO را استخراج کرده و به درستی با قابلیت بوت روی فلش شما رایت میکند.
این برنامه نیاز به نصب ندارد. روی ویندوز XP، ویستا، ۷، ۸ و ۱۰ کار میکند. نوع درایو USB شما برای برنامه تفاوتی ندارد. تنها باید حجم کافی را داشته باشد.
در این مقاله، آموزش بر اساس برنامه روفوس انجام میشود. اگر یک برنامه دیگر را برای رایت کردن فایلها انتخاب میکنید، این آموزش به شما کمک نمیکند.
قابل حمل بودن برنامه یک امتیاز بزرگ حساب میشود. شما آن را نصب نمیکنید. به تنهایی اجرا میشود. بعد از باز شدن برنامه، از شما سوال میشود: آیا بهروزرسانیها دریافت شود؟
فعال کردن آن به شما بستگی دارد. پیشنهاد میکنیم گزینه بله (Yes) را انتخاب کنید. فایل ISO روی کدام دستگاه نصب میشود؟ آن را به رایانه خود متصل کنید.
توجه کنید که رایت یک فایل ISO روی هر دستگاه، اطلاعات روی آن را پاک میکند. اگر روی آن درایو اطلاعات مهمی وجود دارد، آن را منتقل کنید.
درایو مورد نظر شما خالی شد؟ از فهرست باز شونده دستگاه (Device) در قسمت بالای برنامه روفوس درایو مورد نظر خود را انتخاب کنید.
برنامه روفوس حجم دستگاه را به شما میگوید. همچنین فضای خالی روی دستگاه را نمایش میدهد. از این اطلاعات برای بررسی دستگاه انتخاب شده استفاده کنید.
آیا دستگاه نمایش داده شده، همان دستگاهی است که میخواهید؟ از طرفی نگران فضای اشغال شده داخل دستگاه نباشید، برنامه روفوس آن را خالی میکند.
آیا درایو USB مورد نظر شما پیدا نشد؟ ممکن است دستگاه شما مشکل داشته باشد. شاید هم ویندوز با آن سازگاری ندارد. در هر صورت میتوانید روفوس را یک بار بسته و بار دیگر باز کنید.
آیا مشکل حل نشد؟ راه اندازی دوباره رایانه را امتحان کنید. در نهایت از یک درایو دیگر کمک بگیرید. سپس از فهرست باز شونده انتخاب بوت (Boot Selection) فایل ISO و درایو مورد نظر را انتخاب کنید.
این کار چطور انجام میشود؟ روی قسمت تعیین فایل کلیک میکنید. یک صفحه باز میشود. از طریق آن صفحه میتوانید رایانه خود را جست و جو کنید.
فایل ISO را پیدا و انتخاب کنید. در نهایت روی گزینه انتخاب (Select) کلیک کنید. کمی صبر لازم است. روفوس فایل انتخاب شده را بررسی میکند.
مدت زمان مورد نیاز برای بررسی فایل به حجم آن بستگی دارد. ممکن است متوجه روند بررسی نشوید، شاید هم چند ثانیه از وقت شما را بگیرد.
آیا پیام فایل ISO پشتیبانی نمیشود (Unsupported ISO) به شما نمایش داده شد؟ در موارد بسیار نادر، ممکن است برنامه روفوس از نوع فایل شما پشتیبانی نکند. میتوانید از یک برنامه مشابه کمک بگیرید.
بهترین کار دریافت مشاوره از سازنده است. فایل ISO مورد نظر شما را چه کسی ساخته؟ با او تماس بگیرید و درخواست راهنمایی کنید.
برای مثال: اگر فایل مورد نظر شما، فایل نصب ویندوز باشد، قطعا از آن پشتیبانی میشود.
چند جای خالی رو به روی شما قرار دارد: File System، Target System و Cluster Size. آنها را به حال خود بگذارید. آنها اصطلاحات تخصصی برای کارهای تخصصی به حساب میآیند.
تنها در صورتی آنها را تنظیم کنید که بدانید چه کاری انجام میدهند. برای مثال: یک ابزار قابل بوت در وب سایت خود نوشته که جلوی عبارت File System به جای NTFS از FAT 32 استفاده کنید. در این حالت تغییر در موارد گفته شده درست است.
به فهرست گزینههای فرمت (Format Options) نگاه کنید. در این قسمت گزینههای مختلفی برای انتخاب فرمت یا قالب فایل دیده میشود. تمام آنها را به حال خود رها کنید.
اگر کارها درست انجام نمیشود، میتوانید از گزینه بررسی دستگاه (Check Device) کمک بگیرید. برای شروع کار، روی گزینه شروع (Start) کلیک کنید.
فرآیند رایت فایل روی درایو شما آغاز میشود.
اگر پیام فایل ایمیج بسیار بزرگ است (Image is too big) به شما نمایش داده شد، باید از یک حافظه با ظرفیت بیشتر کمک بگیرید. البته که میتوانید از فایل ISO کوچکتر استفاده کنید اما کوچکتر کردن فایل ISO اصلا ساده نیست.
در ادامه چند پیام هشدار نمایش داده میشود، مانند: تمام اطلاعات در درایو (نمایش نام) حذف خواهد شد. شما باید گزینه قبول (Ok) را انتخاب کنید.
این هشدار را جدی بگیرید. یک بار دیگر بررسی کنید که در درایو شما اطلاعات مهمی وجود نداشته باشد. هر آنچه که وجود داشته باشد، حذف میشود.
شاید یک پیام دانلود مورد نیاز است (Download required) را مشاهده کنید. این پیام در نتیجه نیاز برنامه به دانلود فایلهایی است که برای کار شما به آن نیاز دارد. گزینه بله (Yes) را انتخاب کنید.
صبر کنید تا برنامه کار شما را انجام دهد. در این روند تمام فایلها به داخل درایو مورد نظر کپی میشود. انتهای روند شما یک درایو قابل بوت را دریافت میکنید.
همانطور که گفتیم مدت زمان مورد نیاز به حجم فایل وابسته است. یک آنتی ویروس قابل بوت تنها به چند دقیقه زمان نیاز دارد.
برای رایت فایل نصب ویندوز ۱۰ با حجم ۵ گیگابایت حدود ۲۰ دقیقه زمان نیاز است. فلش شما از کدام نسل USB استفاده میکند؟ در این مرحله خود را نشان میدهد.
بعد از اتمام کار، پایین برنامه گزینه آماده (Ready) نمایش داده میشود. میتوانید روفوس را ببندید و درایو USB خود را جدا کنید.
۲. بوت رایانه از درایو USB
حالا که فایل ISO مورد نظر شما به خوبی رایت شده است، به مرحله انجام بوت میرسیم. آیا یک برنامه آزمایش حافظه رم را رایت کردهاید؟ حالا میتوانید از محیط بوت، حافظه رم خود را بررسی کنید.
برنامههای بررسی هارد، انواع آنتی ویروس و برنامههای پاک کردن رایانه همان روند را دنبال میکنند.
۳. ابزار دانلود USB/DVD ویندوز
اسم آن کمی گمراه کننده است. شما تا این مرحله با تمام روند کار روفوس آشنا شدهاید. روند آن برای فایلهای ISO ویندوز و موارد مشابه، مناسب حساب میشود.
از طرفی یک روند رسمی وجود دارد. یک روند رسمی که نرم افزارهای رایگان مایکروسافت آن را دنبال میکنند. برای مثال: شما میتوانید ویندوز ۱۰ را به کمک یک درایو USB نصب کنید.
آیا این کار آسان انجام میشود؟ بله. به راحتی میتوانید درایو USB را به رایانه متصل کرده و از روند نصب ویندوز لذت ببرید.
۴. استخراج فایل ISO با یک نرم افزار فشرده سازی
روفوس و برنامههای مشابه در حالتی به کار شما میآیند که بخواهید یک درایو قابل بوت ایجاد کنید. گاهی اوقات ما به محتوای یک فایل ISO نیاز داریم و نمیخواهیم آن را رایت کنیم.
در این مورد، میتوانید به فایلهای ISO به چشم یک قالب فشرده نگاه کنید، مانند: ZIP. برای استخراج محتوای داخل آن، میتوانید از برنامه “Zip-7” یا WinRAR و برنامههای مشابه کمک بگیرید.
سوالات متداول
- چطور میتوانیم یک فایل ISO را روی یک دیسک رایت کنیم؟ دیسک DVD را داخل رایانه خود گذاشته، روی فایل ISO کلیک راست کرده و گزینه “Burn disc image” را انتخاب کنید
- آیا میتوانیم فایل ISO نصب ویندوز را روی یک USB رایت کنیم؟ بله. اگر به روش ما علاقه نداشتید، میتوانید از برنامه ایجاد مدیا ویندوز (Windows Media Creation) کمک بگیرید. برنامه را باز کرده و روی گزینه ایجاد مدیا قابل نصب (Create Installation media) کلیک کنید. ادامه مراحل خودکار انجام میشود
- چطور میتوانیم یک فایل ISO را در مک روی درایو USB رایت کنیم؟ برای انجام این کار، نسخه مک برنامه مورد نظر خود را دریافت کنید. درایو USB را متصل کرده و دستور مناسب را در ترمینال (Terminal) وارد کنید
- چطور در لینوکس یک فایل ISO را روی درایو USB رایت کنیم؟ نسخه لینوکس فایل مورد نظر خود را دریافت کرده و سپس ابزار “UNetbootin” را نصب کنید. برنامه را اجرا کرده و ادامه مراحل به شما نمایش داده میشود
شما چه پیشنهادی برای کاربران روکیدا دارید؟
منبع: lifewire.com