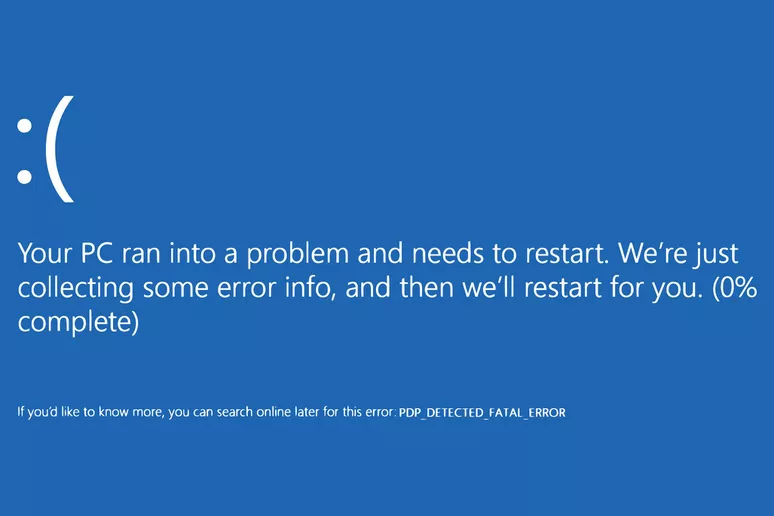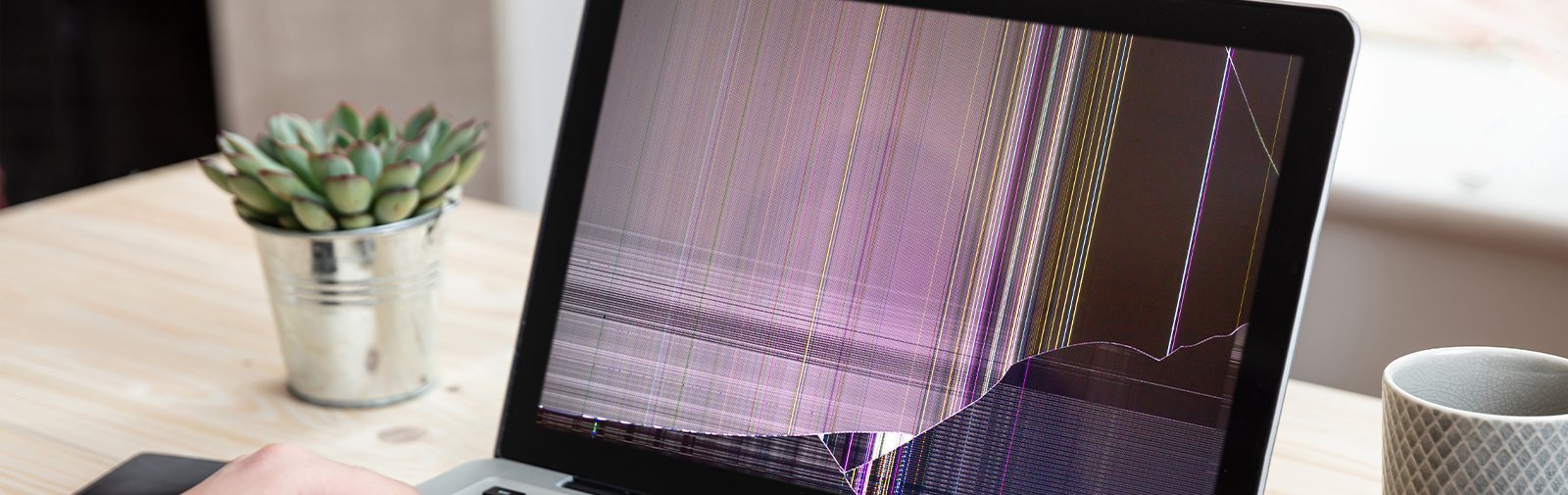فهرست عنوانها
یک اتفاق بسیار ناراحت کننده برای یک رایانه قفل شدن آن در راه اندازی ویندوز است. پیغام خطا وجود ندارد. صفحه آبی دیده نمیشود. برزخ در دنیای رایانهها اتفاق میافتد.
از ویندوز 7 استفاده میکنید؟ این نسخه از ویندوز ممکن است برای یک ساعت شما را در حالت راه اندازی نگه دارد. شما رایانه را دوباره راه اندازی میکنید اما باز هم در همان نقطه قفل میشود.
شاید ویندوز 10 شما به شکل مداوم، دوباره راه اندازی شود. یک چرخه تکرار شونده که انتها ندارد. این اتفاق را با نام ریبوت لوپ (Reboot Loop) میشناسیم.
در ادامه راه حل فرار از برزخ را به شما نشان میدهیم. آیا ممکن است روکیدا را همراهی نکنید؟ راهنمای ما از ویندوز XP تا ویندوز 10 به کمک شما میآید.
اولین کار شما، خاموش کردن رایانه است. متاسفانه امکان راه اندازی دوباره وجود ندارد. باید دکمه پاور را نگه دارید تا دستگاه خاموش شود.
بسیاری از اتفاقات در پس زمینه ویندوز جریان دارد. گاهی اوقات تمام موارد، آنطور که باید و شاید عمل نمیکند. گاهی اوقات تنها یک بار خاموش و روشن شدن دستگاه مشکل شما را حل میکند.
قبل از رسیدن به ویندوز، یک صفحه آبی نمایش داده میشود؟ آن صفحه، صفحه مرگ است. ویندوز پیکر بندی شده تا در صورت نمایش صفحه آبی دوباره راه اندازی شود.
میتوانید راه اندازی دوباره را غیر فعال کنید اما راهی به اجرای درست ویندوز وجود ندارد. بهترین راه، اجرای ویندوز در حالت امن یا Safe Mode است.
در قدم اول با ورود به حالت امن کاری را انجام ندهید. تنها در این حالت وارد محیط ویندوز شده و روی راه اندازی دوباره کلیک کنید. یک راه حل فوری که نتایج فوق العادهای به همراه دارد.
ویندوز را از طریق فایل نصب آن بازیابی کنید. یکی از دلایل معمول قفل شدن ویندوز، حذف شدن چند فایل مهم است. قابلیت تعمیر ویندوز آن فایلها را بدون آسیب سر جای خود قرار میدهد.
پیشنهاد میکنیم از آموزش ساخت دیسک پشتیبان روکیدا استفاده کنید. یکی از آنها برای هر کاربر دنیای دیجیتال لازم است.
از کدام راه برای اجرای روند نصب ویندوز کمک میگیرید؟ سیدی یا فلش درایو تفاوتی ندارد. در میان گزینهها برای ویندوز 10، راه اندازی دوباره این رایانه (Reset this PC) دیده میشود.
برای ویندوز 8 ممکن است دو گزینه راه اندازی دوباره رایانه شما (Reset your PC) یا نوسازی رایانه شما (Refresh your PC) دیده شود. ویندوز 7 و ویندوز ویستا این حالت را به نام تعمیر راه اندازی (Startup Repair) نمایش میدهند.
از ویندوز XP استفاده میکنید؟ گزینه Repair Installation را جست و جو کنید. بسته به نسخه ویندوز خود، گزینه مورد نظر را انتخاب کنید.
نصب و راه اندازی روند تعمیر ویندوز XP کمی دشوار انجام میشود. به نسبت نسخههای جدید، ایرادات فراوانی دارد. در مورد ویندوز XP پیشنهاد میکنیم دیگر راه و روشهای آموزش روکیدا را بررسی کنید.
1. امکانات ویندوز برای عیب یابی رایانه
یک راه حل دیگر، اجرای ویندوز با استفاده از حالت آخرین تنظیمات مناسب شناخته شده (Last Known Good Configuration) است. آیا به تازگی تغییراتی را اعمال کردهاید؟ این راه حل به کمک شما میآید.
ویندوز شما تا لحظاتی قبل به درستی در حال اجرا بوده است. ناگهان شرایط تغییر میکند. ویندوز شرایط اجرای درست را به یاد دارد. ممکن است اجرا در شرایط گذشته، به شما کمک کند.
حالت ایمن یا Safe Mode را به یاد دارید؟ در این حالت ویندوز را اجرا کنید. ویندوز که اجرا شد از گزینه راه اندازی دوباره سیستم (System Restore) کمک بگیرید.
استفاده از آن فایلهای اساسی ویندوز، درایورها و دیگر موارد را بازسازی میکند. در اکثر موارد پاسخگو خواهد بود. گاهی اوقات حتی نمیتوانیم به حالت امن برسیم.
اگر رسیدن به حالت امن ممکن نباشد، شما باید نصب ویندوز را راه اندازی کنید.
2. ویروسها را جست و جو کنید
گاهی اوقات یک بدافزار برای شما مشکل ایجاد میکند. آنها به فایلهای ویندوز چسبیده یا جایگزین آن میشوند. البته که راههای مختلفی دارند، مورد گفته شده تنها یک مثال بود.
آیا به حالت امن وارد میشوید؟ یک بار رایانه را به کمک آنتی ویروس بررسی کنید. اگر دسترسی به حالت امن ممکن نیست، از یک آنتی ویروس با قابلیت بوت کمک بگیرید.
یک آنتی ویروس با قابلیت بوت از ابتدا و به جای ویندوز اجرا میشود. در موقعیت خاص به داد شما خواهد رسید. به مادربرد میرسیم.
3. مادربرد، یک باتری و اتصالات خارجی
شما میتوانید حافظه بایوس و CMOS را پاک کرده به تنظیمات کارخانه بازگردانید. در اکثر موارد مشکل شما را حل میکند. شاید یک تنظیم نا درست رایانه شما را به این روز رسانده باشد.
اگر بازگشت بایوس و CMOS به تنظیمات کارخانه مشکل شما را حل کرد، تنظیمات را یک به یک شخصی سازی کنید. با این کار تغییر مشکل ساز را پیدا میکنید.
آیا عمر رایانه شما بیشتر از سه سال است؟ باید به فکر تعویض باتری CMOS باشید. قیمت بالایی ندارد اما شما را نجات میدهد.
تمام اتصالات خارجی را جدا کنید: از چاپگر تا موس و صفحه کلید. آیا رایانه روشن میشود؟ آنها را تک به تک متصل کنید. اگر دوباره رایانه شما با مشکل رو به رو شد یعنی آن قطعه مشکل ساز است.
موارد زیر را انجام دهید
- تمام کابلها و اتصالات داخلی و خارجی را بررسی کنید، آنها را جدا کرده و دوباره متصل کنید
- حافظه رم را خارج و دوباره وارد کنید
- هر کدام از کارتهای اضافی مانند وایفای را جدا کنید
- اتصال کوتاه برق را بررسی کنید، شاید یک چراغ LED یا فن باعث مشکل شده باشد
بسیار کم اتفاق میافتد اما اگر حافظه رم دستگاه شما خراب شود، رایانه اصلا روشن نمیشود. گاهی اوقات حافظه رم به تدریج دچار مشکل شده و به آرامی از کار میافتد.
اگر حافظه رم خراب باشد، رایانه به خوبی روشن میشود. بعد از مدت کوتاهی قفل شده یا دوباره راه اندازی خواهد شد. قدم بعد به منبع تغذیه میرسیم.
این که رایانه شما روشن شود دلیل بر سالم بودن منبع تغذیه نیست. یک منبع تغذیه معیوب کارها را انجام میدهد اما دچار قفل شدن ویندوز میشوید.
4. منبع تغذیه، کابل حافظه ذخیره سازی و افراد متخصص
آن را با یک منبع تغذیه سالم تعویض کنید، مشکل حل شد؟ شاید به دلایل مختلفی کابل اتصال هارد به مادربرد خراب شده باشد. همانطور که گفتیم تمام کابلها را بررسی کنید.
در تمام فروشگاههای مربوط به رایانه یکی از آن کابلها پیدا میشود. هاردهای جدید از درگاه ساتا (SATA) و دوستان قدیمی از درگاه پاتا (PATA) استفاده میکنند.
اگر هیچ کدام از راههای گفته شده توسط روکیدا کارساز نباشد، کار کمی سخت میشود. باید سخت افزارهای اصلی را بررسی کنید. شاید هارد دیسک شما مشکل داشته باشد.
یک مشکل در خواندن یا نوشتن اطلاعات میتواند باعث قفل شدن ویندوز شود. قبل از خرید قطعات جدید، پیشنهاد میکنیم از یک متخصص کمک بگیرید.
خود شما نیز میتوانید هارد دیسک را در یک رایانه دیگر امتحان کنید. سخت افزار سالم است؟ قدم آخر به حذف و نصب دوباره سیستم عامل تمام میشود.
تمام ویندوز را حذف کرده و دوباره نصب کنید. نرم افزارهای شما پاک میشود، شاید اطلاعات شما نیز حذف شود اما رایانه درست خواهد شد.
شما چه راه و روشی را به کاربران روکیدا پیشنهاد میکنید؟
منبع: lifewire.com