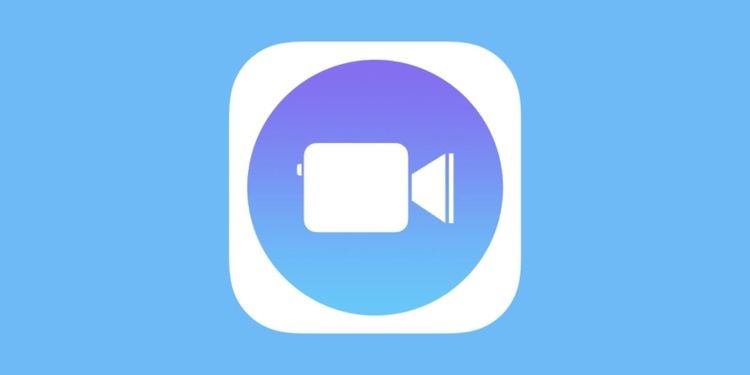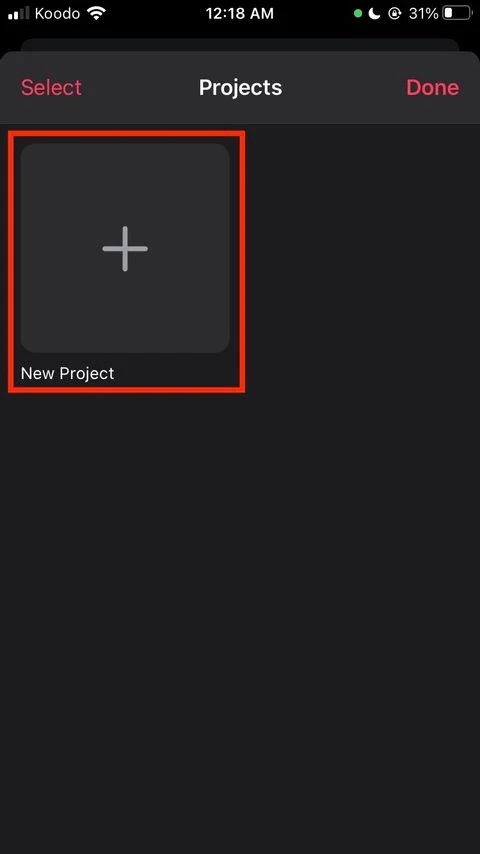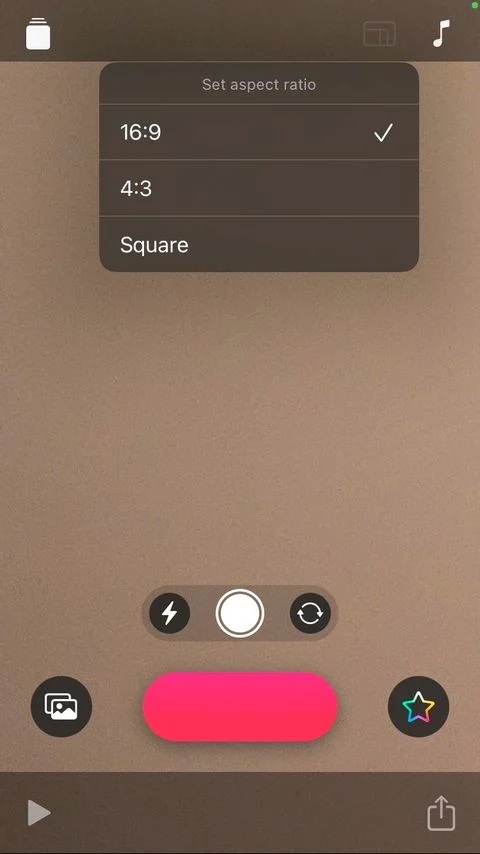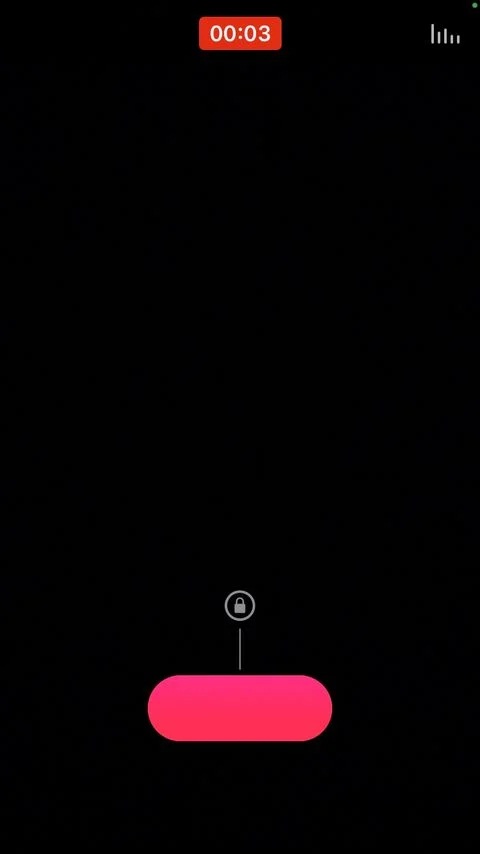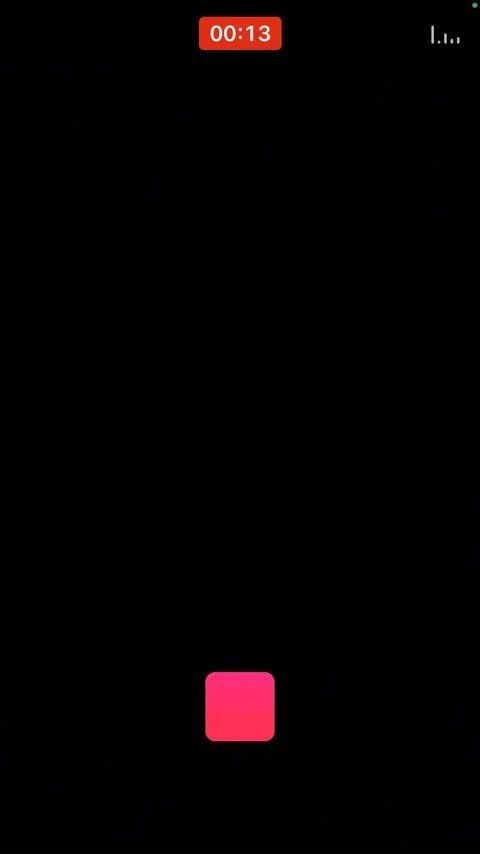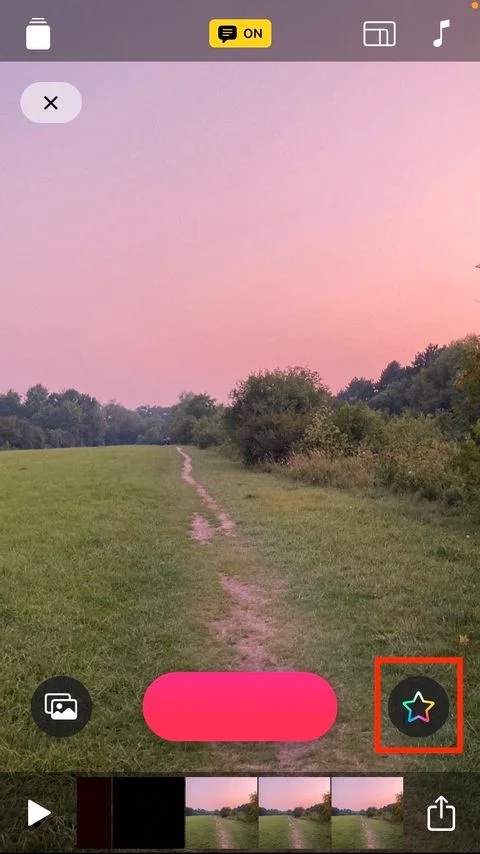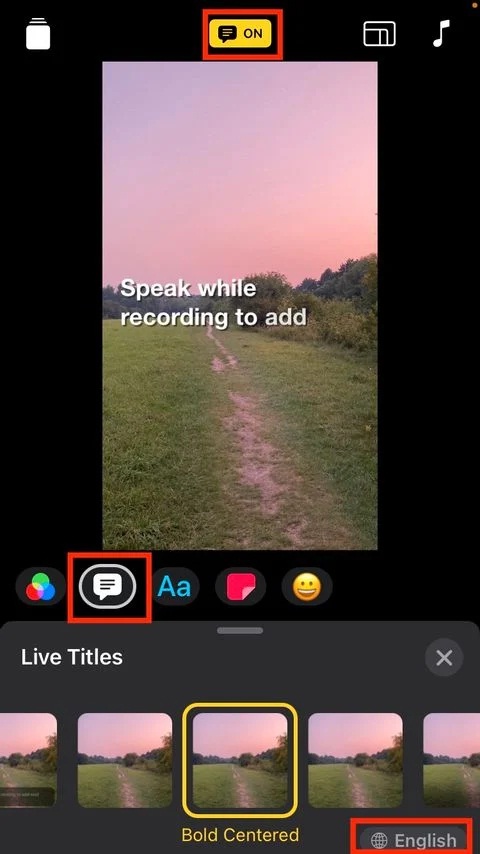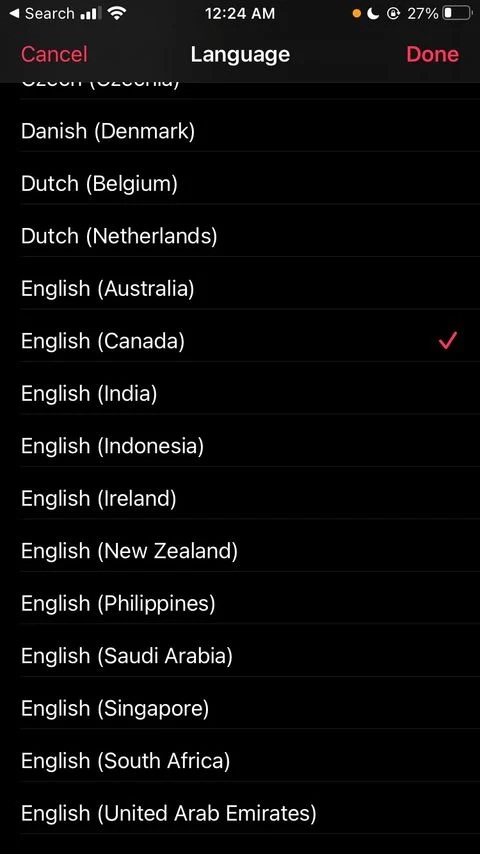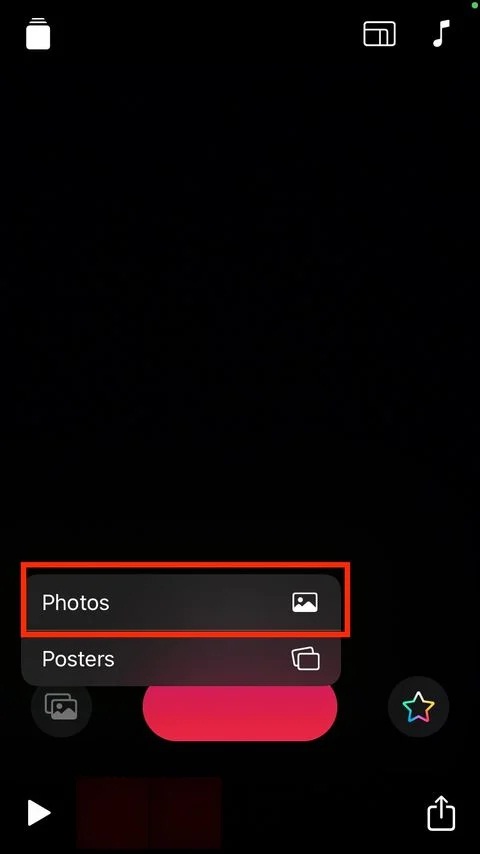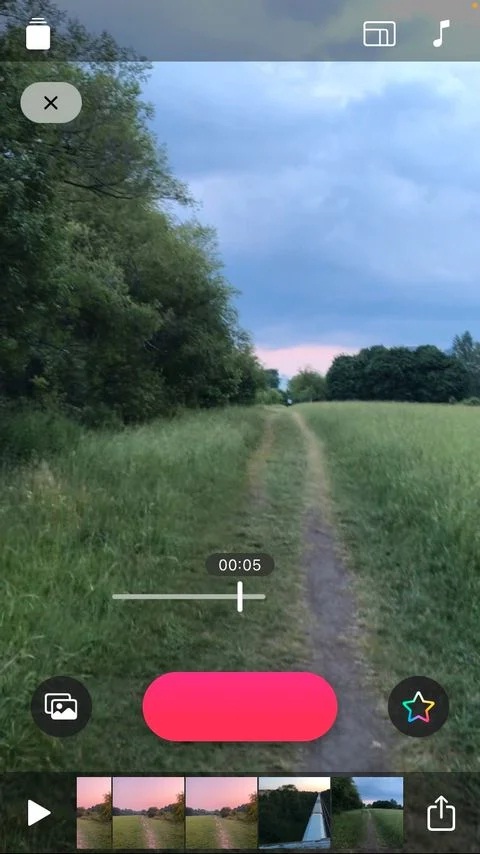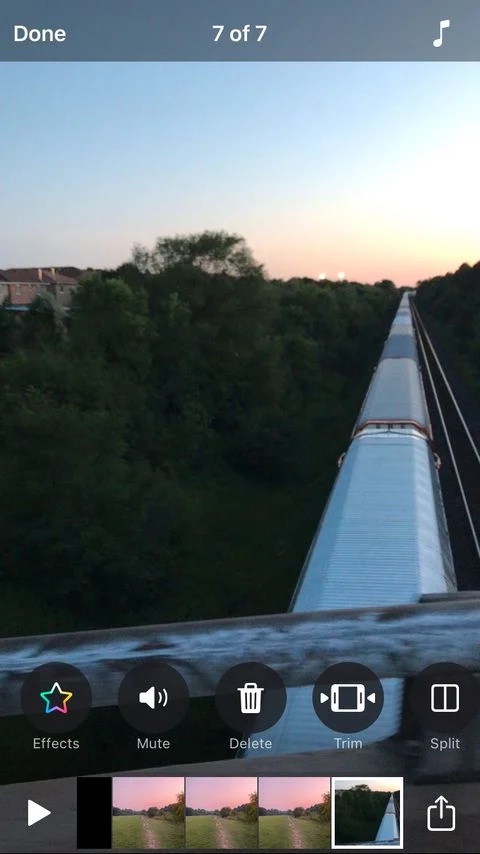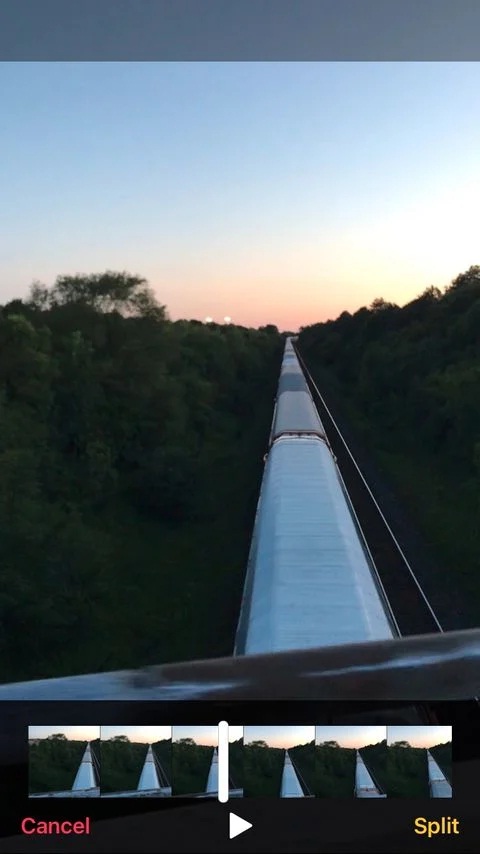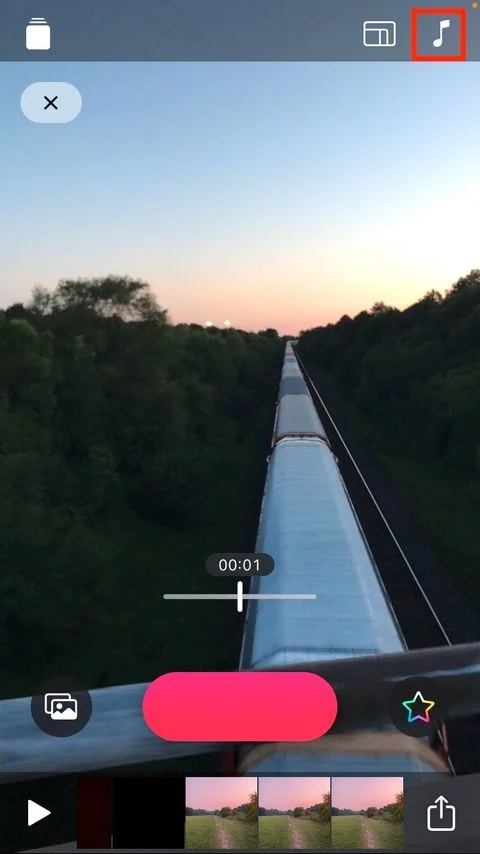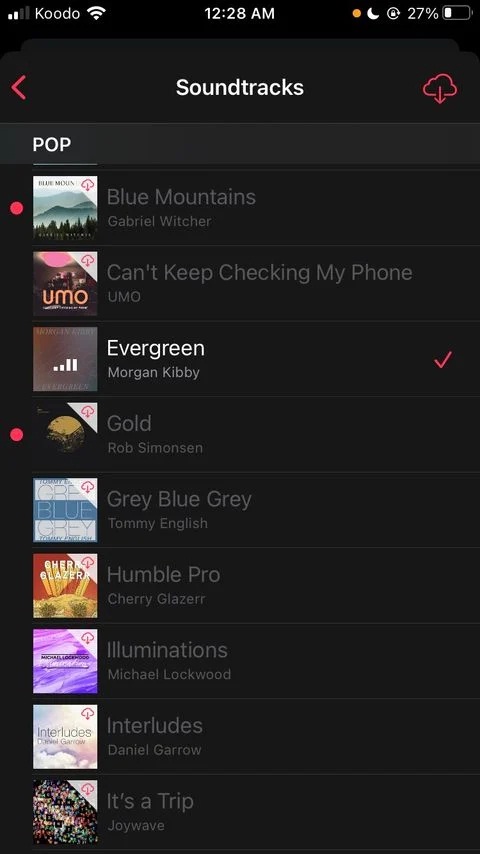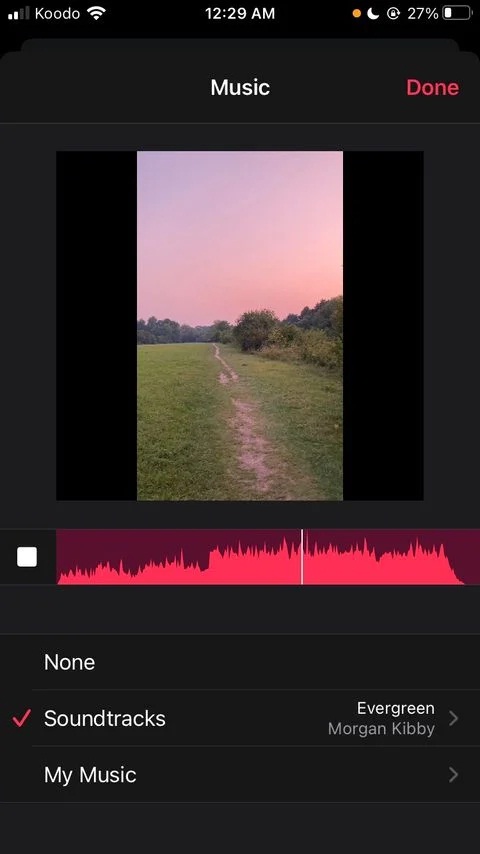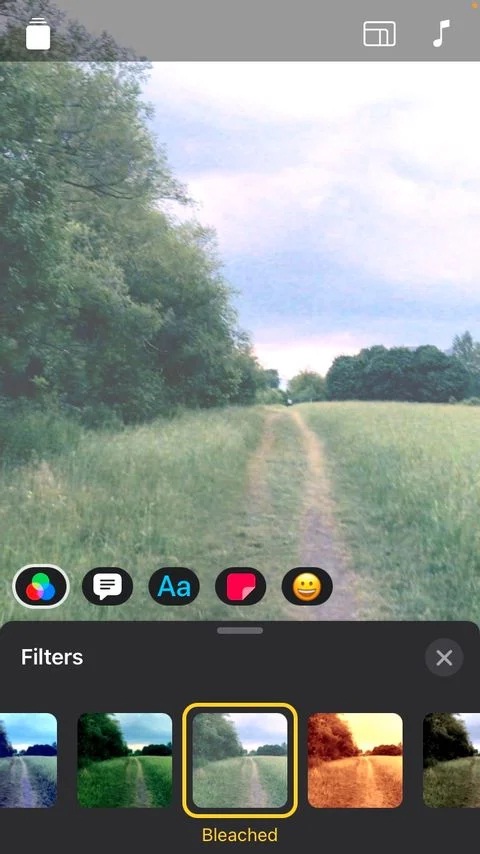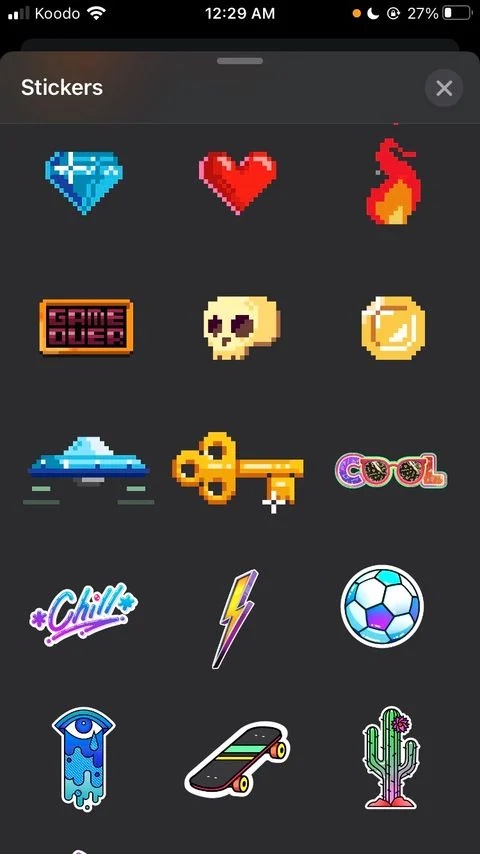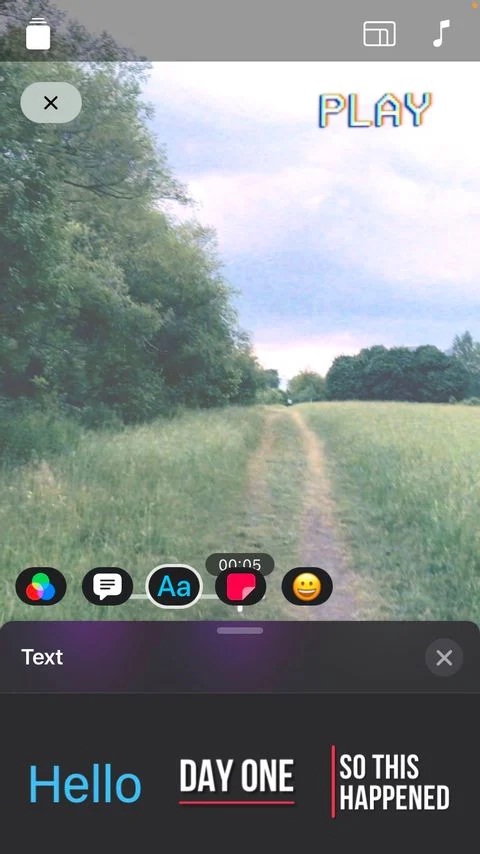خیلی از اوقات وقتی در گالری عکسهای گوشی خاطرات را مرور میکنیم، به این فکر میکنیم که کاش روشی برای سرهم کردن این عکسها در قالب یکسری ویدیوی جذاب وجود داشت. اگر شما هم به دنبال روشی برای ادیت کردن سریع و راحت ویدیوها هستید اما فرصت کافی برای استفاده از اپلیکیشنهای شخص ثالث را ندارید، میتوانید از اپلیکیشن بومی اپل یعنی Clips استفاده کنید.
Clips اپلیکیشن بسیار خوبی برای ادیت ساده ویدیوها است و مهم تر اینکه این اپلیکیشن رایگان است و روی ویدیوهای شما برچسب باقی نمیگذارد. گرچه این اپلیکیشن معمولاً از پیش روی آیفون نصب شده اما میتوانید Clips را از اپ استور هم دانلود کنید.
پس از نصب کردن Clips، برای شروع استفاده از آن مراحل زیر را طی کنید.
ایجاد یک پروژه جدید
برای شروع باید یک پروژه جدید ایجاد کنید. Clips در حالت پیش فرض آخرین پروژهای که در حال کار روی آن بودید را باز میکند.
برای شروع یک پروژه جدید روی دکمه Library ضربه زده و بعد New Project را انتخاب کنید. به این ترتیب یک پروژه جدید ایجاد میشود. روی آیکن Aspect Ratio ضربه بزنید تا نسبت ابعاد را مشخص کنید. میتوانید ویدیوهایی با نسبت ابعاد ۱۶ به ۹، ۴ به ۳ و مربعی ایجاد کنید.
ضبط ویدیو
اگر میخواهید در خود Clips ویدیو ضبط کنید، دوربین را به سمت آیتم یا منظره مورد نظر گرفته و بعد دکمه مستطیل شکل ضبط را فشار داده و نگه دارید تا وقتی که ضبط ویدیو به پایان برسد.
برای ضبط ویدیوهای طولانی تر میتوانید انگشتتان را به بالا بکشید تا دکمه ضبط قفل شده و نیازی به نگه داشتن انگشت شست خودتان روی آن نداشته باشید.
درج زیرنویسهای زنده
می توانید به ویدیوهای خودتان کپشنهای خودکار اضافه کنید به این شرط که این ویدیوها در Clips ضبط شده باشند. برای انجام این کار روی دکمه Effects ضربه بزنید که شکل یک ستاره است و بعد گزینه Live Titles را انتخاب کنید.
حالا میتوانید سبک زیرنویس را انتخاب و زبان آن را تغییر دهید. پس از انتخاب سبک زیرنویس، به ویدیو برگردید تا دوباره به صفحه ضبط دسترسی پیدا کنید. در این مرحله باید علامت نشان دهنده درج کپشن به صورت زنده فعال باشد.
حالا همچنان که ویدیو ضبط میکنید، زیرنویسهای آن به صورت خودکار تولید میشوند.
اضافه کردن ویدیو و عکس از گالری گوشی (Camera Roll)
اگر از قبل ویدیوهایی دارید که با دوربین معمولی گوشی ضبط کرده یا مثلاً از یوتیوب دانلود کرده اید، میتوانید این ویدیوها را هم از گالری گوشی به Clips دانلود کنید. این روش برای مواقعی که میخواهید با محتوایی که از قبل داشتید ویدیو بسازید بسیار مفید است.
روی آیکن گالری در گوشه پایین صفحه ضربه زده و گزینه Photos را انتخاب کنید. حالا میتوانید از بین عکسها و ویدیوهای گوشی، گزینههای دلخواهتان را انتخاب کنید که پس از انتخاب در صفحه اصلی نمایش داده میشوند.
برای اضافه کردن یک عکس یا ویدیو باید دکمه ضبط (Record) را برای مدت زمانی که میخواهید عکس یا ویدیو درج شود، نگه دارید. اگر میخواهید عکس درج کنید باید دکمه ضبط را تا زمانی که میخواهید عکس باقی بماند، نگه دارید.
اگر میخواهید ویدیو اضافه کنید، نوار پیشرفت ویدیو را به لحظهای که میخواهید ویدیو از آنجا اضافه شود بکشید. برای شروع از اول، کافیست این نوار پیشرفت را نادیده بگیرید. دکمه ضبط را فشرده و نگه دارید. حین ضبط صدایی شنیده نخواهد شد اما یک نشانگر صدا که مشخص میکند ویدیوی مورد نظر صدا دارد، مشاهده میکنید. پس از اضافه شدن ویدیو میتوانید صدا را بشنوید.
ویرایش کلیپهای ویدیویی
حالا که کلیپ مورد نظر در تایم لاین درج شده، میتوانید آن را ویرایش کنید. روی آیکن مربوط به کلیپ مورد نظر ضربه بزنید تا چند گزینه نمایان شود. حالا میتوانید به ویدیوی مورد نظر جلوههای ویژه اضافه کنید، صدا را قطع کنید، کلیپ را حذف کنید و یکسری ادیت ساده و مقدماتی روی آن انجام دهید.
برش دادن ویدیو شباهت زیادی به روش برش زدن ویدیو هنگام ویرایش آن در Photos دارد. روی آیکن Trim ضربه بزنید و اسلایدرها را طبق محلی که میخواهید ویدیو در آنجا شروع شده و خاتمه پیدا کند، بکشید. سپس روی Trim ضربه بزنید. حالا فقط بخشهای انتخاب شده از ویدیو را خواهید داشت.
برای برش دادن ویدیو از وسط، روی دکمه Split ضربه بزنید و نوار سفید رنگ را به قسمتی بکشید که میخواهید ویدیو از آنجا برش بخورد. روی Split ضربه بزنید تا ویدیو به دو بخش تقسیم شده و آیکن بخش دوم در تایم لاین نمایش داده شود.
اضافه کردن صدا
Clips امکان اضافه کردن صدای جدید به عکس و ویدیوهای قدیمی را فراهم کرده است. وقتی دکمه رکورد را فشار میدهید تا از گالری عکس و ویدیو اضافه کنید، میتوانید همزمان شروع به صحبت کردن کنید تا صدای شما ضبط شود.
سپس میتوانید برگردید و کلیپ را ویرایش کنید تا صدای ویدیوی اصلی یا ضبط شده را حذف کنید.
اضافه کردن موزیک
پس از تکمیل ساختن ویدیو، نوبت به اضافه کردن موزیک به آن میرسد. Clips منبعی از ترکهای صوتی متنوع دارد که بر حسب ژانر سازماندهی شده و میتوانید از آنها استفاده کنید. روی آیکن Music ضربه بزنید و بعد Soundtracks را انتخاب کنید. یک آهنگ انتخاب کرده و برای پیش نمایش دوباره روی آن ضربه بزنید.
موزیک مورد نظرتان را با ضربه زدن روی آن انتخاب کنید تا یک تیک کنار آن ظاهر شود. حالا دوباره به پیش نمایش ویدیو برگردید. هر زمان از حاصل کار راضی بودید، روی Done ضربه بزنید.
می توانید موزیکهای دلخواه خودتان را هم اضافه کنید و اگر نظرتان تغییر کرد و هیچ کدام از موزیکهای پس زمینه مورد پسندتان نبود، روی None ضربه بزنید.
انتشار ویدیوی جدید
پس از تکمیل ساختن ویدیوی جدید و جذاب خودتان، نوبت به انتشار آن میرسد. روی دکمه Share ضربه بزنید تا آن را برای دوستانتان ارسال کرده، در شبکههای اجتماعی منتشر کنید یا در گالری خودتان ذخیره کنید. میتوانید پیش از ارسال، یک بار دیگر پیش نمایش ویدیو را ببینید.
پس از استخراج ویدیو، پروژه شما در گالری اپلیکیشن Clips قابل مشاهده خواهد بود. میتوانید بعداً باز هم به آن دسترسی پیدا کرده و هر آنچه خواستید به آن اضافه کنید. میتوانید انگشتتان را روی کل پروژه فشار داده و نگه دارید تا پروژه را به اشتراک گذاشته، تغییر نام داده یا حذف کنید.
نکات جانبی
می توانید با استفاده از جلوههای ویژه موجود ویدیوهای خودتان را جذاب تر کنید. همانطور که پیش از این اشاره شد، میتوانید آپشنهای مربوط به درج زیرنویس زنده را با دکمه Effects استفاده کنید. میتوانید فیلتر، عنوان دلخواه، متن، استیکر، شکل و ایموجی اضافه کنید. توصیه میکنیم که کمی وقت صرف کنید تا بتوانید از همه قابلیتهای اپلیکیشن Clips استفاده کنید.
جمع بندی
حالا که با روشهای ویرایش ویدیو در اپلیکیشن Clips آشنا شدید، میتوانید از آن برای ساختن ویلاگ سفرها، پیام تبریک تولد برای دوستتانتان یا روشی برای ماندگار کردن خاطرات خانوادگی استفاده کنید. در هر صورت پتانسیلهای این اپلیکیشن کم نیستند.