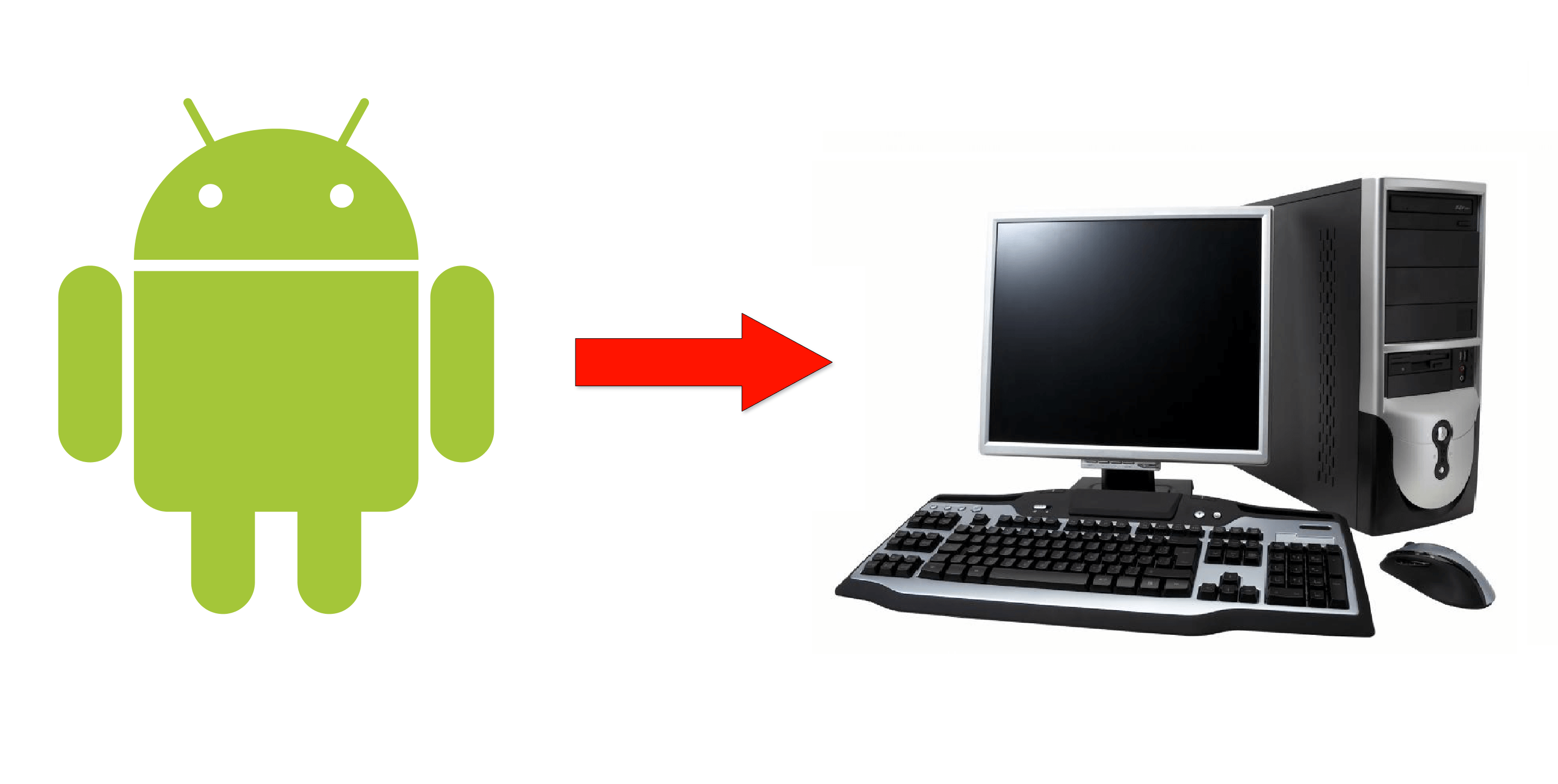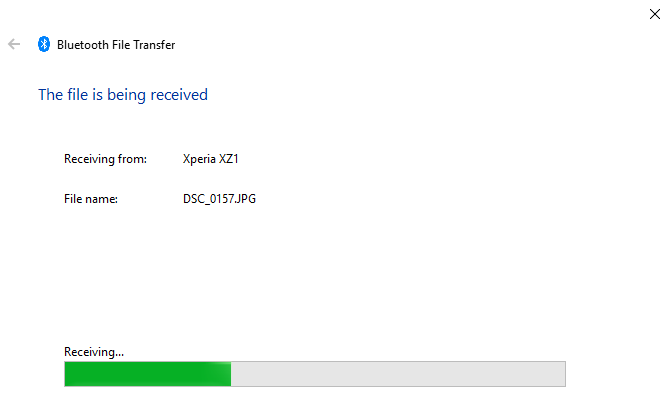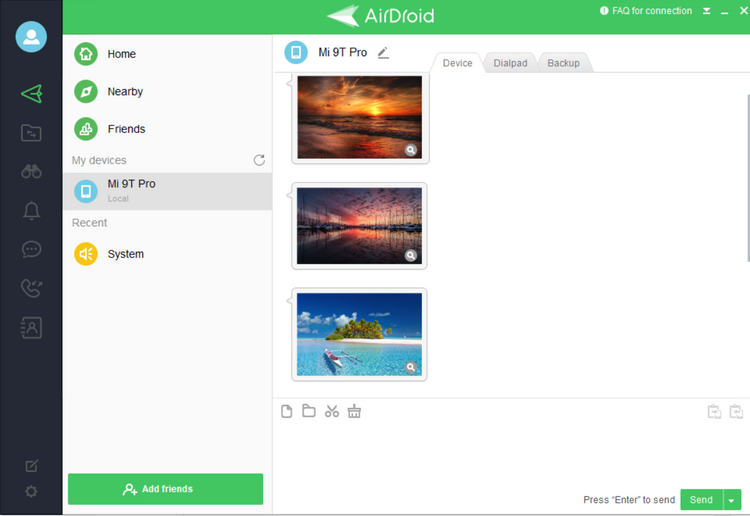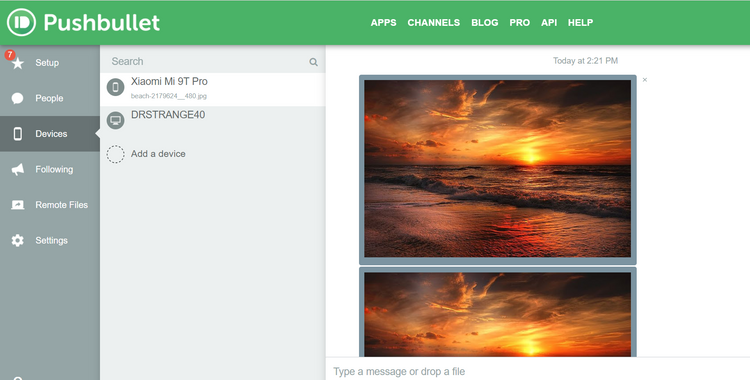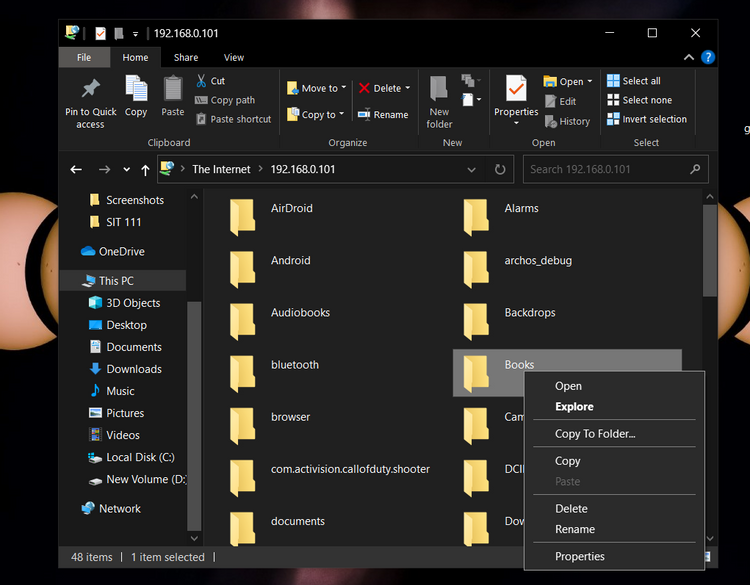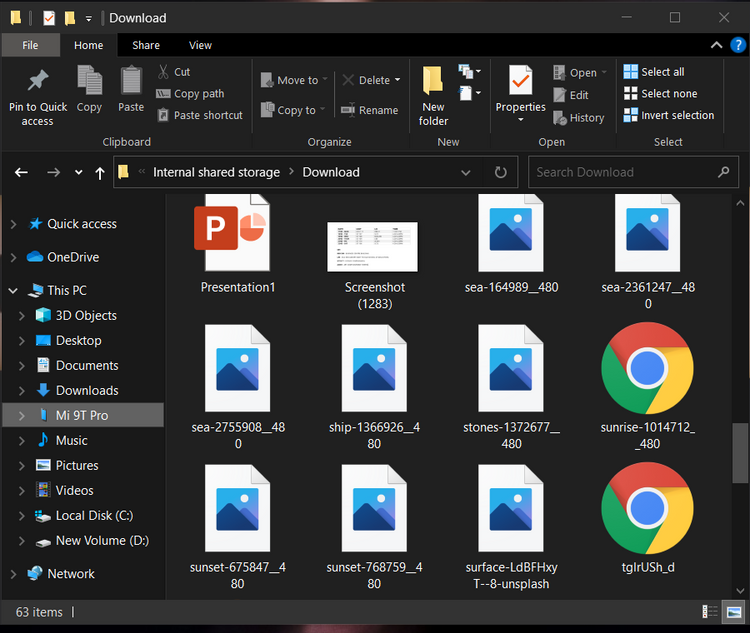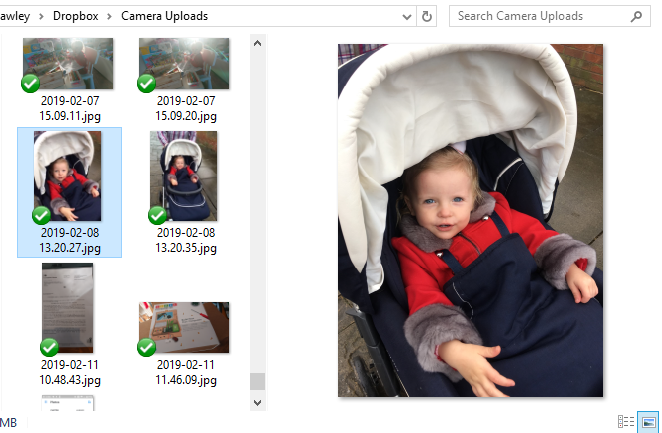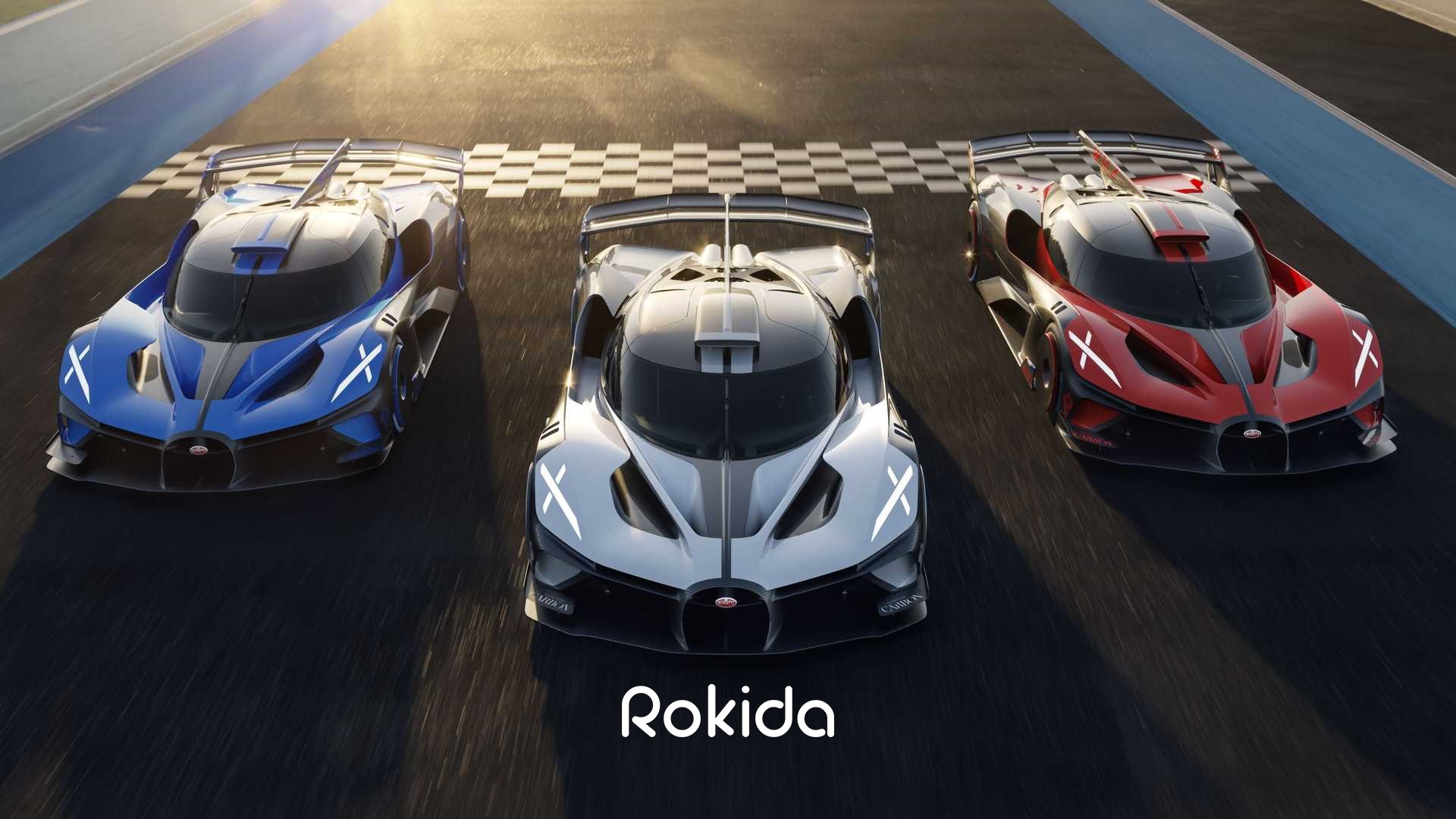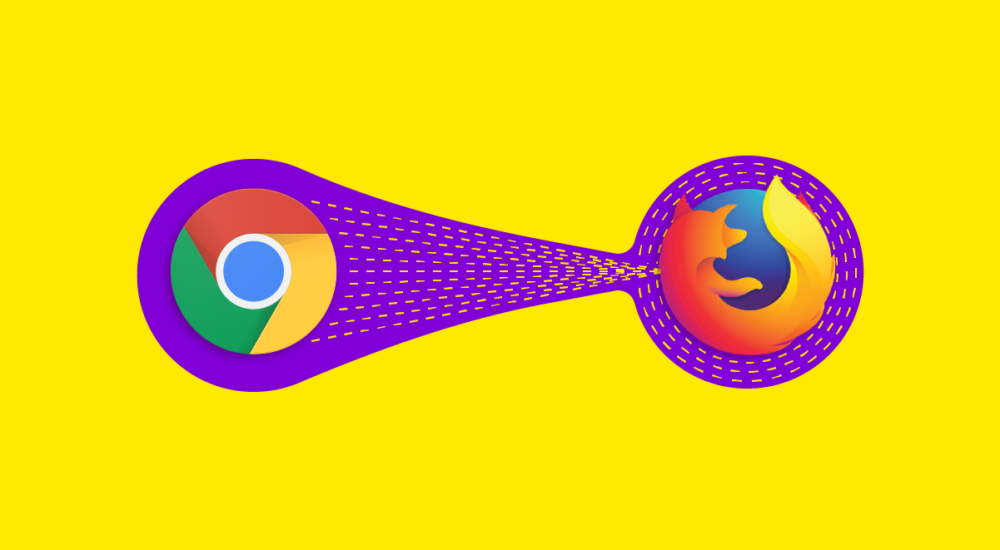آیا باید روش انتقال فایل از گوشی اندروید به کامپیوتر را یاد بگیرید؟ انجام این کار با ترفندهای کاربردی آسان است.
شما یک عکس در گوشی اندروید یا تبلت خود دارید و باید آن را به کامپیوتر خود انتقال دهید. اما این کار را چگونه باید انجام دهید؟
همانطور که مشخص است چندین گزینه مثل استفاده از کابل یواسبی، بلوتوث و همگامسازی ابری دارید. همچنین ممکن است از برنامهای مثل ایردروید یا Pushbullet استفاده کنید. شاید هم از ایمیل برای انتقال فایل یا عکس بهره ببرید.
به بیان سادهتر باید بگوییم انتقال فایل از گوشی اندروید به کامپیوتر با کابل کار سختی نیست، پس در این مطلب روشهای دیگری را نیز نشان خواهیم داد. تا انتها برای آگاهی از هر آنچه که باید درباره انتقال فایلها گوشی اندروید به کامپیوتر بدانید، همراه روکیدا باشید
۱) انتقال فایل از گوشی اندروید به کامپیوتر با بلوتوث
آیا بلوتوث کامپیوتر شما فعال است؟ شاید شما یک دانگل بلوتوث دارید یا دستگاهتان مجهز به بلوتوث داخلی است. به هر حال ارسال داده با بلوتوث از اندروید به ویندوز گزینه بسیار خوبی محسوب میشود، بهویژه اگر بخواهید اقدام به انتقال فایلی با حجم کوچک کنید.
برای شروع باید بلوتوث را ابتدا در ویندوز و سپس اندروید فعال کنید.
در ویندوز کلیدهای Win+I را فشار دهید تا بخش تنظیمات باز شود. پس از باز کردن قسمت Devices برگه Bluetooth & other devices را در قسمت چپ انتخاب کنید.
در این قسمت بلوتوث را روشن کرده و روی گزینه Add Bluetooth or other device کلیک کنید. یکبار دیگر بلوتوث را برای اسکن دستگاههای سازگار انتخاب کنید.
بهطور همزمان Quick settings را در گوشی اندروید باز کنید. برای اینکار باید صفحه را دو بار از بالا به پایین بکشید. در قسمت باز شده انگشتتان را روی گزینه بلوتوث کمی طولانی فشار دهید. در منویی که باز میشود نام کامپیوتر خود را در قسمت Available devices انتخاب کنید.
باید منتظر بمانید تا گوشی شما سعی کند با کامپیوتر جفت شود. هر دو دستگاه از شما میخواهند تا یک کد امنیتی را برای جفت شدنشان تایید کنید.
برای اتصال این دو دستگاه در گوشی اندروید خود Pair و در کامپیوترتان yes را انتخاب کنید. زمانی که فرایند جفت شدن کامل شد کامپیوتر شما یک نوتیفیکیشن با عبارت Device Ready ارسال خواهد کرد.
با برقراری اتصال آیکون بلوتوث را در سینی سیستم در گوشه پایین و راست کامپیوتر پیدا کنید. پس از کلیک راست روی آن گزینه دریافت فایل را انتخاب کرده و برای شروع انتقال روی Next کلیک کنید.
اکنون باید فایلی را که میخواهید انتقال دهید با استفاده از مرورگر فایل اندروید یا اپلیکیشن گالری انتخاب کنید. پس از برگزیدن دکمه Share باید به انتخاب بلوتوث برای به اشتراکگذاری داده بپردازید و نام کامپیوتر خود را در لیست بعدی انتخاب کنید.
پس از انتقال داده باید متوجه شوید آیا انتقال فایل با موفقیت انجام شده است یا خیر. از شما پرسیده خواهد شد که فایلتان را کجا ذخیره کنید، بنابراین به آدرس مقصد مورد نظرتان بروید و روی Finish کلیک کنید.
۲) انتقال فایل از گوشی اندروید به کامپیوتر بدون کابل با ایردروید
ایردروید (AirDroid) یک اپلیکیشن ضروری برای همه کاربران اندروید به شمار میرود. این برنامه رایگان است و گزینهای اختیاری برای خرید اشتراک دارد. اگر زمانی تحت فشار قرار گرفتید باید یک حساب کاربری ایجاد کنید یا با استفاده از گوگل، فیسبوک یا توئیتر وارد شوید.
ایردروید نوتیفیکیشن و ابزارهای اتصال به اینترنت ارائه میدهد و همچنین کاربران میتوانند به کامپیوتری که به وای فای یکسانی متصل شده است فایل انتقال دهند.
کار را با نصب و باز کردن اپلیکیشن ایردروید شروع کنید. ایردروید برای دسترسی و مدیریت همه فایلهای دستگاه شما درخواست مجوز میکند. گزینه Continue را انتخاب کنید و Allow access to manage all files را تغییر دهید. در مرحله بعد برای نمایش متفاوت Security & Remote Features روی Ok بزنید.
ابزارهای مختلفی در ایردروید در دسترس است. برای انتقال فایل از گوشی اندروید به کامپیوتر مطمئن باشید که گزینه Files در صفحه Security & Remote Features روی On تنظیم شده است.
اگر از شما برای ورود به سیستم درخواست نشد یکی از آیکونها یا منوها را برای ورود اطلاعات خود انتخاب کنید. نام کامپیوترتان را در برگه transfer انتخاب کنید ابتدا باید گوشی اندروید و کامپیوترتان به شبکه یکسانی متصل شده باشند.) و روی آیکون گیره کاغذ بزنید.
فایلهایی را که میخواهید انتقال دهید انتخاب کنید و روی Send بزنید. روی آیکون ذرهبین کلیک کنید تا با فایلهای منتقل شده به پوشه محلی بروید.
آیا نیاز به ارسال فایل از کامپیوتر به دستگاه اندروید دارید؟ فایل را به سادگی از دسکتاپ خود به گیرنده ایردروید بکشید و رها کنید.
۳) انتقال فایلها از اندروید به کامپیوتر با Pushbullet
مشابه با ایردروید، Pushbullet دادهها و نوتیفیکیشنها را بین گوشی و کامپیوترتان همگامسازی میکند. بهطور خلاصه اگر ایردروید را دوست ندارید یا نمیتوانید با آن کار کنید Pushnullet بهترین جایگزین برای شما است. کارتان را با نصب اپلیکیشن Pushbullet شروع کنید.
در هنگام نصب ابتدا باید با حساب کاربری گوگل وارد شوید و دستورالعملهایی را که در ادامه ذکر میکنیم انجام دهید.
در مرحله بعد باید با دسترسی اپلیکیشن به فایلهای رسانهای خود موافقت کنید. اگر با این کار موافق هستید روی Allow کلیک کنید و به سایت Pushbullet بروید. میتوانید وارد وب سرویس شوید یا برنامه مخصوص ویندوز را دانلود کنید.
برای ارسال یک فایل به کامپیوتر خود دکمه Pushing را در نوار ناوبری پایین انتخاب کنید و سپس روی آیکون گیره کاغذ بزنید.
یک پنجره پاپآپ با سه گزینه Take photo, Send photo و Send file نمایش داده خواهد شد. اگر میخواهید فایلی ارسال کنید رویSend file بزنید، فایل مورد نظرتان را برای به اشتراکگذاری انتخاب کنید و دکمه Send را بفشارید.
بعد از یک لحظه تصویر در وب کلاینت دسکتاپ شما در کنار نام دستگاه ارسالکننده ظاهر میشود. برای ذخیره فایل روی نام آن یا تصویر بزنید تا بهسرعت دانلود شود.
اگر در زمان انتقال فایل از اندروید به کامپیوتر با مشکل مواجه شدید از ویژگی Pushbullet’s Remote Files استفاده کنید. مراحل زیر را انجام دهید:
۱) در اپلیکیشن Pushbullet گوشی به ترتیب وارد قسمتهای Account > Remote Files شوید و Remote File access را فعال کنید.
۲) در کامپیوتر، دستگاه اندرویدتان را پس از کلیک روی Remote File access انتخاب کنید. با انجام این کار همه فایلها و پوشههای مختلف گوشی اندروید شما نمایش داده خواهند شد.
۳) پس از انتخاب فایلی که میخواهید انتقال دهید روی Request کلیک کنید. اگر به شبکه یکسانی متصل باشید معمولا اشتراکگذاری فایل بهسرعت انجام میشود.
مشاهده خواهید کرد که فایل در مسیر Devices> Your Android Device ظاهر میشود. برای دانلود روی فایل به اشتراک گذاشته شده بزنید.
۴) انتقال فایل از اندروید به پوشههای اشتراکگذاری ویندوز
اگر از برنامه مدیریت پرونده اندروید استفاده میکنید و یک پوشه اشتراکگذاری ویندوز در شبکه محلی خود دارید کپی کردن دادهها از دستگاه اندروید به کامپیوتر بسیار ساده است.
اگر چه این روش از Solid Explorer File Manager استفاده میکند اما شما برنامههای مدیریت فایل دیگری را نیز در گوگل پلی میتوانید پیدا کنید. احتمالا در اپلیکیشنهای دیگر عملکردی مشابه با این برنامه خواهید یافت.
Solid Explorer File Manager ویژگی به نام FTP Server دارد که برای دسترسی به آن باید روی دکمه منو در گوشه بالا و چپ بزنید و به سمت پایین اسکرول کنید و در نهایت وارد بخش جعبه ابزار (Toolbox) شوید.
دستگاه اندروید خود را به وای فای متصل کنید. برای فعالسازی روی Start بزنید و آدرس FTP نمایش داده شده را در مرورگر وب یا مدیریت پرونده کامپیوترتان کپی کنید.
شما ساختار پوشهای دستگاه اندرویدتان را که میتوانید در آن به جستجو بپردازید مشاهده خواهید کرد. در اینجا میتوانید دادههایی را میخواهید در کامپیوتر خود به اشتراک بگذارید بهراحتی پیدا کنید.
پس از یافتن فایلتان کلیک راست کرده و Copy to folder را انتخاب کنید. وارد مکان مورد نظرتان در کامپیوتر خود شوید و برای کپی داده از گوشی به کامپیوترتان روی ok کلیک کنید. این روش مشابه با انتقال فایل از گوشی اندروید به کامپیوتر با کابل است اما در آن از کابل استفاده نمیشود.
۵) انتقال فایل از اندروید به کامپیوتر با استفاده از کابل یواسبی
آیا تنها تجهیزات شما گوشی و کامپیوتر است؟ آیا کابل یواسبی اصلی را که همراه گوشی شما ارسال شده است در اختیار دارید؟ (معمولا برای جلوگیری از مشکلات احتمالی استفاده از کابلهای اصل ترجیح داده میشود.).
این تنها چیزی است که برای انتقال فایل از گوشی اندروید به کامپیوتر خود به رایجترین شکل ممکن نیاز دارید.
اتصال گوشی به رایانه با کابل شاید به سادگی استفاده از اپلکیشن با شبکه وای فای نباشد اما قطعا موثر است. همچنین بهترین راه برای انتقال فایلها از اندروید به کامپیوتر به شمار میرود.
زمانی که برای اولین بار دستگاه اندروید را به کامپیوتر متصل میکنید نوتیفیکیشن Allow access را در نسخههای قدیمی اندروید مشاهده خواهید کرد. برای ادامه روی Allow بزنید و سپس سایهبان نوتیفیکیشن را به سمت پایین بکشید.
بررسی کنید که آیا USB file transfer روشن شده است یا خیر و برای مشاهده تنظمیات کامل روی آن آهسته بزنید. مطمئن شوید که گزینه File transfer را انتخاب کردهاید تا دستگاهها یکدیگر را بتوانند پیدا کنند.
در نسخههای جدیدتر اندروید زمانیکه گوشی و کامپیوترتان را به هم متصل میکنید پنجره پاپآپ Use USB for مشاهده خواهید کرد. برای ادامه روی File transfer/Android Auto بزنید (کلمات شاید متفاوت باشند اما مفهوم آنها یکسان است.).
اگر پنجره پاپآپ نمایش داده نشد صفحه را از بالا به پایین بکشید. روی نوتیفیکیشن Android system بزنید و File transfer را انتخاب کنید. گوشی اندروید شما گزینه انتقال فایل با یواسبی را بهطور خودکار روشن خواهد کرد.
در مرحله بعد انتقال فایل از گوشی اندروید به کامپیوتر خود توجه کنید. شاید کامپیوترتان از شما بخواهد تا کاری را که میخواهید با دستگاه متصلشده انجام دهید انتخاب کنید.
در این قسمت باید به انتخاب View Device and Open Files بپردازید. کامپیوتر شما بهطور خودکار پوشهای را برای نمایش حافظه دستگاه اندرویدتان باز خواهد کرد.
اگر این کار انجام نشد فایل اکسپلورر را باز کنید و به جستجوی دستگاه اندرویدتان در این کامپیوتر بپردازید.
شما میتوانید دستگاهتان را با نام مدل آن تشخیص دهید. در زمانی که متصل هستید میتوانید به جستجوی محتوا در گوشی خود بپردازید و دادهها را در کامپیوتر خود کپی کنید.
توجه داشته باشید که اگر برای اولین بار است که این دستگاهها را به هم وصل میکنید ویندوز ابتدا برای نصب درایوهای مربوطه تلاش خواهد کرد. همچنین شاید گوشی شما یک برنامه مدیریت پرونده برای کامپیوتر با کابل نصب کند تا هر زمان که گوشی به آن وصل شد باز شود.
۶) انتقال فایل از اندروید به کامپیوتر با استفاده از کارت حافظه جانبی
یکی دیگر از روشهای رایج انتقال فایل از گوشی اندروید به کامپیوتر که در آن مزاحمتی با اپلیکیشنها یا پروتکلهای شبکهای وای فای ایجاد نمیشود این است که دادهها را در کارت حافظه گوشی خود کپی کنید. اگر کابل یواسبی ندارید و میخواهید از آن استفادهای معمولی داشته باشید این گزینه بسیار مفید است.
شما نیاز به آداپتور کارت میکرو اسدی به اسدی و یک دستگاه کارت حافظه خوان دارید.
بهسادگی فایلها را در کارت حافظه گوشی خود ذخیره کنید و بعد دستگاهتان را خاموش کنید. کارت حافظه را از گوشی خارج کنید و سپس آن را در کارتخوان کامپیوتر خود قرار دهید تا دادهها را ببینید.
اگر گوشی شما شیار کارت حافظه جانبی ندارد، باید بدانید که بیشتر دستگاههای اندروید جدید از USB OTG پشتیبانی میکنند. به سادگی دستگاه کارتخوان را با استفاده از آداپتور USB OTG به گوشی خود متصل کنید.
۷) انتقال فایلها روی فضای ابری یا ایمیل
به عنوان آخرین راه حل انتقال فایل از گوشی اندروید به کامپیوتر میتوانید از دو اپلیکیشن رایج بهره ببرید.
شاید قبلا با سرویسهای ابری مثل دراپ باکس و گوگل درایو دادههای خود را بدون اطلاع به کامپیوتر منتقل کرده باشید.
به عنوان مثال دراپ باکس و گوگل درایو هر دو آپلود دوربین را بهطور خودکار ارائه میدهند. اگر یک گیرنده سرویس ابری در کامپیوترتان نصب کرده باشید عکسها با کامپیوترتان بهطور خودکار همگامسازی میشوند.
ویژگیهای مشابهی با سایر سرویسهای ابری در دسترس است. شما میتوانید به کپی هر دادهای در پوشه ابری دستگاه اندروید خود بپردازید و آن را با ویندوز همگامسازی کنید.
ایمیل اولین روشی بود که از آن بهطور گسترده برای انتقال داده بدون دیسک بین دستگاهها استفاده میکردند و به عنوان گزینهای مفید همچنان باقی مانده است. تنها کاری که باید انجام دهید این است که پس از ضمیمه داده در ایمیل گوشی خود آن را به خودتان ارسال کنید.
اکنون در کامپیوتر خود میتوانید به آن پیام دسترسی پیدا کنید و به دانلود فایلتان بپردازید. در حالیک ه این روش بسیار سریع است اما کمی سخت به نظر میرسد. اگر به طور مکرر احتیاج به انتقال فایل از گوشی اندروید به کامپیوتر دارید روشهایی که قبلا ذکر کردیم بسیار بهتر هستند.
انتقال فایل از اندروید به کامپیوتر آسان است
در مطلب بالا با روشهای مختلف انتقال فایل از گوشی اندروید به کامپیوتر آشنا شدید. شاید تنها مشکل شما این باشد که تصمیم بگیرید کدام روش را ترجیح میدهید
شما تنها به انتقال فایل بین اندروید و کامپیوتر دسکتاپ محدود نیستید. میتوانید انتقال فایل از گوشی اندروید به ایفون را با بعضی از روشهای بالا انجام دهید.
منبع: makeuseof.com