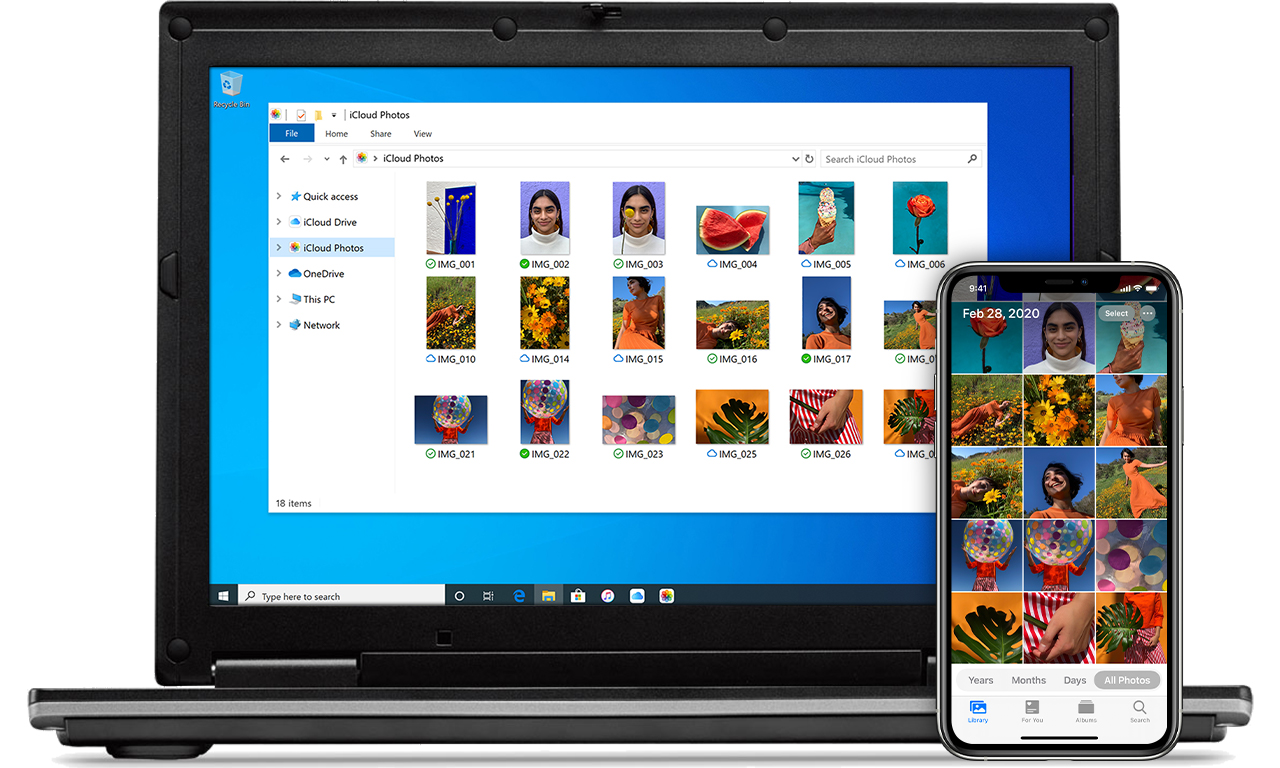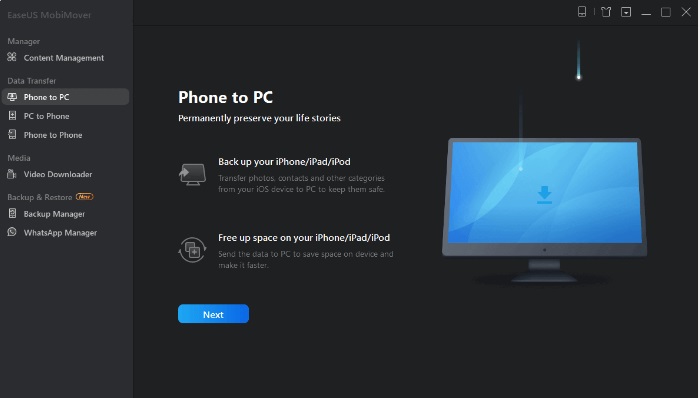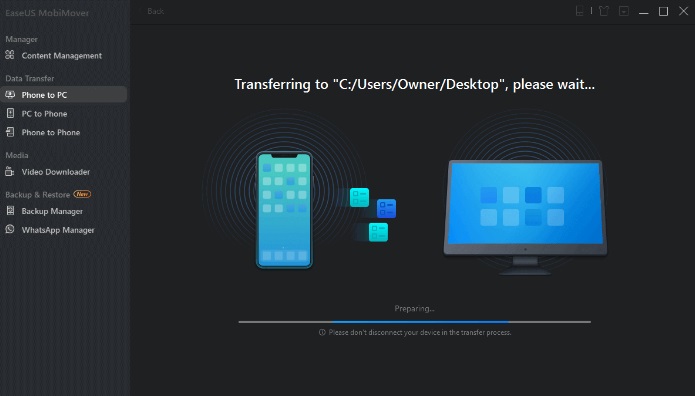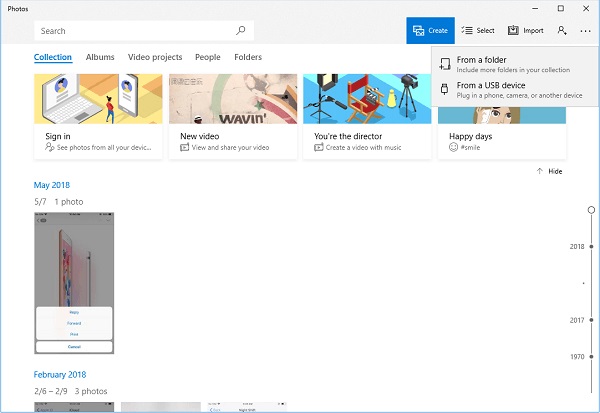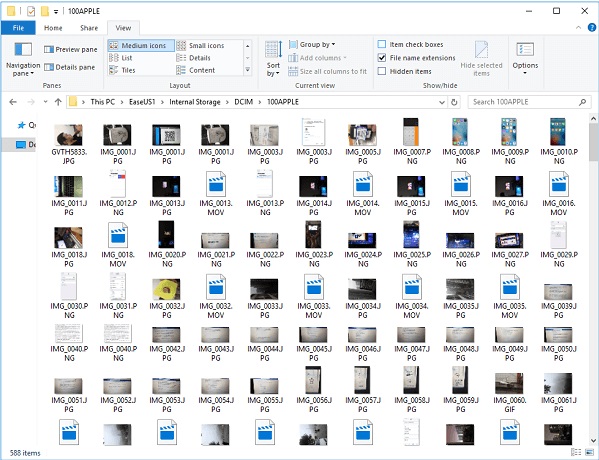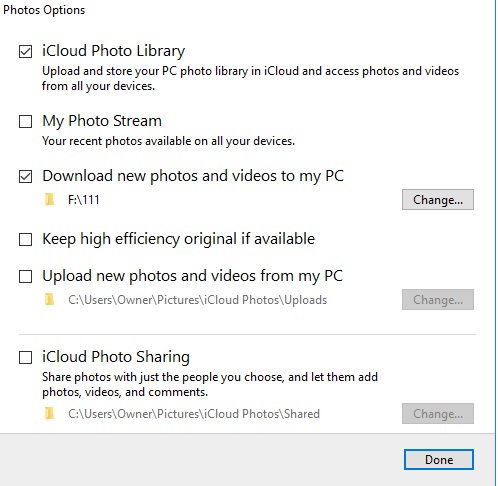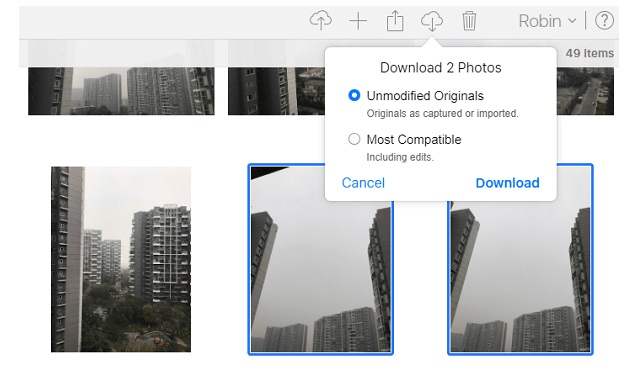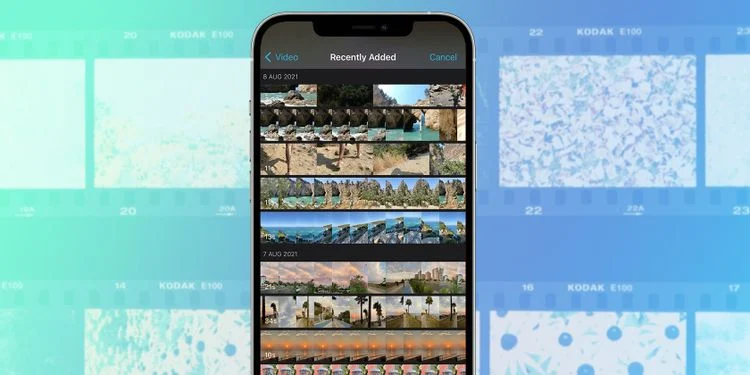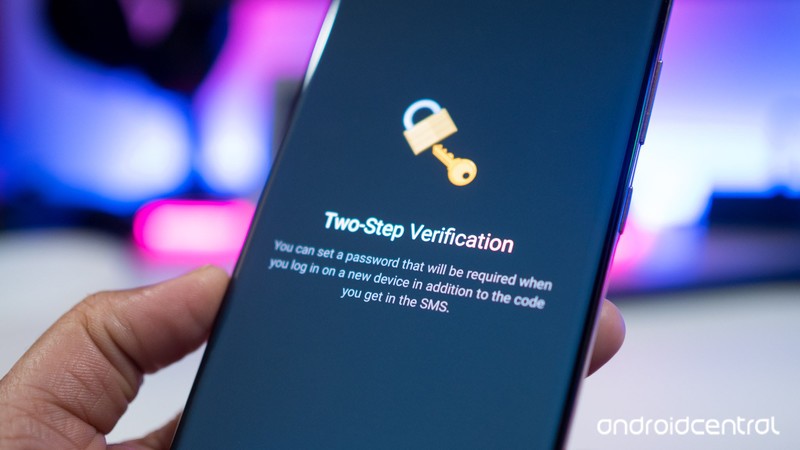عکس گرفتن با گوشی آیفون احتمالا یکی از کارهایی است که اغلب با دستگاه iOS خود انجام می دهید. البته با گذشت زمان حتما متوجه شده اید که نگه داری عکس ها بخش زیادی از حافظه آیفون شما را اشغال می کند و باید فضا آزاد کنید. در شرایطی این چنینی، انتقال تصاویر از آیفون به کامپیوتر، بهترین گزینه برای شما است.
با انتقال تصاویر از آیفون به کامپیوتر، می توانید از تصاویر ارزشمند خود بک آپ تهیه کنید و سپس با حذف تصاویر از آیفون خود، حافظه را افزایش دهید.
حالا سوال اینجاست، چگونه انتقال تصاویر از آیفون به کامپیوت را انجام دهیم؟ درواقع، با کمک ابزار انتقال اطلاعات آیفون از شرکت های دیگر و برنامه های درون ویندوز می توانید به راحتی کار انتقال تصاویر از آیفون به کامپیوتر را در ویندوزهای ۱۰،۸ یا حتما ۷ انجام داد. بعضی از این برنامهها را توضیح می دهیم.
چگونگی انتقال تصاویر از آیفون به کامپیوتر بدون iTunes
چه قصد انتقال تصاویر گرفته شده، دانلود یا ذخیره از برنامه های iOS داشته باشید، برنامه افزایش انتقال آیفون EaseUS MobiMover می تواند کمک کند. این ابزار ترکیبی از یک ابزار انتقال اطلاعات آیفون، یک مدیر محتوا iOS و یک دانلود کننده ویدیو است. با کمک این برنامه شما می توانید کارهای زیر را انجام دهید:
- انتقال فایل از کامپیوتر به آیفون و بالعکس
- انتقال اطلاعات از یک آیفون به آیفون دیگری
- بک آپ و بازیابی اطلاعات آیفون
- دانلود کلیپ از یوتیوب، توییتر، فیسبوک و…
این برنامه علاوه بر تصاویر، می تواند انواع مختلفی از فایل های دستگاه iOS شما را انتقال دهد. بنابراین، اگر نیاز به انتقال فایل بین آیفون و کامپیوتر دارید، حتما این نرم افزار را دانلود و نصب کنید.
انتقال تصاویر از آیفون به کامپیوتر
مرحله ۱. آیفون خود را با کامپیوتر متصل کنید. نرم افزار EaseUS MobiMover را اجرا کرده و “Phone to PC” را انتخاب کرده و سپس برای ادامه دکمه “Next” را بزنید.
مرحله ۲. دسته ای که می خواهید از آیفون به کامپیوتر منتقل کنید را چک کنید. همانطور که می بینید می توانید سایر فایل های پشتیبانی شده را نیز همراه با تصاویر در یک مرحله از آیفون به کامپیوتر خود منتقل کنید. همچنین می توانید مسیر ذخیره سازی فایل های انتخاب شده را مشخص کنید، درغیر اینصورت این نرم افزار آنها را در دسکتاپ شما ذخیره خواهد کرد.
مرحله ۳. حالا دکمه “Transfer” را برای شروع انتقال تصاویر از آیفون به کامپیوتر بدون iTunes کلیک کنید. انتقال فایل ها از آیفون به کامپیوتر با MobiMover بهترین روش برای بک آپ برای جلوگیری از ازبین رفتن ناخواسته اطلاعات است.
انتقال تصاویر از آیفون به کامپیوتر با برنامه Photos
اگر نمیخواهید برای انتقال تصاویر از آیفون به کامپیوتر از برنامه های ثالث استفاده کنید، یک برنامه روی ویندوز وجود دارد که می تواند به برنامه Photos کمک کند. این برنامه بیشتر وظیفه مدیریت تصاویر و ویدیوها در کامپیوتر و وارد کردن آن ها از یک دستگاه خارجی مانند آیفون شما را برعهده دارد. بنابراین، می توانید انتقال تصاویر از آیفون به کامپیوتر در ویندوز ۱۰ را با Photos به سادگی انجام دهید.
برای انتقال تصاویر از آیفون به کامپیوتر مراحل زیر را دنبال کنید:
مرحله ۱. گوشی آیفون را با یک کابل USB به کامپیوتر وصل کنید.
مرحله ۲. پسورد خود را وارد کرده و در آیفون بروی گزینه “Trust” برای ادامه بزنید.
مرحله ۳. برنامه Photos را اجرا کنید و مسیر “Import” > “From a USB device,” را انتخاب کنید، سپس این برنامه بصورت اتوماتیک به دنبال ویدیو ها و تصاویر جدید بروی دستگاه شما می گردد.
مرحله ۴. بروی “Import settings” بزنید، در این مرحله می توانید مسیر ذخیره سازی را تغییر داده، آیتم ها را براساس سال/ماه/روز گروه بندی کرده و تصمیم بگیرید آیا می خواهید بعد از وارد شدن تصاویر به کامپیوتر آنها را از آیفون حذف کنید. تنظیمات خود را تایید کنید و گزینه Done را بزنید.
مرحله ۵. ویدیو هایی که قصد انتقال دارید را انتخاب کنید و بروی “Import Selected” برای شروع انتقال کلیک کنید.
اگر برنامه Photos در ویندوز ۱۰ کار نمی کند، ابتدا آن را تعمیر کنید یا از سایر روش های جایگزین برای انجام اینکار استفاده کنید.
انتقال تصاویر از آیفون به کامپیوتز از طریق File Explorer
برنامه File Explorer یکی از گزینه هایی است که به شما اجازه انتقال تصاویر از آیفون به کامپیوتر بدون iTunes یا هر برنامه دیگری را می دهد. تا زمانیکه دستگاه iOS شما توسط کامپیوتر شناسایی شود، می توانید با انجام مراحل زیر به راحتی انتقال تصاویر از آیفون به کامپیوتر را انجام دهید.
لازم به ذکر است که با نرم افزار File Explorer تمام تصاویر و ویدیو های شما به جای چندین آلبوم مختلف در یک فولدر قرار میگیرد که انتخاب موارد خاص برای انتقال را سخت می کند.
برای انتقال تصاویر از آیفون به کامپیوتر مراحل زیر را انجام دهید:
مرحله ۱. آیفون خود را باز کنید و آن را به کامپیوتر وصل کنید. وقتی پیام اعتماد به کامپیوتر بروی آیفون نمایش داده شده گزینه “Trust” را انتخاب کنید.
مرحله ۲. برنامه “This PC” را در کامپیوتر باز کنید و به مسیر “[your iPhone name] > Internal Storage > DCIM > 100APPLE.” بروید.
مرحله ۳. مشخص کنید که می خواهید کل فولدر یا بعضی موارد را براساس نیاز خود برای انتقال از آیفون به کامپیوتر انتخاب شوند.
انتقال تصاویر از آیفون به کامپیوتر از طریق iCloud
شرایطی وجود دارد که در آنها ترجیح می دهید انتقال تصاویر از آیفون به کامپیوتر بصورت بی سیم انجام شود. اگر می خواهید از راه حل بی سیم استفاده کنید، iCloud گزینه شما خواهد بود. با استفاده از iCloud Photos می توانید تصاویر خود را در بین تمام دستگاه هایی که از یک اپل ایدی یکسان استفاده می کنند، هماهنگ سازی کنید.
بسته به اینکه برنامه iCloud برای ویندوز را بروی کامپیوتر خود نصب کرده باشید، روش انتقال تصاویر از آیفون به کامپیوتر یا لپ تاپ متفاوت است.
ابتدا اطیمنان حاصل کنید که فضای حافظه کافی iCloud برای ذخیره سازی تصاویر آیفون خود داشته باشید، سپس مراحل زیر را برای دانلود تصاویر از آیفون به کامپیوتر بدون اتصال سیمی دنبال کنید.
برای کپی تصاویر از آیفون به کامپیوتر از طریق iCloud در ویندوز مراحل زیر را انجام دهید:
مرحله ۱. برنامه iCloud ویندوز را در کامپیوتر خود اجرا کنید.
مرحله ۲. گزینه “Options” کنار “Photos” را انتخاب کنید و “iCloud Photo Library” را فعال کنید.
مرحله ۳. مطمئن شوید گزینه “Download new photos and videos to my PC” روشن باشد. اگر می خواهید مکان تصاویر آپلود شده را تغییر دهید، روی “Change” کلیک کنید و مسیر دیگری را برای تصاویر آیفون خود تنظیم کنید.
مرحله ۴. سپس تصاویر آیفون شما هروقت WiFi در دسترس باشد کپی و منتقل خواهد شد.
برای دانلود تصاویر آیفون به کامپیوتر از iCloud.com مراحل زیر را انجام دهید:
مرحله ۱. از طریق کامپیوتر خود وارد سایت iCloud.com شوید.
مرحله ۲. اپل آیدی خود را برای ورود به iCloud وارد کنید.
مرحله ۳. از بین گزینه ها “Photos” را انتخاب کنید.
مرحله ۴. تصاویری که می خواهید از iCloud به کامپیوتر شما دانلود شوند را انتخاب کنید و سپس آیکون “Download Selected items” در گوشه بالا سمت راست را کلیک کنید. (برای انتخاب آیتم های متعدد کلید “Alt” را نگه دارید.)
به غیر از آیکلود، سرویس های حافظه ابری دیگری نیز وجود دارد که می توان از آنها برای آپلود تصاویر از آیفون به کامپیوتر مانند Google Photos، Dropbox و… وجود دارد.
نکته پایانی
به غیر از این راه حل های محبوب، روش های کارآمد دیگری نیز برای انتقال تصاویر از آیفون به کامپیوتر وجود دارد. برای مثال می توانید تصاویر را از طریق ایمیل به کامپیوتر خود منتقل کنید. البته چنین روشی تنها وقتی موارد محدودی برای انتقال وجود دارد، پیشنهاد می شود.
نیاز خود را مشخص کنید و یکی از روش های ذکر شده را برای انتقال تصاویر از آیفون به کامپیوتر و ویندوز در چند دقیقه را امتحان کنید.