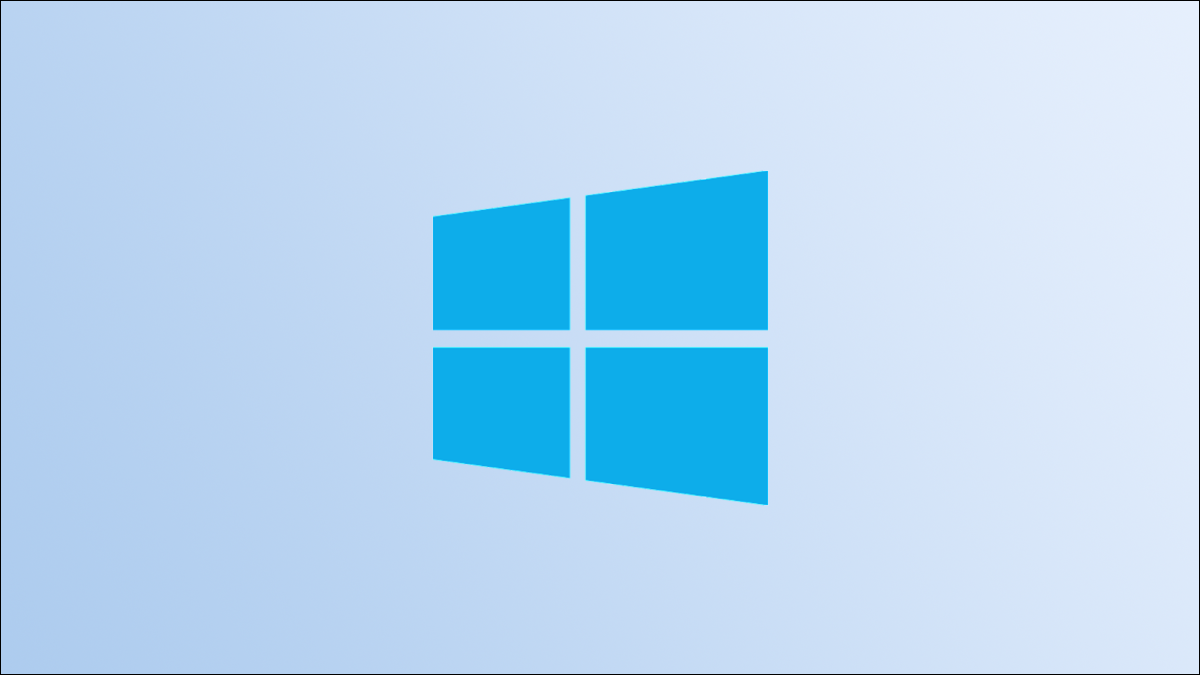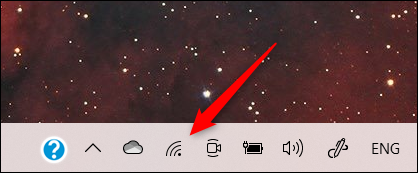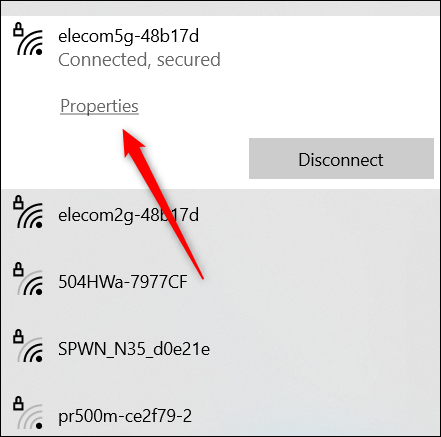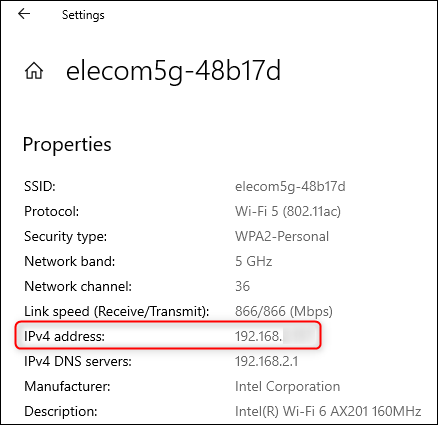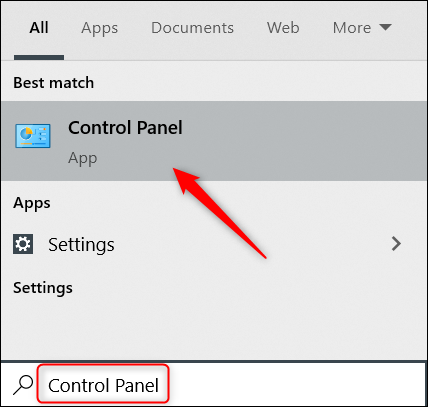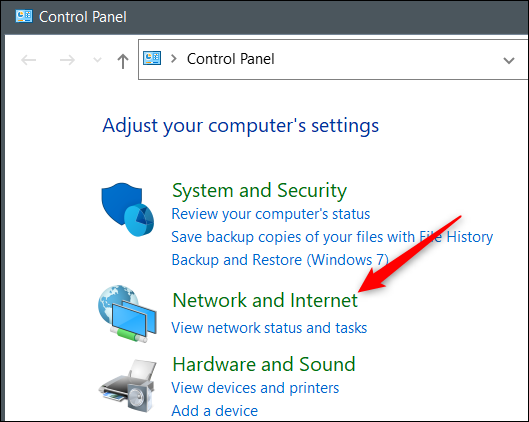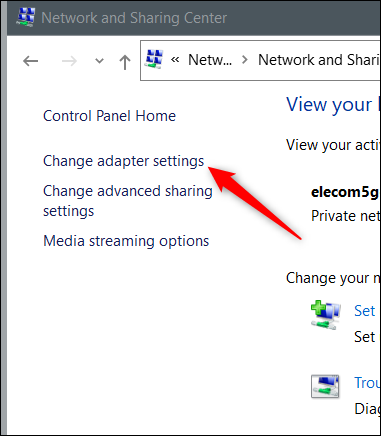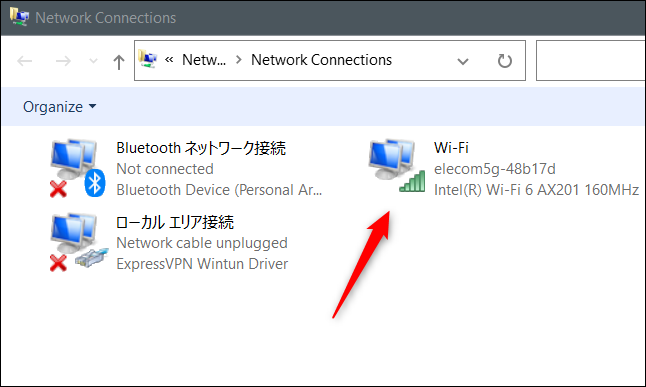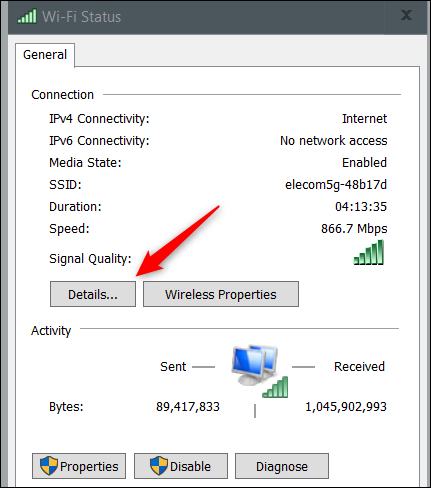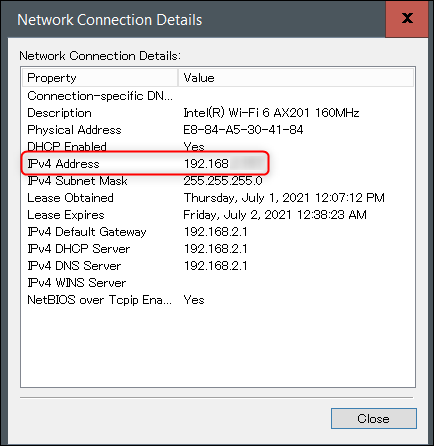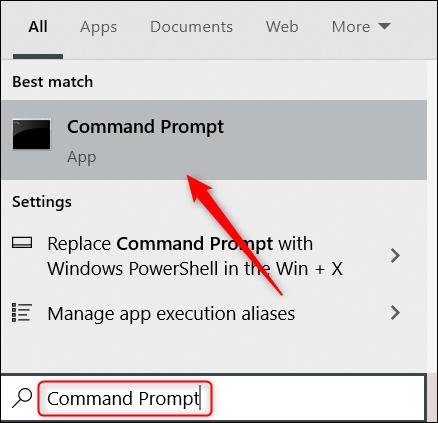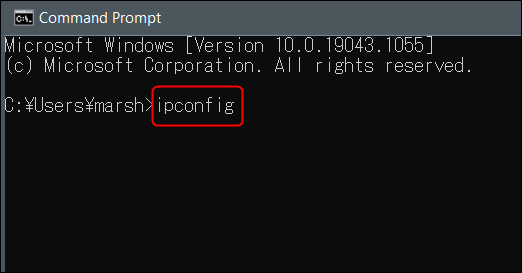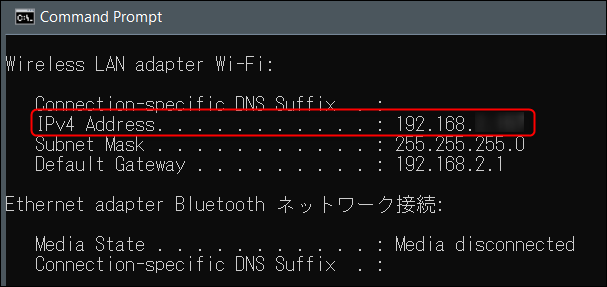یک آدرس آی پی هر دستگاهی را در یک شبکه مشخص خواهد کرد. ممکن است آن را برای بازی در محیط آنلاین یا وصل شدن از راه دور به یک دستگاه دیگر نیاز داشته باشید.
کامپیوتر با ویندوز ۱۰ شما یک آدرس آی پی دارد و به روشهای مختلف آن را میتوانید پیدا کنید. در این مطلب این روشها را بررسی خواهیم کرد. پس تا انتها همراه روکیدا باشید.
پیدا کردن آدرس آی پی از منوی تنظیمات ویندوز
از منوی تنظیمات میتوانید آدرس آی پی کامپیوتر دارای ویندوز ۱۰ خود را پیدا کنید. اما به جای کلیک روی چندین گزینه برای پیدا کردن آن، ما از یک میانبر برای باز کردن مستقیم آن استفاده خواهیم کرد.
در سمت راست نوار وظیفه، گروهی از آیکونهای متفاوت را خواهید دید. ما میخواهیم آیکون شبکه را پیدا کنیم. طراحی این آیکون بسته به این که از طریق وای فای یا کابل اترنت به اینترنت وصل هستید، فرق خواهد کرد. روی این آیکون کلیک راست کنید.
توجه کنید اگر نمیتوانید آین آیکون را روی نوار وظیفه پیدا کنید، ممکن است مخفی باشد. روی فلش به سمت بالا کلیک کنید تا منوی کوچکی از آیکونهای مخفی آشکار شود.
لیستی از کانکشنهای شبکه باز خواهد شد. شبکهای که به آن وصل هستید در بالای این لیست خواهد بود. آن را پیدا کرده و روی عبارت «Properties» کلیک کنید.
پنجره تنظیمات حالا باز خواهد شد و خودکار در صفحه تنظیمات کانکشن فعلی اترنت یا وای فای خود قرار خواهید گرفت.
به پایین صفحه اسکرول کرده و بخش «Properties» را پیدا کنید. در این بخش آدرس آی پی خود را کنار عبارت «IPv4 address» پیدا خواهید کرد.
پیدا کردن آدرس آی پی از کنترل پنل
برای پیدا کردن آدرس آی پی کامپیوتر خود همچنین میتوانید از کنترل پنل استفاده کنید. در نوار جستجوی ویندوز عبارت «Control Panel» را تایپ کرده و سپس در نتایج جستجو روی برنامه کنترل پنل کلیک کنید.
کنترل پنل باز خواهد شد. در این بخش روی عبارت «Network And Internet» کلیک کنید.
در صفحه بعدی روی عبارت «Network and Sharing Center» کلیک کنید.
سپس در منو سمت چپ روی عبارت «Change Adapter Settings» کلیک کنید.
حالا بسته به کانکشنی که استفاده میکنید، روی عبارت «Ethernet» یا «Wi-Fi» دو مرتبه کلیک کنید.
پنچره «وضعیت وای فای» (یا «وضعیت اترنت») باز خواهد شد. در بخش «Connection» روی عبارت «Details» کلیک کنید.
در نهایت شما میتوانید آدرس آی پی خود را در پنجره «Network Connection Details» که باز میشود، پیدا کنید.
به همین راحتی.
نحوه پیدا کردن آدرس آی پی با استفاده از خط فرمان
اگر کار با خط فرمان را دوست دارید، خبر خوبی برایتان داریم! با یک فرمان ساده میتوانید آدرس آی پی کامپیوتر خود را به دست آورید.
ابتدا باید بخش مربوطه را باز کنید. برای انجام این کار عبارت «Command Prompt» را نوار جستجوی ویندوز تایپ کرده و روی برنامه Command Prompt که در نتایج جستجو قرار میگیرد، کلیک کنید.
این برنامه با کلیک شما روی آن باز خواهد شد. فرمان زیر را تایپ کنید و کلید اینتر را برای اجرای آن بزنید.
ipconfig
آدرس آی پی سیستم شما در پاسخ در خط «IPv4 Address» نشان داده خواهد شد.
با استفاده از یکی از این روشها حالا باید آدرس IP کامپیوتر خود را در ویندوز ۱۰ پیدا کنید، اما حواستان باشد این آدرس آی پی خصوصی شما است که با آدرس آی پی عمومی شما فرق دارد.
منبع: howtogeek.com