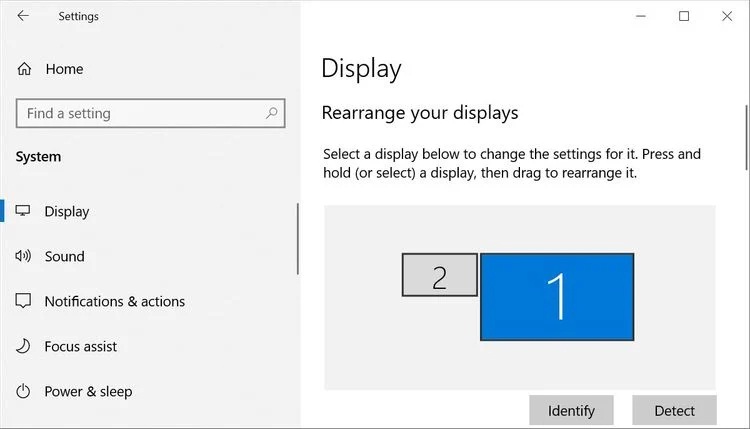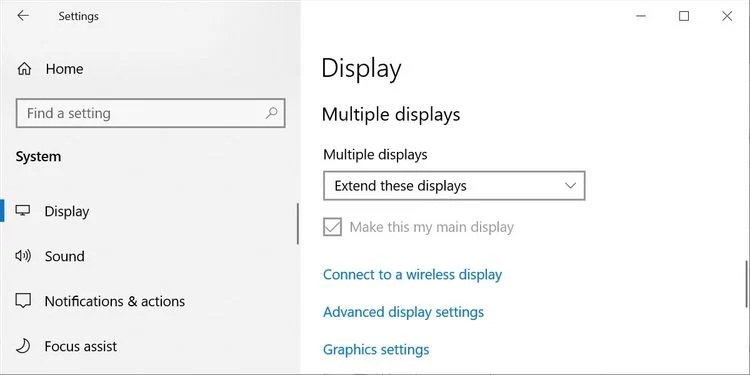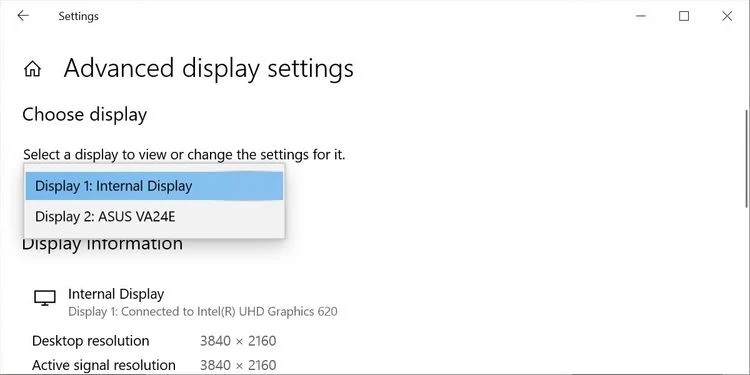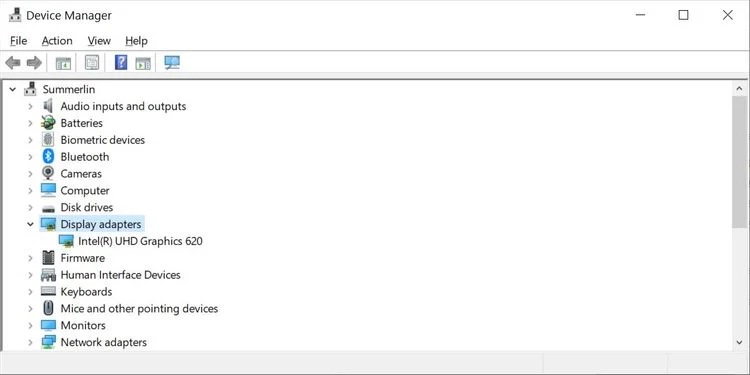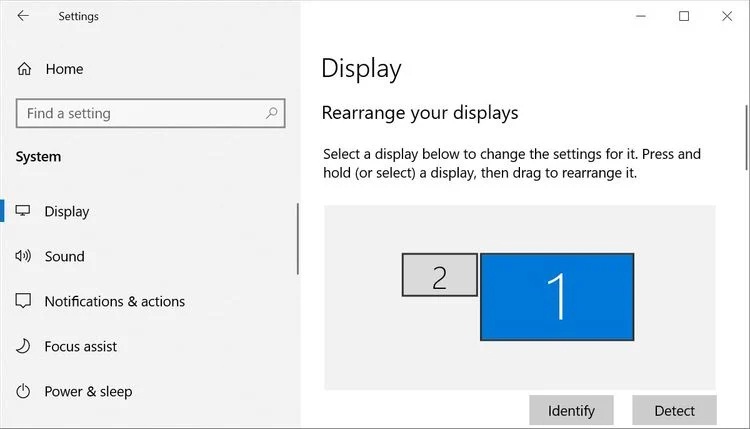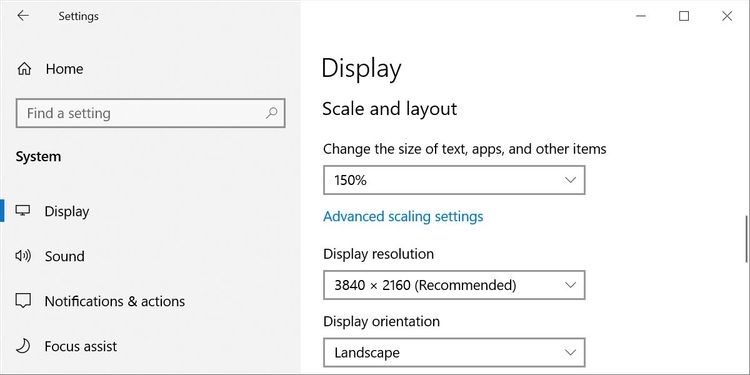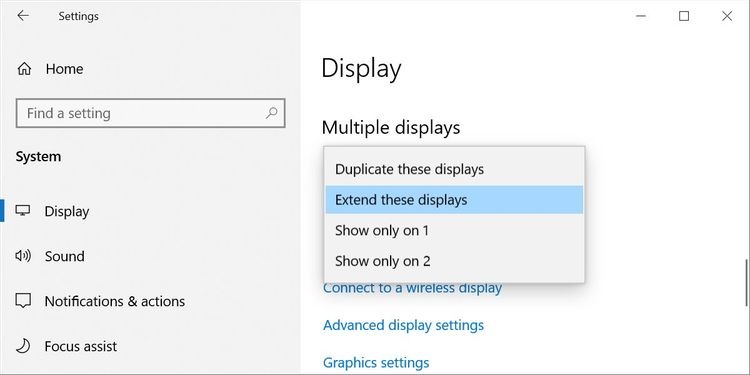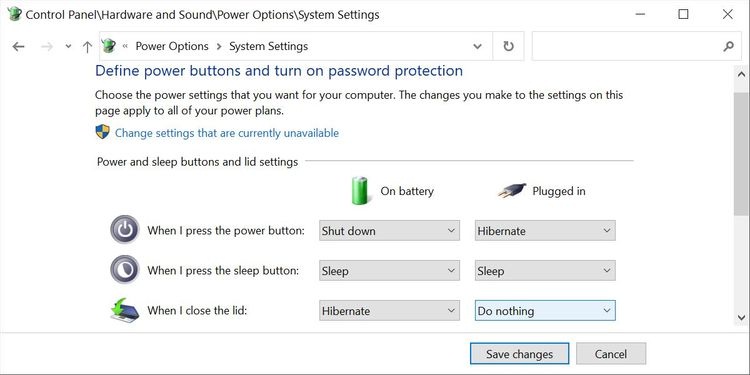شاید فکر کنید که برای اتصال دو یا چند مانیتور به کامپیوتر کافیست آنها را از طریق کابل به سیستم متصل کنید. چون مانیتورهای جدید معمولاً پس از انجام این کار بلافاصله روشن شده و شروع به کار میکنند. اما متأسفانه معمولاً این طور نیست.
برای انجام این کار باید ملاحظات مختلفی را در نظر بگیرید از جمله اینکه: آیا کامپیوتر شما از دو مانیتور پشتیبانی میکند؟ کارت گرافیک شما از چند خروجی پشتیبانی میکند؟ کامپیوتر شما چه نوع پورت ویدیویی دارد؟
در این مطلب پاسخ این سوالات را خواهیم داد و به شما خواهیم گفت که چطور میتوانید همزمان چند مانیتور داشته باشید.
آیا میتوانید دو مانیتور به لپ تاپ یا کامپیوترتان وصل کنید؟
برای استفاده از صفحه نمایش اضافه با کامپیوترتان باید این سوالات را در نظر داشته باشید.
- آیا کامپیوتر شما از دو مانیتور پشتیبانی میکند؟
- آیا کارت گرافیک شما قابلیت پشتیبانی از بیشتر از یک مانیتور را دارد؟
- آیا مانیتورها را درست تنظیم کرده اید؟
این مقاله همه این مسائل را پوشش داده و انتظار میرود که به شما برای رفع مشکلاتی که در این زمینه دارید کمک کند.
گام اول: بررسی کنید که چه پورتهایی در دسترس هستند
قبل از اینکه اتصال پورتها به پشت کامپیوتر یا کنار لپ تاپ را شروع کنید، نگاهی به این پورتها و انواع آنها داشته باشید.
کامپیوترهای امروزی با پورت HDMI با ویدیو کار میکنند اما سیستمهای قدیمی تر پورتهای مختلفی دارند از جمله:
- HDMI: پورت HDMI یکی از رابطهای کامپیوتر است که ویدیو و صدای غیرفشرده را منتقل میکند.
- DisplayPort : DisplayPort در ابتدا به عنوان جایگزین اصلی پورتهای VGA و DVI قدیمی تر طراحی شد اما امروزه در کامپیوترهای مدرن نسبت به HDMI محبوبیت کمتری دارد.
- DVI: رابط تصویری دیجیتال یا به اختصار DVI توسط کارگروه صفحه نمایشهای دیجیتال طراحی شده و نسل بعد از پورت VGA بود. خیلی از کامپیوترهای قدیمی یکی از چند پیکربندی پورت DVI را دارند.
- تاندربولت: پورت تاندربولت ترکیبی از چند فناوری است از جمله DisplayPort و PCI Express و در صورت لزوم یک منبع تغذیه برای تأمین برق صفحه نمایش.
- VGA: معمولاً کامپیوترهای قدیمی تر با همان پورت آبی مشهور VGA عرضه میشدند. این پورت ۱۵ پینی تا سالها برای کامپیوتر استفاده میشد اما حالا پورتهای جدیدی مثل تاندربولت و HDMI جای آن را گرفته اند.
خیلی از کامپیوترها ترکیبی از این پورتها را دارند. با بررسی پشت کامپیوتر یا کنار لپ تاپ باید بتوانید این پورتها را پیدا کنید.

معمولاً اگر کامپیوتر شما دو پورت داشته باشد، کارت ویدیو قابلیت ارسال یک سیگنال خروجی به هر دو را دارد اما اگر فقط یک پورت داشته باشد امکان انجام این کار وجود ندارد.
اما ممکن است کامپیوترتان یکسری اسلات برای نصب کارت گرافیک جدید داشته باشد. در نتیجه حتی اگر یک پورت در کامپیوترتان دارید، میتوانید اسلاتهای موجود را بررسی و در صورت امکان یک کارت ویدیوی دیگر نصب کنید.
در رابطه با لپ تاپ، گزینه بعدی خرید و استفاده از داک استیشنهای سازگار است. ممکن است یک داک استیشن به شما امکان دهد که دو یا چند پورت بیشتر داشته باشید.
بنابراین اگر فقط یک پورت ویدیویی داشته باشید، برای تنظیم و راه اندازی یک سیستم دو مانیتوره حتماً درباره کارت گرافیک تحقیق کنید.
گام دوم: تنظیمات کارت ویدیو را چک کنید
اگر دو پورت دارید اما هر دو همزمان کار نمیکنند، مرحله بعدی این است که بررسی کنید آیا کارت ویدیوی شما قابلیت نمایش تصویر روی چند مانیتور را دارد یا خیر.
انجام این کار راحت است: کافیست هر دو مانیتور را متصل کرده، سپس ترکیب کلیدهای ویندوز و I را فشار داده و به مسیر System> Display بروید.
در تنظیمات صفحه نمایش ممکن است چندین صفحه نمایش را مشاهده کنید که بعضی از آنها غیرفعال شده و بعضی به عنوان صفحه نمایش اصلی یا جانبی انتخاب شده اند.
می توانید فعلاً این موضوع را نادیده گرفته و روی Advanced display settings در پایین این پنجره کلیک کنید.
در صفحه بعدی باید Display information را برای همه صفحه نمایشهای متصل به سیستم ببینید. اگر بیشتر از یک گزینه در این قسمت داشتید، این یعنی سیستم شما مانیتورهای مختلف را تشخیص داده است.
اگر فقط یک گزینه دارید پس باید همینجا این فرایند را ترک کنید چون با اینکه توانستید چند مانیتور به سیستم متصل کنید اما کارت شما در هر لحظه فقط یک مانیتور را شناسایی میکند. بخش مهمی از موفقیت شما در این مرحله بستگی به سازگاری سختافزاری دارد در نتیجه اول از همه باید این موضوع را بررسی کنید.
اگر مطمئن شدید که کارت ویدیوی شما همه صفحه نمایشهای متصل به آن را شناسایی میکند اما هنوز هم چند مانیتور شما با هم کار نمیکنند، تسلیم نشوید! چند راهکار وجود دارد که میتوانید برای حل مشکل آنها را امتحان کنید.
گام سوم: تحقیق درباره کارت گرافیک
اگر هنوز مطمئن نیستید که سیستم شما قابلیت پشتیبانی از دو مانیتور را دارد یا خیر، گام بعدی تحقیق درباره کارت گرافیک خودتان است.
اول برند کارت گرافیک را بررسی کنید.
- روی دکمه استارت ویندوز کلیک کرده و گزینه Device Manager را انتخاب کنید.
- Display adapters را باز کنید.
- به برند و مدل آداپتور گرافیکتان توجه کنید.
به گوگل رفته و درباره برند آداپتور گرافیک خودتان تحقیق کنید. بعد از نام گرافیکتان کلمات “چند صفحه نمایش” یا “چند مانیتور” را درج کنید.
امیدواریم که با انجام این کار بتوانید شواهد لازم مبنی بر پشتیبانی گرافیک خودتان از چند مانیتور را پیدا کنید.
چگونه از دو مانیتور با یک کارت گرافیک استفاده کنیم؟
وقتی کارت گرافیک از چند مانیتور پشتیبانی نکند، میتوانید یکی از راهکارهای زیر را امتحان کنید.
اتصال دو مانیتور با استفاده از یک زنجیره دیزی
اگر لپ تاپ یا کامپیوتر شما DisplayPort دارد در این صورت شاید بتوانید از روش انتقال مالتی استریم (MST) برای ایجاد یک زنجیره دیزی استفاده کنید.
الزامات:
- کارت گرافیک شما باید حداقل یک DisplayPort 1.2 داشته باشد.
- مانیتور شما باید قابلیت سازگاری با DisplayPort 1.2 MST را داشته باشد.
- درایورهای گرافیک را آپدیت و جدیدترین نسخه را نصب کنید.
ایجاد زنجیره دیزی با استفاده از یک DisplayPort به راحتی انجام میشود.
- با استفاده از مانیتور دارای DisplayPort، کامپیوتر را به DisplayPort متصل کنید.
- اگر مانیتور شما قابلیت MST را دارد، یک پورت خروجی DisplayPort خواهید دید. این پورت را به پورت DisplayPort ورودی روی مانیتور دوم وصل کنید.
- به تنظیمات Display کامپیوتر رفته DisplayPort 1.2 را فعال کنید.
- در منوی تنظیمات آخرین مانیتور، حالت DisplayPort 1.2 را غیرفعال کنید.
حالا در صفحه Display Settings باید ببینید که هر دو مانیتور شناسایی شده اند. میتوانید آنها را طوری تنظیم کنید که هر دو یک تصویر را کپی کنند یا در کنار هم یک تصویر نشان دهند.
امکان تقسیم سیگنال HDMI بین چند مانیتور هم وجود دارد.
اتصال دو مانیتور USB با DisplayLink

حتی اگر کارت گرافیک لپ تاپ یا کامپیوتر شما فقط از یک پورت خروجی پشتیبانی میکند باز هم میتوانید با استفاده از یک مانیتور مجهز به پورت USB و نرمافزار DisplayLink از مانیتور دوم استفاده کنید.
خیلی از صفحه نمایشهای اکسترنال قابلیت اتصال به کامپیوتر و نمایش تصویر به عنوان مانیتور دوم را دارند. این گزینه بسیار مفید است چون خیلی از این مانیتورها خودشان پورت USB هم دارند در نتیجه نیازی به یک روش دیگر برای تأمین برق نخواهد داشت. این گزینه برای استفاده از لپ تاپ با صفحه نمایش دوم هم مفید است.
برای نصب این مانیتورها کافیست پورتها را متصل کرده و نرمافزار رایگان DisplayLink را نصب کنید.
به لطف تنوع گزینههای موجود تقریباً همیشه روشی برای اتصال مانیتورهای اضافه به کامپیوتر وجود دارد حتی اگر سیستم پورت ثانویه نداشته باشد.
چگونه دو مانیتور تنظیم کنیم؟
هر روشی که برای تنظیم مانیتور دوم استفاده میکنید، میتوانید با طی کردن این مسیر این کار را انجام دهید: Settings (فشردن کلید ویندوز و I)> System> Display. در مثال بالا یک لپ تاپ مشاهده میکنید که با استفاده از پورت HDMI در یک داک USB-C به یک مانیتور اکسترنال متصل شده است.
چگونه دو مانیتور را تنظیم کنیم؟
پس از اتصال یک یا چند صفحه نمایش اضافه و شناسایی آنها توسط کامپیوتر، در یکی از مانیتورهای شناسایی شده کلیک کنید تا آن را پیکربندی کنید:
- برای تشخیص اینکه آیا اشاره گر ماوس شما از یک مانیتور به مانیتور بعدی حرکت میکند یا خیر، مربعهایی که نشان دهنده مانیتورهای شما هستند را بکشید و مرتب کنید. برای اعمال تغییرات روی Apply کلیک کنید.
- می توانید در بخش Scale and layout حالت نمایش مانیتور را از افقی به عمودی تغییر دهید.
- در اینجا میتوانید تنظیمات مقیاس یا رزولوشن را هم عوض کنید.
چگونه تصویر لپ تاپ را به دو مانیتور توسعه دهیم؟
برای نمایش تصاویر مختلف روی دو یا چند مانیتور، باید تصویر را به سایر مانیتورها گسترش دهید. برای انجام این کار در قسمت Settings> System> Display به بخش Multiple displays رفته و روی Extend these displays کلیک کنید.
چگونه مانیتور را طوری تنظیم کنیم که پس از بسته شدن در لپ تاپ هم فعال بماند؟
برای اینکه پس از بستن در لپ تاپ هم بتوانید تصویر مانیتور متصل به آن را مشاهده کنید و مثلاً با آن فیلم تماشا کنید، باید گزینههای مربوط به برق لپ تاپ را تغییر دهید که در کنترل پنل ویندوز ۱۰ قرار دارند.
- روی دکمه استارت ویندوز کلیک کرده، سپس Control Panel را تایپ و آن را باز کنید.
- به مسیر System and Security> Power Options بروید.
- در Power Options گزینه Choose what closing the lid does در سمت چپ را انتخاب کنید.
- اگر میخواهید باز هم از مانیتور اکسترنال خودتان استفاده کنید، کنار متن When I close the lid، گزینه Do nothing را انتخاب کنید. دقت داشته باشید که میتوانید بسته به اینکه لپ تاپ با باتری کار میکند یا برق، گزینههای مختلفی را انتخاب کنید.
افزایش بهره وری با استفاده از چند مانیتور
همانطور که مشاهده کردید برای انجام این کار مراحل زیادی وجود دارد؛ ممکن است بعضی از کاربران در بعضی مراحل تسلیم شوند و به این نتیجه برسند که این روش برای آنها کارآمد نیست. اگر شما هم پس از انجام این کارها نتوانستید کار دلخواه را انجام دهید، میتوانید یک مانیتور بزرگتر بخرید.
اما این مسئله بیش از هر چیزی بستگی به قابلیتهای کارت ویدیوی شما دارد و بعد از آن باید تنظیمات صفحه نمایش را تغییر داده و از درست بودن آنها مطمئن شوید. اگر یک DisplayPort دارید، گزینه دیزنی چین را در نظر داشته باشید. اگر همه روشها با شکست روبرو شد، یک مانیتور USB خریده و یک نرمافزار DisplayPort نصب کنید.