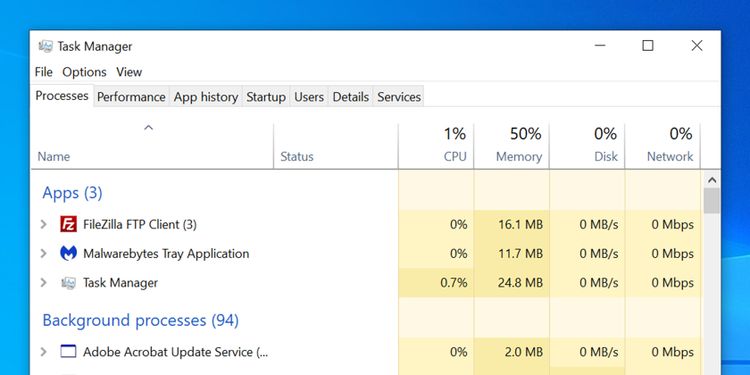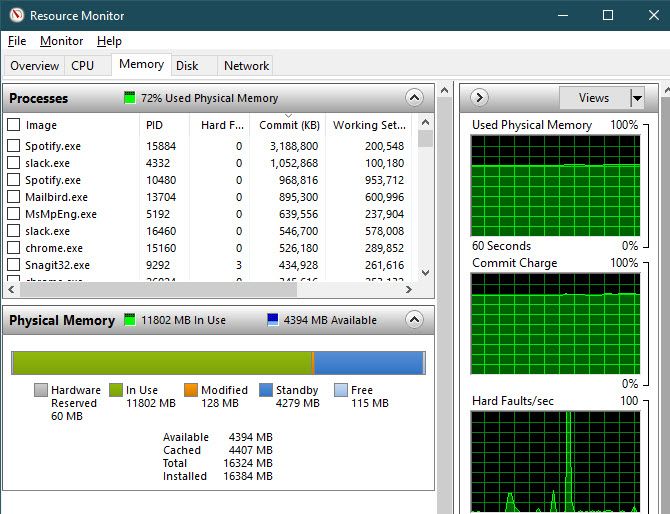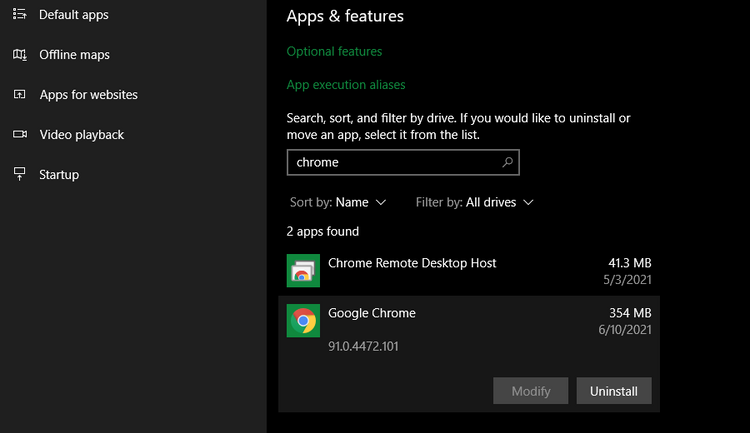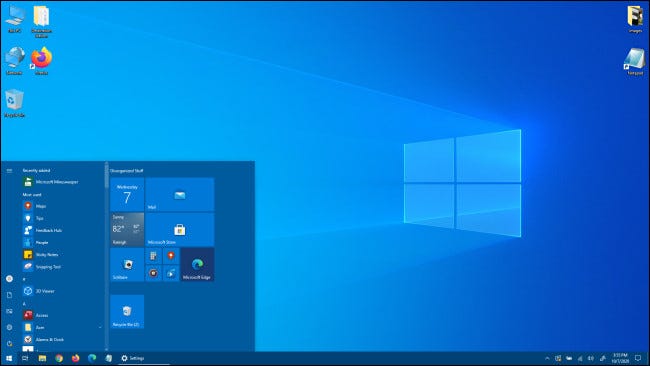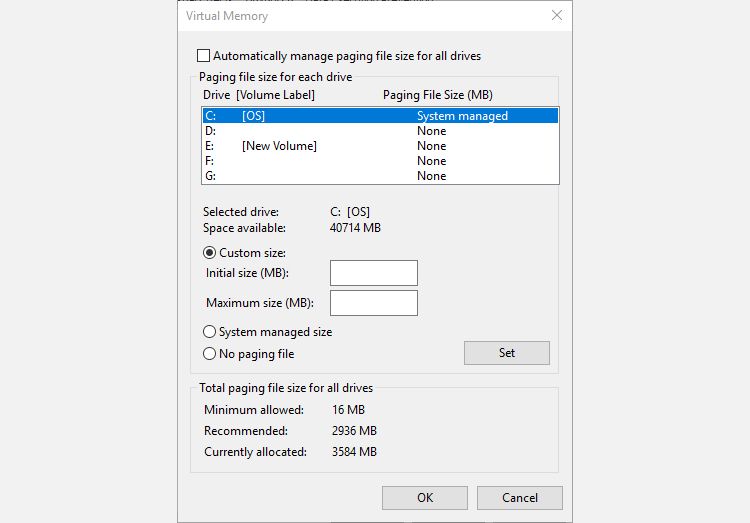عنوانهای این مطلب
چطور حافظه رم رایانه خود را آزاد کنیم؟ متاسفانه این حافظه دوست داشتنی توسط برنامهها به سرعت اشغال میشود. ویندوز با یک پیام به شما میگوید: حافظه رم دستگاه پر شده است.
تا روکیدا را میخوانید، نگران هیچ کدام از مشکلات ویندوز نباشید. در ادامه حافظه رم و نحوه آزاد کردن آن را بررسی میکنیم.
حافظه رم چیست؟
قبل از صحبت در مورد آزاد سازی فضای رم، کمی در مورد خود آن صحبت میکنیم. کلمه RAM مخفف حافظه دسترسی تصادفی است.
یک حافظه ذخیره سازی کوتاه مدت که برنامهها و فرآیندهای در حال اجرا روی رایانه را ذخیره میکند. هر مقدار که حافظه رم رایانه شما بیشتر باشد، برنامههای بیشتری هم زمان اجرا میشوند.
اگر حافظه رم شما کم باشد، بخشی از فضای ذخیره سازی دستگاه به عنوان رم استفاده میشود. این روش سرعت رایانه شما را به شدت کاهش میدهد.
حافظه رم موردی را در خود ذخیره نمیکند. اگر رایانه شما خاموش شود، محتوای این حافظه از دست میرود. در نتیجه اگر میخواهید کارهای خود را ذخیره کنید، باید از حافظه ذخیره سازی کمک بگیرید.
به همین دلیل است که اگر فایل مایکروسافت آفیس خود را ذخیره نکنید، با خاموش شدن رایانه از دست میرود.
برای آزاد کردن حافظه رم، همراه با روکیدا بمانید.
راه اول: رایانه خود را دوباره راه اندازی کنید
یک راه ساده که برای عیب یابی رایانه، تلفن همراه و دیگر دستگاههای الکترونیک به کار میآید. راه اندازی مجدد رایانه تمام محتوای حافظه رم را حذف میکند.
کدام برنامهها در حافظه رم شما فعالیت میکنند؟ تمام آنها دوباره راه اندازی خواهند شد. صد البته که این روش حافظه رم رایانه را افزایش نمیدهد. تنها هدف ما از راه اندازی دوباره، حذف فرآیندهای در حال اجرای پس زمینه است.
اگر حافظه رم شما کم باشد و مدام با کند شدن سرعت سروکار داشته باشید باید رایانه را دوباره راه اندازی کنید. بسیاری از کاربران برای هفتهها رایانه خود را خاموش یا دوباره راه اندازی نمیکنند.
راه دوم: بررسی استفاده از رم به کمک ابزارهای ویندوز
کدام برنامهها چه مقدار از حافظه رم رایانه شما را مشغول میکنند؟ نیاز به حدس و گمان نیست. ویندوز ابزارهای خوبی برای رسیدن به اطلاعات رایانه دارد.
یکی از بهترین دوستان، ابزار مدیریت وظایف است. برای اجرای آن عبارت “Task Manager” را در نوار جست و جو بنویسید. همچنین میان بر کنترل + شیفت + Esc برای اجرای آن وجود دارد.
به راههای بیشتری نیاز دارید؟ این مقاله روکیدا را بخوانید. از هر راه که رفتید، روی گزینه اطلاعات بیشتر (More Details) کلیک کنید تا مدیریت وظایف در ابعاد کامل اجرا شود.
سپس از قسمت بالای آن برگه پردازشها (Processes) را انتخاب کنید. از صفحه جدید، روی گزینه حافظه (Memory) کلیک کنید.
تمام برنامههای در حال اجرا بر اساس کمترین به بیشترین (با کلیک دوباره، چیدمان برعکس خواهد شد) استفاده از حافظه رم مرتب میشوند.
کدام برنامهها به حافظه رم شما فشار وارد میکنند؟ دوستان پر مصرف را به یاد داشته باشید. بعدا به آنها رسیدگی میکنیم. به اطلاعات بیشتر نیاز دارید؟ به برگه عملکرد (Performance) بروید.
در بخش حافظه (Memory) نمودار استفاده از حافظه رم به نسبت زمان نمایش داده میشود. باز هم جزئیات بیشتری میخواهید؟ روی گزینه “Open Resource Monitor” در پایین صفحه کلیک کنید.
نمودار جدید به شما نشان میدهد که چه مقدار از حافظه رم آزاد است. مرتب سازی بر اساس واحد کیلوبایت انجام میشود.
راه سوم: نرم افزارهای غیر ضروری را حذف یا غیر فعال کنید
برنامههای پر مصرف را به یاد دارید؟ حالا میخواهیم آنها را حذف یا غیر فعال کنیم. ابتدا به یک سوال جواب بدهید: آیا واقعاً از آن برنامهها استفاده میکنید؟
اگر بله، باید با این دوستان زندگی کنیم. اگر خیر، یک راه آسان برای آزاد کردن فضای حافظه رم حذف آنها است. ممکن است یک برنامه را برای ماهها اجرا نکرده باشید اما در پس زمینه رایانه فعال باشد.
برای حذف برنامهها مراحل زیر را دنبال کنید
- تنظیمات را باز کرده و به بخش برنامهها (Apps) بروید
- از صفحه باز شده گزینه برنامهها و ویژگیها (Apps & Features) را انتخاب کنید
- کدام برنامه را نمیخواهید؟ برنامه را انتخاب کرده و روی گزینه حذف (Uninstall) کلیک کنید
نمیخواهید یک برنامه را حذف کنید؟ مشکلی نیست. میتوانید اجرای آن در زمان راه اندازی ویندوز را غیر فعال کنید. بسیاری از برنامهها به شکلی ساخته میشوند که به شکل خودکار اجرا شوند.
راه چهارم: برنامههای نصب شده را بهروزرسانی کنید
همیشه و همیشه بهروزرسانیهای جدید را نصب کنید. دلیل اول برای نصب آنها، رفع مشکلات امنیتی است. گاهی اوقات یک بهروزرسانی در مدیریت فضای رم به داد ما میرسد.
برخی از برنامهها در مورد مدیریت حافظه رم مشکل دارند. یعنی بعد از بسته شدن برنامه، حافظه رم اشغال شده را آزاد نمیکنند. با گذشت زمان، این برنامهها رایانه شما را غرق میکنند.
معمولا شرکت سازنده برنامه متوجه مشکل شده و آن را با انتشار یک بهروزرسانی حل میکند. به همین دلیل میگوییم که برنامه را به روز نگه دارید.
از طرفی پیشرفت برنامه نویسی را دست کم نگیرید. با یک بهروزرسانی میتوانند مدیریت حافظه رم را بهبود ببخشند. این پیشرفت در هر کدام از بهروزرسانیهای فتوشاپ یا دیگر برنامههای سنگین خود را نشان میدهد.
راه پنجم: از برنامههای سبکتر استفاده کنید
بسیاری از کاربران به استفاده از یک برنامه تخصصی نیاز دارند. یعنی کار آنها با یک برنامه گره خورده است. از طرفی این برنامه حافظه رم را به شدت اشغال میکند. مانند: فتوشاپ یا ادوبی پریمایر.
دو راه برای حل این مشکل وجود دارد. در قدم اول تا جایی که میتوانید از برنامههای سبکتر کمک بگیرید. برای تغییر ابعاد تصویر یا یک ویرایش کوچک به غول ویرایش تصویر نیاز نداریم.
شما میتوانید کار خود را با نرم افزار پِینت (Paint) یا GIMP انجام دهید. در قدم دوم به برنامههای باز شده در رایانه توجه کنید.
باز نگه داشتن ادوبی ایلوستریتور و فتوشاپ میتواند چند ده گیگابایت از حافظه رم شما را اشغال کند. در نتیجه برنامهای که با آن کار نمیکنید را باز نگه ندارید.
نوار وظیفه ویندوز یک بخش به نام سیستم تری (System Tray) دارد. آن را از سمت راست، پایین صفحه پیدا میکنید. با کلیک روی فلش کوچک آن، یک فهرست باز میشود.
اگر یک نرم افزار در این فهرست وجود داشته باشد، یعنی در پس زمینه فعال است. برای غیر فعال سازی برنامه باید روی آن راست کلیک کرده و گزینه خروج (Exit) یا موارد مشابه را انتخاب کنید.
گوگل کروم یکی از مصرف کنندگان بزرگ حافظه رم به حساب میآید. اگر رایانه شما با گوگل کروم به مشکل میخورد، از گزینههای جایگزین استفاده کنید.
از طرفی خود مرورگر را بررسی کنید. تفاوتی ندارد که از کدام مرورگر استفاده میکنیم، گاهی اوقات افزونهها مشکل ساز میشوند. اضافه شدن هر افزونه، بار سنگین روی دوش رم حساب میشود.
راه ششم: بدافزارها را جست و جو کنید
تمام مراحل گفته شده را بررسی کردید؟ گاهی اوقات مشکلات رم ارتباطی به نرم افزارهای شما ندارد. یک بدافزار میتواند حافظه رم شما را اشغال کند.
برنامه ضد ویروس ویندوز را بهروزرسانی کنید یا از برنامههای دیگر کمک بگیرید.
راه هفتم: استفاده از حافظه مجازی در ویندوز
امروز که این مقاله را میخوانید حافظه رم شما محدود است و برنامه مورد نظر به حافظه بیشتری نیاز دارد. به یک راه حل سریع نیاز داریم.
برای استفاده از حافظه مجازی مراحل زیر را دنبال کنید
- تنظیمات (Settings) را باز کرده و روی سیستم (System) کلیک کنید
- از صفحه باز شده روی گزینه درباره (About) کلیک کنید، یک صفحه باز میشود
- سمت راست صفحه یک فهرست وجود دارد، روی گزینه تنظیمات پیشرفته سیستم (Advanced System Settings) کلیک کنید
- اگر این گزینه را پیدا نکردید، صفحه را در ابعاد کامل باز کنید
- از صفحه جدید، روی گزینه تنظیمات (Settings) پایین عنوان عملکرد (Performance) کلیک کنید
- یک صفحه جدید باز میشود، روی گزینه تغییر (Change) کلیک کنید، این گزینه در بخش حافظه مجازی (Virtual Memory) قرار دارد
- در این قسمت میتوانید مقدار حافظه را مشخص کنید، در بیشتر موارد، انتخاب گزینه خودکار کارها به خوبی انجام میشود
- گزینه خودکار با نام “Automatically manage paging file size for all drives” دیده میشود
- این گزینه برای شما کافی نیست؟ حداقل و حداکثر حافظه را خودتان مشخص کنید
راه هشتم: ابزار رِدیبوست را امتحان کنید
اگر رایانه شما قدیمی است و مقدار کمی حافظه رم دارد، میتوانید از این ویژگی ویندوز استفاده کنید. آن را با نام “ReadyBoost” مشاهده میکنید.
این ویژگی از یک حافظه جانبی مانند فلش یا SD کارت به عنوان حافظه رم استفاده میکند. اگر رایانه شما از فضای ذخیره سازی SSD قدرت میگیرد، ردیبوست تاثیر قابل توجهی ندارد.
چراکه حافظه SSD سریعتر از انواع فلش است. رایانههای جدید حافظه رم زیادی به همراه دارند. حافظه رم در هر صورت سریعتر عمل میکند. چراکه درگاه آن و ساختار رم تفاوت دارد.
به همین دلیل استفاده از ردیبوست در این حالت، فایده چندانی ندارد.
راه آخر: اضافه کردن حافظه رم
بهترین راه ممکن اضافه کردن رم است. اگر به نرم افزارهای بیشتر و اجرای هم زمان آنها نیاز دارید، راه دیگری وجود ندارد. خرید رم گران تمام نمیشود.
این سخت افزار با پیشرفت فناوری کاهش قیمت قابل توجهی داشته است. با نصب حافظه آشنا نیستید؟ در این مقاله روکیدا قدم به قدم کار شما را همراهی میکند.
احتمالا در دنیای اینترنت چند نرم افزار و تبلیغ را مشاهده میکنید که حافظه رم را “دانلود” میکنند. تمام آنها فریب است. وقت خود را هدر ندهید.
در زمان خرید حافظه جدید باید مطمئن شوید که با رایانه شما سازگار است. به دفترچه راهنمای مادربرد خود نگاه کنید. از لپ تاپ استفاده میکنید؟ وب سایت سازنده بهترین مرجع به حساب میآید.
انجمنهای آنلاین مانند ردیت نیز به شما کمک میکنند.
نرم افزارهای پاک کننده رم چطور عمل میکنند؟
سازندگان مختلف نرم افزار چند مورد را با نام پاک کننده حافظه رم منتشر کردهاند. شاید در ظاهر به سرعت رایانه کمک کنند اما استفاده از آنها را به شما پیشنهاد نمیکنیم.
آنها از یک روند درست استفاده نمیکنند. در واقع روند درست وجود ندارد. تنها حافظه رم مورد نیاز یک برنامه در حال اجرا را از دسترس آن خارج میکنند که در این صورت برنامه با مشکل رو به رو میشود.
مدیریت حافظه یک روند بسیار پیچیده در دنیای رایانه است. یک مقایسه: مهندسان مایکروسافت که ویندوز را توسعه میدهند، بهترین مهندسان روی زمین نباشند، در فهرست برترینها قرار دارند.
آنها تمام تلاش خود را انجام دادند تا ویندوز بهترین باشد. حالا تصور کنید یک توسعه دهنده گمنام نرم افزار پاکسازی حافظه را میسازد. شما به کدام اعتماد میکنید؟
نکته: همیشه این مورد را در نظر داشته باشید که استفاده زیاد از حافظه رم مشکل ساز نیست.
ارتقا حافظه رم موثرترین راه خواهد بود
در این مقاله تمام راههای آزادسازی حافظه رم را به شما آموزش دادیم. بعد از سروکار داشتن با دنیای نرم افزار، بهترین کار پناه بردن به دنیای سخت افزار است.
اضافه کردن یک ردیف حافظه رم جدید، تاثیر خود را در تمام کارهای شما نشان میدهد. از طرفی فراموش نکنید که تمام بخشهای رایانه اهمیت بالایی دارند.
قدرت زنجیر به اندازه ضعیفترین حلقه آن خواهد بود. شما چه پیشنهادی برای کاربران روکیدا دارید؟
منبع: makeuseof.com