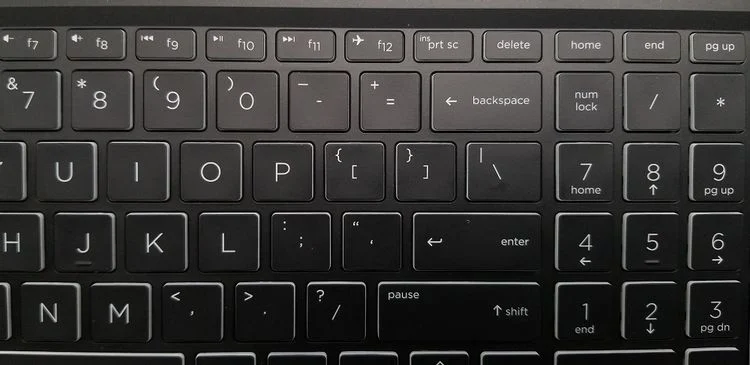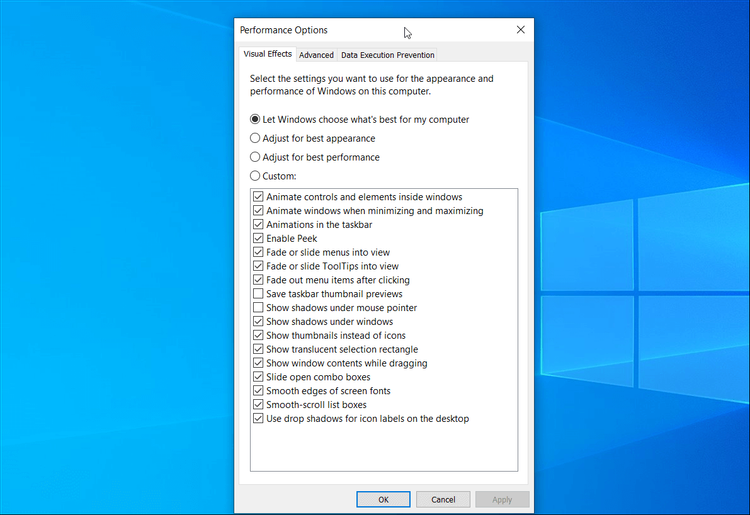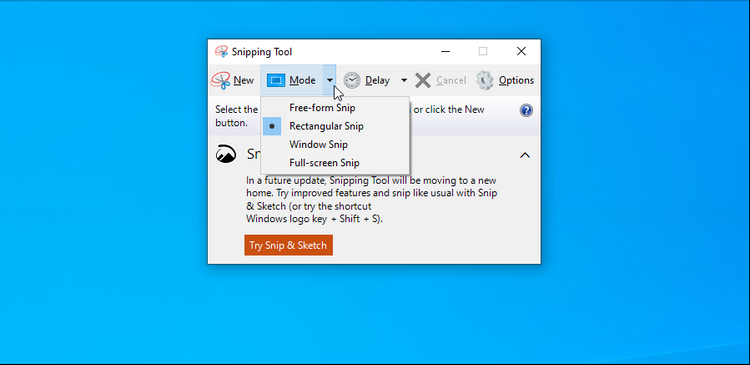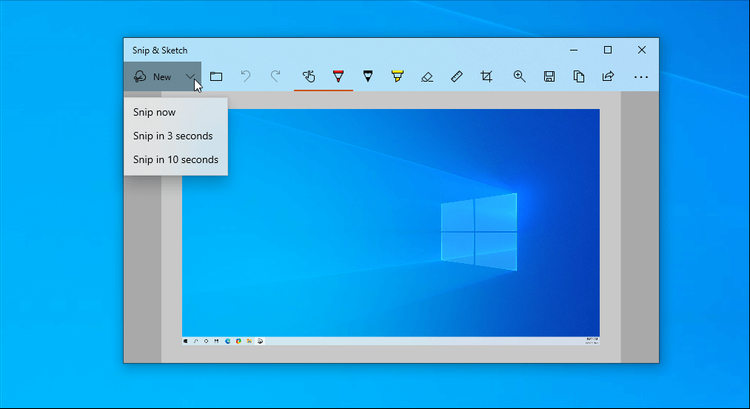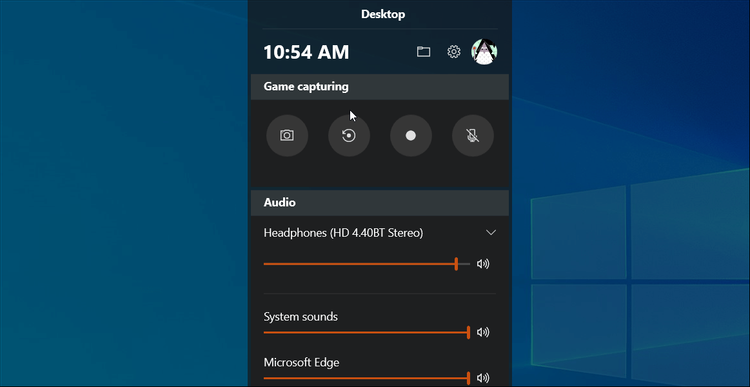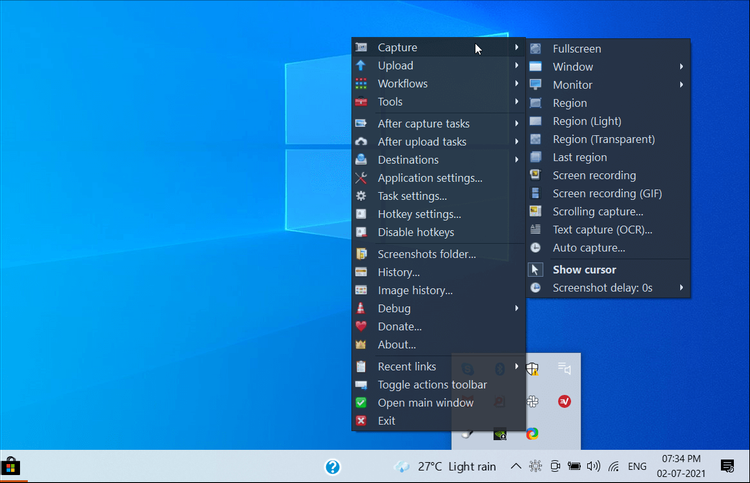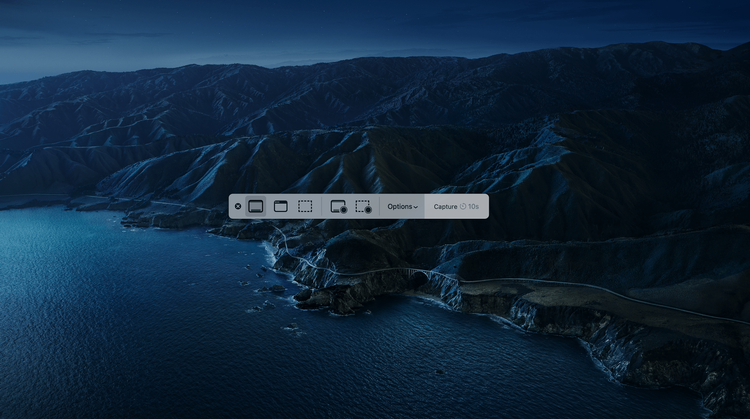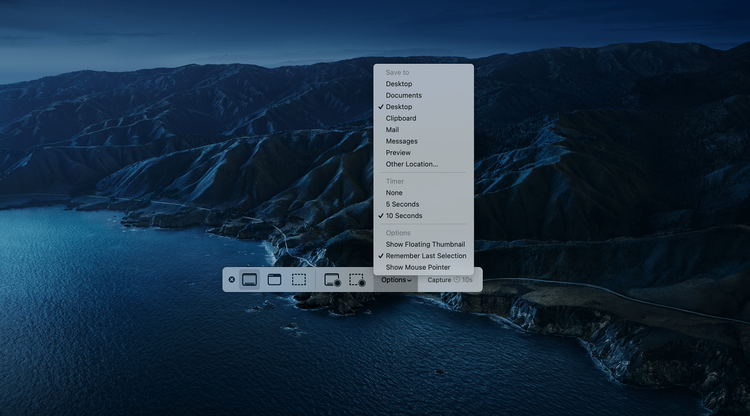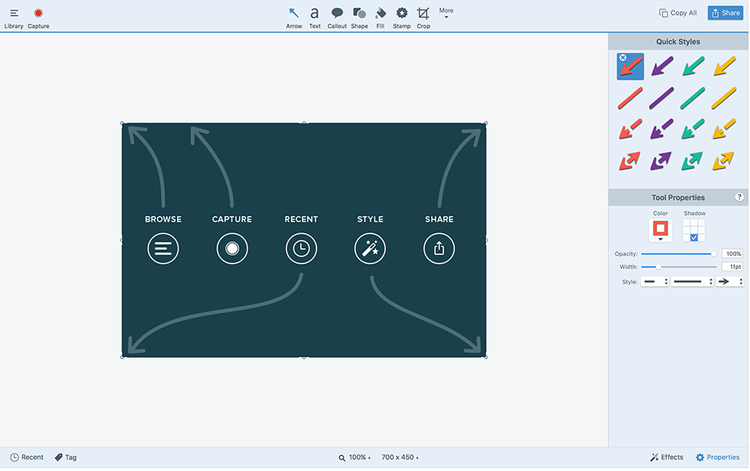آگاهی از نحوه گرفتن اسکرین شات در لپ تاپ بسیار مفید است. خوشبختانه لپ تاپهای ویندوزی و همچنین مک بوکها دارای ویژگی گرفتن اسکرین شات هستند که میتوانید از آنها استفاده کنید.
در حالی که ابزارهای خود سیستم عامل از عهده رفع نیاز کاربر بر میآیند، اما ابزارهای ضبط صفحه نمایش متفرقه و پخش صفحه نمایش گزینه بسیار بهتری برای کاربران پیشرفته هستند.
در ادامه همراه روکیدا باشید تا نحوه استفاده از اسکرین شات لپ تاپهای با سیستم عامل ویندوز ۱۰ و مک را با استفاده از ابزارهای رسمی موجود یا استفاده از یک برنامه متفرقه پیشرفته بررسی کنیم.
نحوه گرفتن اسکرین شات در لپ تاپ با ویندوز ۱۰
ویندوز ۱۰ چندین روش برای عکس گرفتن از صفحه در اختیارتان قرار میدهد. حداقل سه روش در سیستم عامل با برنامههای ضبط صفحه متفرقه با ویژگیهای پیشرفتهتر وجود دارد. در ادامه نحوه ی گرفتن اسکرین شات در لپ تاپ ویندوز ۱۰ را آوردهایم.
۱. با استفاده از کلید پرینت اسکرین عکس بگیرید
اگر میخواهید یک اسکرین شات کامل از صفحه بگیرید، کلید اختصاصی پرینت اسکرین روی لپ تاپ شما بهترین گزینه است. در صورتی که کیبورد خارجی به لپ تاپ خود متصل کردهاید، در کیبوردهای خارجی نیز این کلید وجود دارد.
- برای گرفتن عکس از صفحه، کلید پرینت اسکرین را از روی صفحه کلید لپ تاپ خود فشار دهید. به احتمال زیاد روی کلید پرینت اسکرین بهطور کامل این عبارت نوشته نشده است. بنابراین اگر نمیتوانید آن را پیدا کنید بهدنبال کلیدی باشید که عبارت PS»»، « «PrntScrnیا «PrtSc» را روی آن میبینید.
- وقتی کلید پرینت اسکرین را فشار میدهید، یک عکس از صفحه در کلیپ بورد شما ذخیره میشود. میتوانید عکس صفحه را در برنامه Paint یا برنامه ویرایش تصویر متفرقه جایگذاری کنید و متناسب با آن اصلاح کنید.
- برای ذخیره مستقیم عکس از صفحه بهعنوان یک فایل، کلید ویندوز را همزمان با کلید پرینت اسکرین فشار دهید. صفحه را برای یک ثانیه کم نور خواهید دید که مشخص میکند تصویر صفحه شما گرفته شد و ذخیره میشود.
- تمام تصاویر صفحه گرفته شده بهطور پیشفرض در مکان زیر ذخیره میشوند: C:\Users\UserName\Pictures\Screenshots
بسته به سازنده لپ تاپ خود ممکن است لازم باشد که ترکیب کلیدهای مختلفی را برای گرفتن عکس صفحه بهعنوان یک فایل امتحان کنید. برای اطلاعات بیشتر به راهنمای کاربر لپ تاپ خود مراجعه کنید.
اگر برای ثانیهای صفحه را کم نور نمیبینید، مطمئن شوید که هنگام کوچکسازی و به حداکثر رساندن گزینه انیمیت ویندوز در گزینههای پیشرفته فعال باشد.
به بخش تنظیمات ویندوز ۱۰ بروید. سپس روی گزینه سیستم، بعد گزینه درباره و در آخر روی گزینه تنظیمات پیشرفته سیستم کلیک کنید. به این نحو میتوانید به انیمیت ویندوز دسترسی پیدا کنید. صفحه پیشرفته را باز کرده و تنظیمات را در پایین بخش عملکرد انتخاب کنید.
اگر از تنظیمات مانیتور دوگانه استفاده میکنید، عملکرد پرینت اسکرین هر صفحه فعال را ثبت میکند. برای ثبت در تنها پنجره فعال روی نوار عنوان پنجرهای که میخواهید ثبت کنید کلیک کنید و کلید آلت را همزمان با کلید پرینت اسکرین فشار دهید.
۲. گرفتن اسکرین شات با استفاده از ابزار اسنیپینگ ویندوز ۱۰
کلید اختصاصی پرینت اسکرین کار نمیکند؟ نگران نباشید، زیرا میتوانید در ویندوز عکس از صفحه را بدون استفاده از کلید پرینت اسکرین بگیرید.
مایکروسافت در ویندوز ۷ و نسخههای بعدی این سیستم عامل ابزار اسنیپینگ (Snipping)، یک ابزار ثبت اسکرین شات را برای گرفتن تصویر از پنجرههای فعال، قرار داده است. در ادامه نحوه گرفتن اسکرین شات لپ تاپ با این ابزار را گفتیم.
- نوار جستجوی ویندوز را باز کنید، ابزار snipping را تایپ کنید و اینتر را بزنید تا برنامه راه اندازی شود.
- برای ثبت اسکرین شات جدید، روی دکمه «جدید» کلیک کنید. خط میانی را بکشید تا منطقه مورد نظر برای گرفتن عکس را انتخاب کنید.
- میتوانید با هایلایت کردن متن یا doodle کردن با استفاده از ابزار خودکار، عکس صفحه را ویرایش کنید.
- برای گزینههای برش بیشتر، روی دکمه مود کلیک کنید. برای برش یک قسمت خاص از حالت آزاد متناسب با آن منطقه خاص یا گزینه پنجره برای ثبت پنجرههای فعال استفاده کنید.
- همچنین میتوانید هنگام گرفتن اسکرین شات در لپ تاپ از یک تا پنج ثانیه سرعت این کار را به تاخیر بیاندازید.
۳. گرفتن اسکرین شات در لپ تاپ با ابزار اسنیپ و اسکچ
اگر از آپدیت اکتبر ۲۰۱۸ ویندوز ۱۰ یا بالاتر استفاده میکنید، میتوانید از ابزار جدید اسنیپ و اسکچ (Snip and Sketch) استفاده کنید. این ابزار در مقایسه با ابزار اسنیپینگ، بعضی از ویژگیهای مفید جدید را دارد.
برای گرفتن اسکرین شات در لپ تاپ با استفاده از این ابزار مراحل زیر را انجام دهید:
- عبارت Snip and Sketch را در نوار جستجوی ویندوز تایپ کرده و برنامه را باز کنید.
- روی دکمه جدید کلیک کنید. صفحه شما برای یک لحظه تاریک شده و نوار ابزار در بالا ظاهر میشود. شما میتوانید از بین گزینههای مستطیلی، حالت آزاد، پنجره و برش تمام صفحه یکی را انتخاب کنید.
- برای تاخیر در برش، روی دکمه پیکان رو به پایین در کنار گزینه جدید کلیک کرده و اسنیپ در ۳ ثانیه یا اسنیپ در ۱۰ ثانیه را انتخاب کنید.
- برای سفارشی کردن اسکرین شات، میتوانید از هایلایت، قلم رنگی متفاوت، غلطک برای خطوط مستقیم یا ابزار برش برای کاهش تصویر استفاده کنید. در صورت اشتباه، از پاک کن برای پاک کردن اشتباهات خود استفاده کنید.
- برای ذخیره تصویر، کلید ویندوز و کلید s را همزمان باهم فشار دهید.
شما همچنین میتوانید به ابزار اسنیپ و اسکتچ با فشار دادن همزمان کلیدهای ویندوز، شیفت و s دسترسی پیدا کنید تا سریعتر اسکرین شات بگیرید و آنها را بهطور خودکار ذخیره کنید. همه اسکرین شاتها در پوشه تصاویرهای ویندوز ذخیره میشوند.
۴. از نوار بازی داخلی ویندوز ۱۰ استفاده کنید
ویندوز ۱۰ اکنون با نوار بازی ایکس باکس عرضه میشود. این نوار دسترسی سریع به قابلیتهای ثبت و اشتراکگذاری صفحه را برای گیمرهای کامپیوترای ارائه میدهد. با وجود این، میتوانید از این نوار ابزار برای گرفتن اسکرین شات در لپ تاپهای با ویندوز ۱۰ نیز استفاده کنید.
برای گرفتن اسکرین شات با ابزار گیم بار مراحل زیر را انجام دهید:
- برای راه اندازی برنامه گیم بار کلید ویندوز و کلید G را همزمان باهم روی صفحه کلید خود فشار دهید.
- روی آیکون دوربین کلیک کنید. نوار بازی، اسکرین شات را ثبت کرده و بهطور خودکار ذخیره میکند. این برنامه بهطور خودکار پنجره فعال فعلی را ثبت میکند. بنابراین مطمئن شوید پنجره صحیح را انتخاب کردهاید.
ویژگی اسکرین شات گیم بار خیلی ساده و مقدماتی است اما خوب کار میکند. این برنامه برای کار با بازیها طراحی شده است و عملکرد آن را نشان میدهد.
برای سفارشی کردن میانبر صفحه کلید و سایر موارد به قسمت شروع، گزینه تنظیمات سپس قسمت بازی و در آخر بخش نوار بازی ایکس باکس بروید.
۵. از ShareX برای گرفتن اسکرین شات حرفهای با استفاده از ویژگیهای پیشرفته استفاده کنید
برنامههای اسکرین شات خود ویندوز ۱۰ میتوانند کارهای اساسی را بهخوبی انجام دهند. با وجود این اگر ویژگیهای پیشرفتهتر میخواهید ShareX بهترین ابزار رایگان گرفتن اسکرین شات در لپ تاپ است که برای ویندوز ۱۰ وجود دارد.
با ShareX میتوانید اسکرین شات بگیرید، سریع حاشیهنویسی کنید، صفحه را ثبت کنید، گیف ایجاد کنید و چندین روش ثبت متعدد را انتخاب کنید. حتی به ویژگیهای متعدد این ابزار مانند حاشیهنویسی، تاری، سفارشیسازی حاشیه و… را نیازی نیست اشاره کنیم.
اگر به یک نرمافزار قدرتمند اسکرین شات نیاز دارید که فراتر از گرفتن اسکرین شات در لپ تاپ باشد، ShareX بهترین ابزار است. این نرمافزار پر از ویژگیهای خاص است و از همه مهمتر استفاده از آن هزینه ندارد.
طرز گرفتن اسکرین شات در مک بوک یا سیستم عامل مک
سیستم عامل مک روشهای خوبی برای گرفتن گرفتن اسکرین شات در لپ تاپ مک بوک دارد. با انتشار سیستم عامل مک Mojave یک ابزار اسکرین شات داخلی مشابه آنچه در سیستم عامل ویندوز مشاهده کردیم وجود دارد.
۱. با ابزار اسکرین شات از صفحه عکس بگیرید بگیرید
سیستم عامل مک Mojav و نسخههای جدیدتر دارای یک ابزار اسکرین شات داخلی به اسم Screenshot tool هستند. برای باز کردن آن به مسیر Launchpad > Other > Screenshot بروید یا از میانبر فشار دادن همزمان کلیدهای شیفت، فرمان و کلید عدد ۵ استفاده کنید. در ادامه نحوه استفاده از آن را به شما میگوییم:
- برای راه اندازی ابزار اسکرین شات، کلیدهای شیفت، فرمان و عدد ۵ را همزمان باهم فشار دهید. یک نوار ابزار شناور با چند گزینه ظاهر میشود.
- این ابزار میتواند کل صفحه، ناحیه سفارشی، پنجره فعال و موارد دیگر را ثبت کند.
- یک ویژگی برای تاخیر وجود دارد که میتوانید با کلیک روی گزینهها به آن دسترسی پیدا کنید. گزینههایی مانند انتخاب محل ذخیره تصاویر صفحه مک شما ظاهر میشود. بهطور پیشفرض عکسهای صفحه در دسکتاپ شما ذخیره میشوند.
این ابزار همچنین قابلیتی برای گرفتن فیلم از صفحه نمایش دارد. ابزار را راه اندازی کنید، ضبط کل صفحه یا بخش مورد نظر را انتخاب کنید و برای انتخاب ناحیه مورد نظر، خطهای متقاطع را بکشید. هنگامی که آماده هستید، روی دکمه رکورد کلیک کنید تا ضبط اعمال روی صفحه در مک بوک شروع شود.
۲. از میانبر فشار دادن همزمان کلیدهای شیفت و فرمان برای گرفتن اسکرین شات در مک استفاده کنید
سیستم عامل مک دارای میانبرهای از پیش تعریف شده برای ثبت کل صفحه، منطقه سفارشی و پنجره فعال است. این روش برای گرفتن اسکرین شات در لپ تاپ بدون راه اندازی ابزار اسکرین شات مفید است.
برای گرفتن اسکرین شات با استفاده از میانبرهای مک بوک مراحل زیر را انجام دهید:
- کلیدهای شیفت، فرمان و عدد ۳ را همزمان باهم در صفحه کلید خود فشار دهید تا کل صفحه شما ثبت شود. یک تصویر کوچک در گوشه صفحه خود مشاهده خواهید کرد. میتوانید تصویر صفحه را ویرایش کنید یا منتظر بمانید تا در دسکتاپ شما ذخیره شود.
- برای گرفتن قسمتی از صفحه، کلیدهای شیفت، فرمان و عدد ۴ را همزمان باهم فشار دهید. خطهای متقاطع را بکشید تا منطقه مورد نظر را انتخاب کنید.
- همچنین میتوانید کلیدهای شیفت، فرمان، عدد ۴ و اسپیس را همزمان باهم فشار دهید. آیکون دوربین ظاهر میشود. پنجرهای را که میخواهید ثبت کنید انتخاب کرده و سپس روی آیکون دوربین کلیک کنید.
اگر میخواهید اسکرین شاتها را به کلیپ بورد خود ارسال کنید، از کلید کنترل به صورت ترکیبی استفاده کنید. بهعنوان مثال برای گرفتن ناحیه سفارشی، کلیدهای شیفت، فرمان، کنترل و کلید عدد ۴ را باهم فشار دهید یک عکس از صفحه بگیرید. این عکس در کلیپ بورد شما ذخیره میشود.
۳. از Snagit برای ثبت اسکرین شات در مک استفاده کنید
اسنگیت نرم افزاری قدرتمند برای ثبت و ضبط صفحه توسط تیم توسعه دهندگان استودیو کامتازیا است. این نرمافزار برتر برای گرفتن اسکرین شات در لپ تاپ با سرعت بالا، افزودن زمینه اضافی با حاشیهنویسی، متن و موارد دیگر است.
اسنگیت از روشهای متعددی برای ثبت و ضبط صفحه پشتیبانی میکند. علاوه بر این میتوانید فیلمها را با متن، حاشیهنویسی و قالب برای دستورات بصری ویرایش کنید.
متاسفانه برنامه اسنگیت رایگان نیست. اگر هنوز نمیخواهید برای ابزار ثبت صفحه هزینه کنید، بعضی از جایگزینهای رایگان عالی برای مک از جمله Snappy، LightShotو Skitch هستند.
سخن نهایی
آگاهی از طرز گرفتن اسکرین شات در لپ تاپ برای به اشتراک گذاشتن خطای یک صفحه با پشتیبانی فنی، به اشتراک گذاشتن یافتههای جدید خود در رسانههای اجتماعی یا حتی جشن گرفتن یک نقطه عطف با دوستان یا خانواده مفید است.
اکنون با مطالعه این مطلب بهترین ابزارهای ثبت صفحه را بدون توجه به این موضوع که ویندوز یا سیستم عامل مک را ترجیح میدهید، میشناسید.
منبع: makeuseof.com