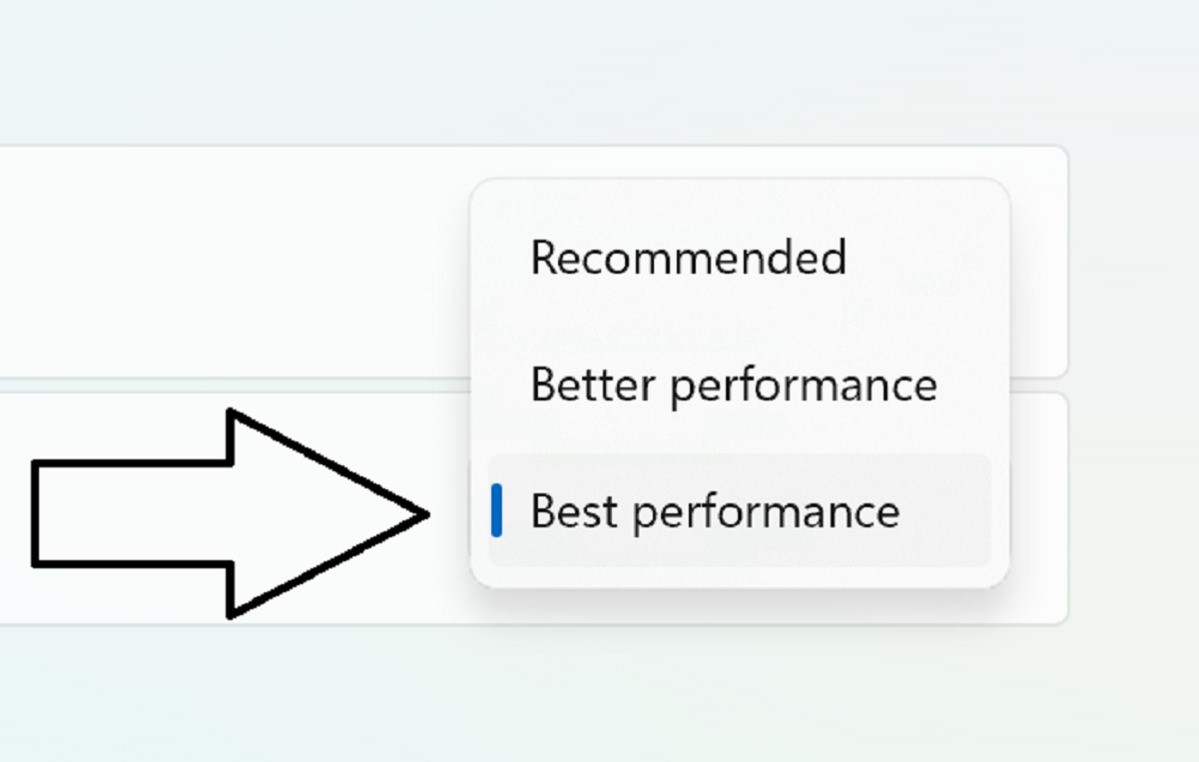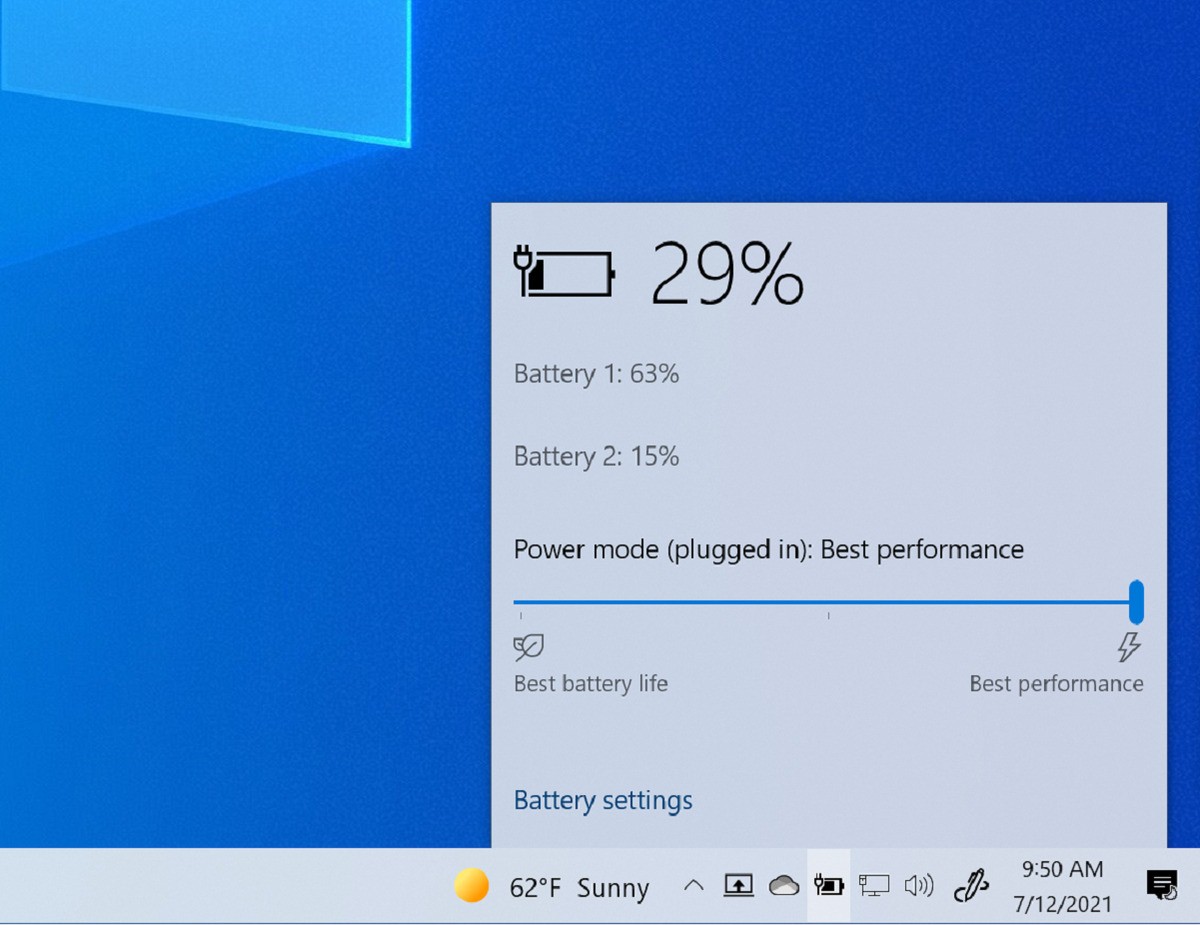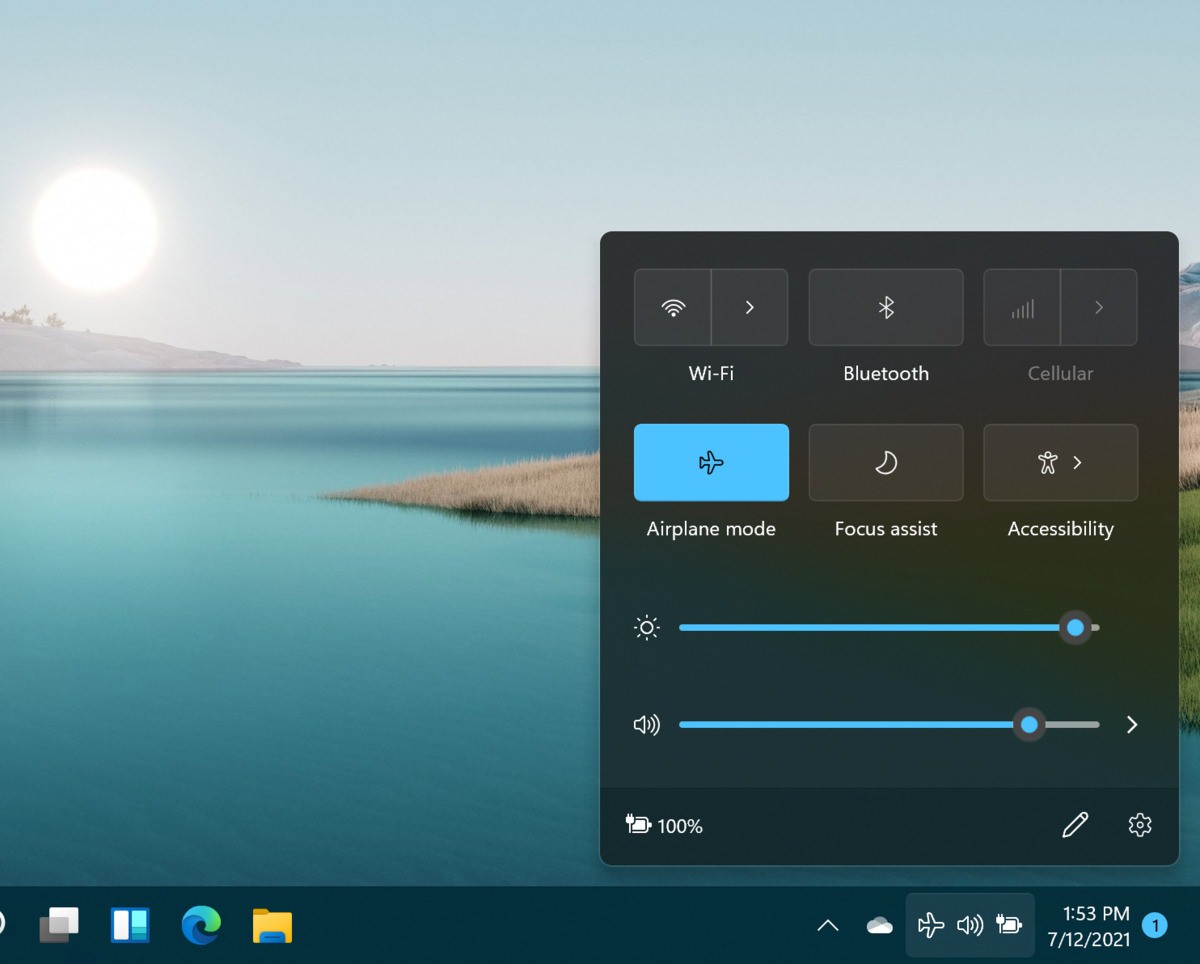اگر چگونگی ارتقای کارایی و سرعت ویندوز ۱۱ برای شما سوال شده احتمالاً با یک روش خاص برای انجام این کار آشنا هستید یعنی اسلایدر تنظیمات مصرف برق (power-performance) ویندوز. اما در ویندوز ۱۱ مایکروسافت این اسلایدر را مخفی کرده است. در این مطلب به شما خواهیم گفت که این تنظیمات را از کجا پیدا کنید.
شرکت مایکروسافت روش راحتی برای ارتقای کارایی در ویندوز ۱۰ دارد. در تسک بار ویندوز، با کلیک کردن روی آیکن باتری، اسلایدر مربوط به تنظیمات برق نمایان میشود که میتوانید در آنجا برای طولانی تر شدن ماندگاری شارژ، مصرف برق را کمتر کنید و البته این کار باعث افت کارایی سیستم میشود.
طبیعتاً این قابلیت در لپ تاپها متداول تر است اما در هر صورت تفاوت ناشی از فعال کردن آن ملموس است. مثلاً شرکت مایکروسافت اسلایدر مربوط به تنظیمات کارایی را در حالت پیش فرض روی تنظیمات حداقلی قرار داده تا در قبال کاهش کارایی، ماندگاری شارژ را حفظ کند. در دستگاههای سرفیس مثل سرفیس لپ تاپ ۴ و سرفیس پروی پلاس، قرار دادن این اسلایدر روی تنظیمات best performance (بسته به شرایط بنچمارک) منجر به ارتقای کارایی تا ۶ درصد میشود.
همانطور که بررسیهای اولیه از ویندوز ۱۱ نشان داده، شرکت مایکروسافت – عمداً – اسلایدر مربوط به تنظیمات کارایی و مصرف برق را حذف کرده است. در جدیدترین آپدیت، این قابلیت اضافه شده اما نه در جایی که قبلاً بود. کلیک کردن روی آیکن باتری در تسک بار ویندوز ۱۱ باعث باز شدن تنظیمات سریع ویندوز ۱۱ میشود که در اینجا میتوانید شدت صدا را تنظیم کرده، Focus Assist را فعال کنید و غیره.
چگونه وارد Power Mode ویندوز ۱۱ شویم؟
در ویندوز ۱۱، اسلایدر مربوط به تنظیمات کارایی و مصرف برق شبیه به اسلایدر نیست بلکه یک نام خاص دارد: Windows 11 Power Mode.
برای دسترسی به این بخش باید به منوی تنظیمات ویندوز ۱۱ بروید که این کار از طریق منوی استارت یا فشردن دکمههای ویندوز و X و رفتن روی گزینه مربوطه انجام میشود. در تنظیمات به مسیر System> Power & Battery بروید و بعد صفحه را اسکرول کنید تا به دکمه power mode برسید. در اینجا باید چند گزینه ببینید که حالت حداکثری آن Best performance است. در این قسمت گزینه دلخواه را انتخاب کنید.
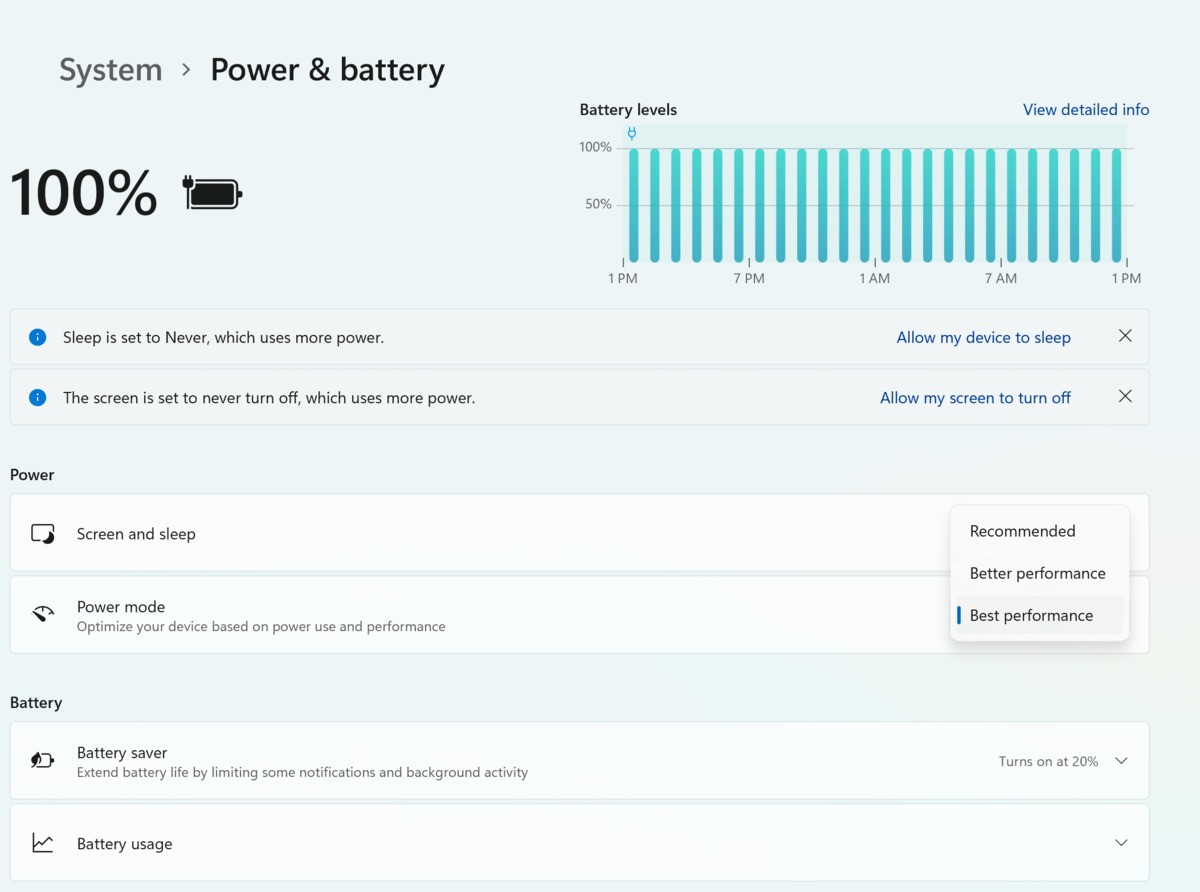
برای دسترسی به منوی دراپ داون Power Mode به قسمت تنظیمات ویندوز ۱۱ و بعد System> Power & battery بروید.
لازم به ذکر است که مدل این گزینهها بستگی به سختافزار کامپیوتر دارد. اگر کامپیوتر از پیش ساخته خریده یا خودتان سیستم را سر هم کردید، ممکن است در قسمت Power Mode هیچ گزینهای نبینید اما اگر لپ تاپ دارید باید در اینجا چند گزینه داشته باشید که میتوانید بسته به عملکرد مورد نظرتان بهترین گزینه را انتخاب کنید.