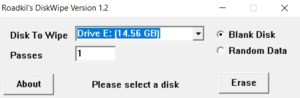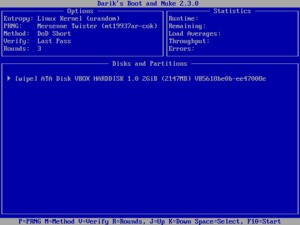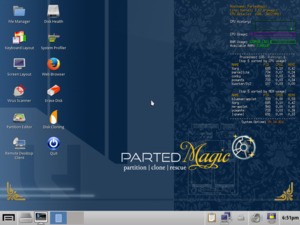عنوانهای این مطلب
هر از گاهی ممکن است به هر دلیلی تصمیم به خرید یک SSD پرسرعت یا هارد درایو بزرگتر بگیرید اما پیش از هر کاری اول باید دادههای قبلی روی درایوتان را پاکسازی کنید به نحوی که امکان بازیابی آنها وجود نداشته باشد و شما هم طعمه سرقت هویت یا سایر مشکلات امنیتی نشوید.
حذف دادهها از روی درایو به تنهایی منجر به پاکسازی آن نمیشود. در این حالت NTFS (فایل سیستم مورد استفاده در سیستم عامل ویندوز) فقط دادهها را از معرض دید حذف میکند تا امکان نوشتن فایلهای جدید روی محل قبلی وجود داشته باشد. این سناریو برای کاربردهای روزمره خوب است اما برای فروش قطعات قدیمی مناسب نیست و ممکن است باعث ایجاد مشکلات ناخواستهای شود.
برای حذف کامل دادهها از روی رسانه ذخیره اطلاعات، باید از روشهای قوی تر و زمانبرتری استفاده کنید که روی فضای پاک شده یکسری اطلاعات جدید رونویسی میکند. هدف این مطلب هم معرفی چنین ابزارهایی است.
برای هر فناوری و سناریویی باید از ابزارهای خاصی استفاده کرد. ما بهترین ابزار برای پاکسازی دادهها صرف نظر از نوع درایو – حتی فلش درایو USB – را معرفی میکنیم. اگر قرار است فقط یکسری فایل خاص را پاکسازی کنید، طرز انجام این کار را هم به شما خواهیم گفت. بهتر اینکه تقریباً همه ابزارهای معرفی شده در این مطلب رایگان هستند.
پیش از شروع
قبل از شروع کار از اطلاعات خودتان پشتیبان گیری کنید. وقتی این ابزارها شروع به کار کنند، نمیتوانید فایلهای فراموش شده را بازیابی کنید. در واقع این مسیر مثل یک جاده یک طرفه است. همچنین اگر اطلاعات روی یک لپ تاپ را پاکسازی میکنید حتماً قبل از شروع، سیستم را به برق وصل کنید چون اگر حین انجام کار برق قطع شود، احتمال بروز فاجعه برای درایو مورد نظر وجود دارد!
قبل از شروع لازم است به توضیح یکسری از اصطلاحات فنی بپردازیم. ابزارهای پاکسازی درایو (Drive-wipe) به شما امکان میدهند که تعداد دورهای نرمافزار را مشخص کنید. در واقع هر دور شامل یک رونویسی کامل از دادهها است. ابزاری که سه دور داشته باشد، در سه دور مجزا صفر و یکها را روی درایو شما مینویسد. بعضی از ابزارها قابلیت حفاظت از دادهها در سطح Gutmann را دارند که شامل ۳۵ دور پاکسازی است اما طبق شرایط ذکر شده توسط وزارت دفاع آمریکا (مدل کوتاه یا Short) و خیلی از ارتشهای سطح جهان، ۳ دور پاکسازی کفایت میکند.
اگر تصمیم به پاکسازی اطلاعات با هر یک از روشهای زیر گرفتید، ارزیابی ریسک با خود شماست. در واقع به همین دلیل در ابتدای مطلب توصیه کردیم که از اطلاعاتتان پشتیبان گیری کنید. در هر صورت ما قبلاً از همه این روشها با موفقیت استفاده کردیم.
پاکسازی ایمن دادهها با استفاده از Eraser
اگر به جای کل درایو نیاز به پاکسازی یکسری فایل و پوشه خاص دارید، ابزار اپن سورس Eraser میتواند برای شما مناسب باشد. کافیست نرمافزار را بوت کرده، روی فلش کنار گزینه Erase Schedule در بالای صفحه کلیک کرده و در اینجا گزینه New task را انتخاب کنید. حالا یک پنجره با گزینههای زمانبندی بر حسب بازه زمانی و نوع کارها باز میشود. برای انتخاب فایلهای مورد نظر جهت پاکسازی روی Add Data کلیک کرده و روش پاکسازی دلخواهتان را انتخاب کنید (من به شخصه معمولاً گزینه DoD سه مرحلهای را انتخاب میکنم).
وقتی روی فایلی در اکسپلورر ویندوز راست کلیک کنید یک گزینه Eraser نمایان میشود که با استفاده از آن میتوانید فایلها را به سرعت و راحتی برای همیشه حذف کنید.
Eraser مجهز به انواع گزینههای زمانبندی پیشرفته است که برای پاکسازی کامل یکسری فایل یا سکتورهای خاصی ازهارددیسک به صورت منظم و پیوسته مناسب هستند. البته هنگام کار با این تنظیمات مراقب باشید که به اشتباه فایلهای مهم را پاک نکنید. همچنین دقت داشته باشید که Eraser برای درایوهای مکانیکی طراحی شده چون الگوریتمهای خاص به کار رفته در درایوهای حالت جامد (SSD) باعث خنثی شدن عملکرد این الگوریتم برای پاکسازی اطلاعات میشوند.
پاکسازی امن فلش درایو USB
اگر پاکسازی درایو با Erase برای شما راحت بود، جالب است بدانید که کار کردن با ابزار Disk Wipe از Roadkil حتی از Erase هم راحت تر است و به خوبی با فلش درایو و هارددرایوهای سنتی کار میکند. کافیست فایل را دانلود کرده، از حالت فشرده خارج کرده و اپلیکیشن را اجرا کنید. حالا یک درایو را انتخاب کرده و تعداد دورهای اپلیکیشن را ذکر کنید.
گزینه پاکسازی دیسک یا پرکردن آن با دادههای هرز را انتخاب کرده و روی Erase کلیک کنید. ابزار Disk Wipe از Roadkil چند سالی آپدیت نشده اما هنوز هم کار میکند. هنگام دانلود این ابزار سیستم عامل خودتان را انتخاب کنید. کاربران ویندوز ۱۰ میتوانند گزینه ویندوز ۸ را انتخاب کنند.
پاکسازی امن یک درایو مکانیکی با استفاده از DBAN
نکتهای درباره نرمافزار پاکسازی کل دیسک: پاکسازی کل دیسک نیاز به ابزارهایی دارد که کمی از ابزارهای قبلی پیچیده تر هستند. از آنجایی که احتمالاً دادهها را از روی درایو حاوی سیستم عامل پاک میکنید، اکثر این ابزارها از شما میخواهند که نرمافزار را روی یک فلش درایو منتقل کرده یا با استفاده از یک فایل ایزو، درایو قابل بوت بسازید.
برای اطمینان از اینکه همه چیز به صورت روان و بی وقفه اجرا میشود، باید تنظیمات بایاس را بررسی کرده و مطمئن شوید که درایوهای شما روی حالت IDE تنظیم شده اند.
DBAN را دانلود کنید. این نرمافزار مدتهاست که امتحان خود را برای پاکسازی هارددرایو پس داده و با اینکه چند سال آپدیت نشده، همچنان کاربران زیادی در سطح جهان دارد. پس از دانلود این نرمافزار و ایجاد یک فلش درایو USB آن را به سیستم متصل کرده و تنظیمات را طوری تغییر دهید که سیستم به جای هارد از روی درایو USB بوت شود. اگر قصد پاکسازی هارددرایوی از نوع RAID را دارید، اول باید volume مربوط به RAID را قطع کرده و پیش از شروع کار، هر دیسک را روی حالت JBOD قرار دهید.
وقتی DBAN فعال و اجرا شد، کافیست درایو مورد نظرتان برای پاکسازی را انتخاب کرده و کلید M صفحه کلید را برای انتخاب حالت پاکسازی فشار دهید. روش DoD Short سه مرحلهای همچنان روش ترجیحی ماست هر چند گزینههای قوی تری هم وجود دارد. وقتی همه چیز درست به نظر رسید، برای شروع پاکسازی F10 را فشار دهید. بسته به روش انتخابی و نوع دیسک ممکن است پاکسازی چند ساعت یا حتی چند روز زمان ببرد.
پاکسازی امن یک درایو SSD یا ترکیبی با استفاده از Secure Erase یا Parted Magic
پاکسازی درایو SSD به دلیل استفاده از مکانیزم تسطیح فرسودگی (wear-leveling) در این درایوها متفاوت است. برای روش پاکسازی امن همه دادههای یک SSD میتوانید از فرمانی به اسم ATA Secure Erase یا NVMe Secure Erase استفاده کنید که در میان افزار درایوهای ساتا و NVMe و همچنین مدلهای قدیمی تر PATA/IDE وجود دارد.
SSDهای امروزی با قابلیت اجرای پاکسازی امن عرضه میشوند و یا تولیدکنندههای آنها یکسری ابزار اختصاصی مثل ابزارهای Crucial، سامسونگ، سندیسک، سیگیت و وسترن دیجیتال برای آنها ارائه میکنند. اگر درایو شما فاقد راهکار پاکسازی امن بوده یا راهکار ارائه شده توسط تولیدکننده آن قابلیت فرمت کردن مجدد درایوهای بوت را ندارد دو گزینه دارید. اگر درایو قابل جابجایی است، میتوانید آن را به یک کیس درایو اکسترنال متصل کرده و از طریق پورت USB به کامپیوتر وصل کرده و با این روش پاکسازی کنید.
گزینه بعدی استفاده از ابزار Parted Magic است اما در حال حاضر خرید این نرمافزار ۱۱ دلار و تهیه طرح اشتراک مادام العمر آن ۳۹ دلار هزینه دارد که آپدیتهای آن را به صورت منظم در اختیار شما قرار میدهد. این نرمافزار عملکرد خیلی خوبی داشته و بدون تردید ارزش پرداخت این هزینه را دارد.
پس از خرید نرمافزار فایل .isoرا دانلود کرده و یک فلش درایو قابل بوت بسازید. درایو را بوت کنید تا صفحهای شبیه به دسکتاپ ویندوز ببینید. در این صفحه یک ابزار برای راه اندازی Erase Disk مشاهده میکنید و کافیست دستورالعملها را دنبال کنید. صفحات help ابزار Parted Magic هم حاوی توضیحات لازم هم برای SSD و هم درایوهای NVMe هستند.
اگر Parted Magic هشدار داد که درایو شما فریز شده، کامپیوتر را در حالت Sleep قرار داده و بعداً دوباره روشن کرده و به این ابزار برگردید. اگر از شما سوال شد که ۳قصد اجرای Enhanced Secure Erase را دارید یا خیر روی No کلیک کنید چون بهتر است به همان مدل معمولی که امتحان خود را پس داده، پایبند بمانید.