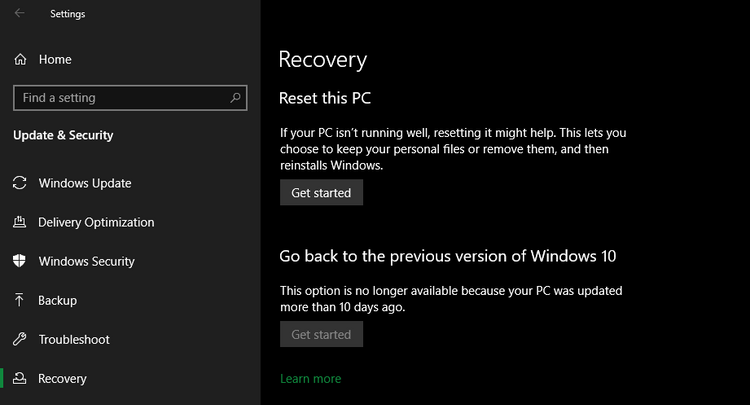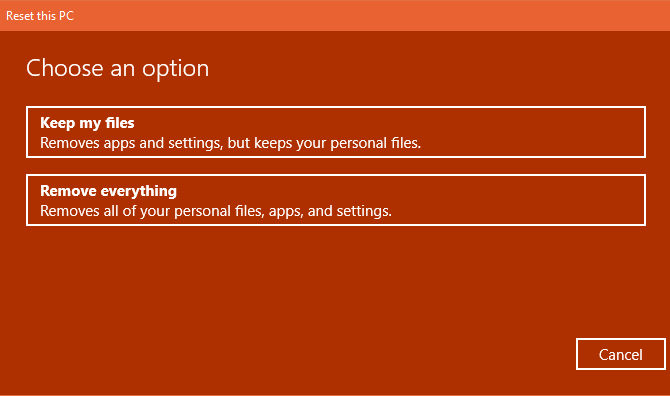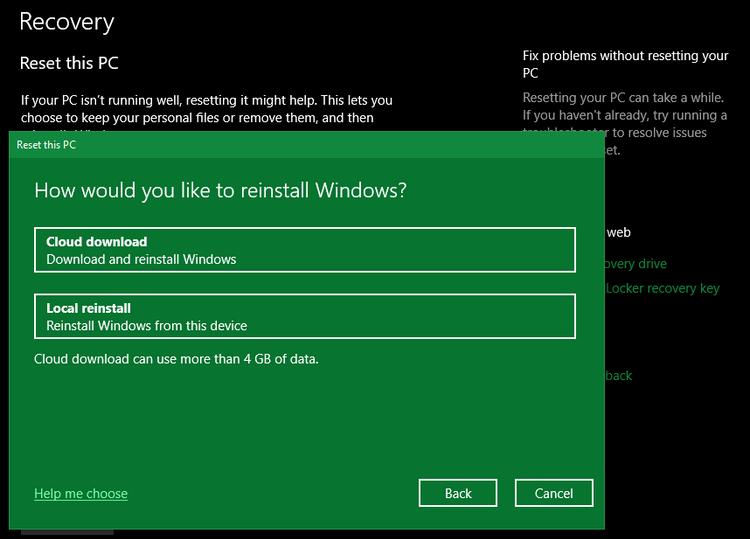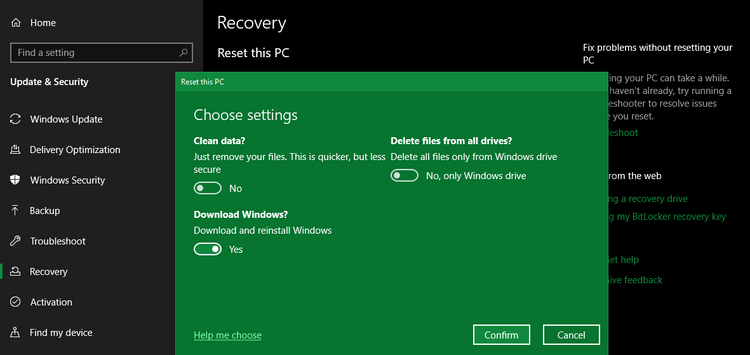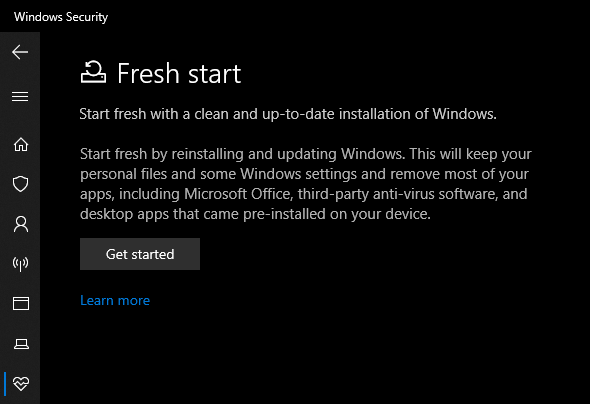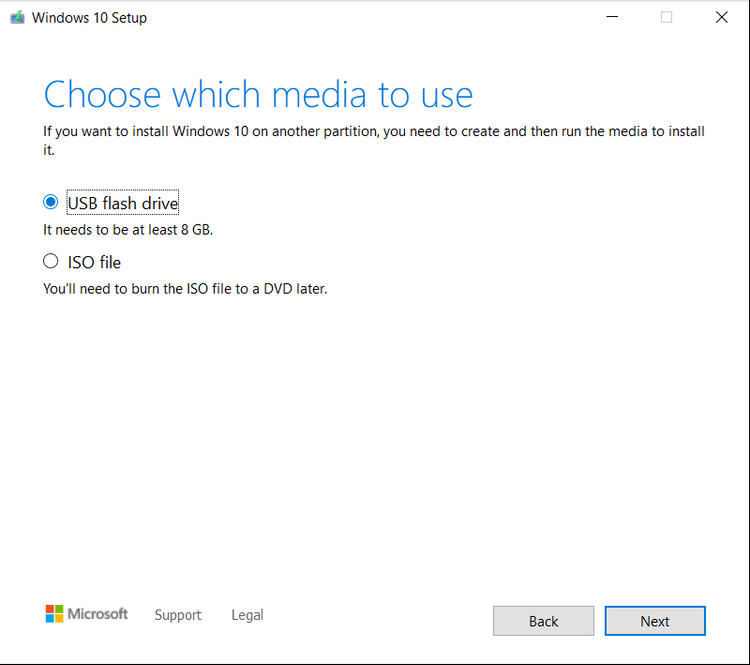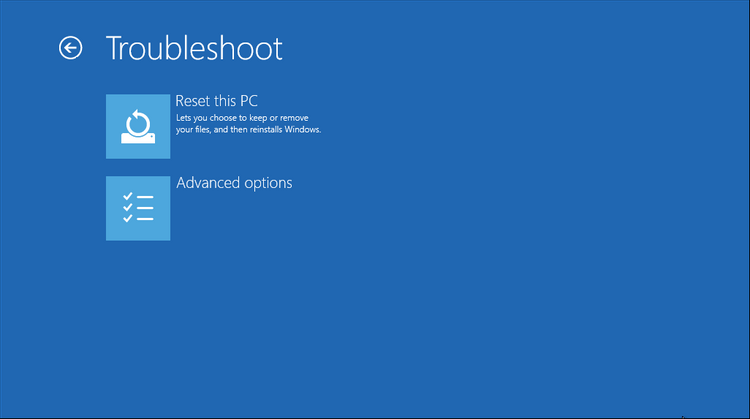عنوانهای این مطلب
بازگشت به تنظیمات کارخانه یک راه حل اتمی برای حل بسیاری از مشکلات ویندوز است. اگر رایانه شما کند عمل میکند یا با یک بدافزار درگیر شدهاید، به تنظیمات کارخانه باز گردید!
البته که در زمان فروش دستگاه نیز به کار میآید. چند راه مختلف برای این کار وجود دارد. هر کدام از این راه و روشها به ویندوز نصب شده روی دستگاه وابسته است.
ویندوز ۸ و ویندوز ۱۰ تمام و کمال به تنظیمات کارخانه باز میگردد اما ویندوز ۷ کامل نیست. برای انجام کار با روکیدا همراه میشوید؟
قبل از بازگشت به تنظیمات کارخانه، نسخه پشتیبان تهیه کنید
قبل از بررسی راه و روش بازگشت به تنظیمات کارخانه مطمئن شوید که یک نسخه پشتیبان از اطلاعات شما وجود دارد. بازگشت به تنظیمات کارخانه تمام برنامههای نصب شده و در برخی موارد اطلاعات شما حذف میشود.
قطعا شما نمیخواهید اطلاعات مهم خود را پشت سر رها کنید. به کمک این مقاله میتوانید دیسک بازیابی از ویندوز خود تهیه کنید.
دیسک بازیابی به شما کمک میکند تا در صورت ایجاد مشکل، ویندوز را دوباره نصب کنید.
۱. بازگرداندن ویندوز ۱۰ به تنظیمات کارخانه
در این روش به کمک ابزار داخل ویندوز این کار را انجام میدهیم. ویندوز در این مورد سابقه خوبی ندارد. در گذشته بازگرداندن به تنظیمات کارخانه عذاب آور بود.
یک روش ساده برای بازگشت به تنظیمات کارخانه همراه با ویندوز ۸ معرفی شد. این روش در ویندوز ۱۰ ادامه پیدا کرد. در بیشتر موارد، راه و روش ویندوز بهترین گزینه به حساب میآید.
برای دسترسی به این گزینه، مراحل زیر را دنبال کنید
- تنظیمات (Settings) را باز کرده و به قسمت بهروزرسانی و امنیت (Update & Security) بروید
- از صفحه باز شده، گزینه بازیابی (Recovery) را انتخاب کنید. عنوان راه اندازی دوباره این رایانه (Reset this PC) دیده میشود
- زیر عنوان گفته شده، شروع به کار (Get Started) را انتخاب کنید. روند کار شروع میشود
فایلها را نگه داریم یا هرچه هست را حذف کنیم؟
در زمان بازگرداندن ویندوز ۱۰ به تنظیمات کارخانه، دو گزینه رو به روی شما قرار میگیرد: نگه داشتن فایلهای من (Keep My Files) یا حذف تمامی موارد (Remove Every things).
انتخاب گزینه نگه داشتن فایلهای من تنها سیستم عامل را به حالت پیش فرض باز میگرداند و تمام نرم افزارهای نصب شده را حذف میکند. برنامههایی مانند: مرورگرها، مایکروسافت آفیس و بازیها.
نرم افزارها با اطلاعات کاربر تفاوت دارد. در این حالت فایلهای شما نگه داشته میشود. مانند: اسناد، موسقی و فیلمها. طرف مقابل، پاک کردن تمامی موارد (Remove Every Things) قرار دارد.
این گزینه هر آنچه هست را حذف خواهد کرد. در نهایت رایانه شما درست مثل روز اول میشود. حتی در صورت انتخاب گزینه نگه داشتن فایلهای من، باید از اطلاعات خود پشتیبان داشته باشید.
شاید به مهندسان مایکروسافت اعتماد داشته باشیم اما حادثه خبر نمیکند.
دانلود ویندوز یا نصب دوباره آن
در نسخههای جدید ویندوز ۱۰، دو گزینه پیش روی شما قرار میگیرد: دانلود از مایکروسافت (Cloud Download)، نصب به کمک فایلهای موجود (Local Reinstall).
اگر گزینه دوم را انتخاب کنید، ویندوز تلاش میکند تا به کمک فایلهای روی سیستم خود را بازیابی کرده و دوباره نصب کند. با انتخاب گزینه اول، تمام فایلهای ویندوز از سرورهای مایکروسافت دریافت میشوند.
البته که اگر ویندوز قبلی شما دچار مشکلات زیادی باشد، نصب از روی فایلهای سیستم کار نمیکند. برای انتخاب گزینه مناسب باید بدانید که حجم فایل نصب ویندوز حدود چند گیگابایت است.
اگر از یک اینترنت محدود استفاده میکنید، این نکته را در نظر داشته باشید. اگر اینترنت شما سرعت بالایی داشته باشد، دانلود نسخه جدید ویندوز، سریعتر از دیگر گزینه موجود انجام میشود.
گزینههای در دسترس بعد از بازگشت به تنظیمات کارخانه
در این مرحله یک صفحه رو به روی شما باز میشود. این صفحه یک فهرست از تنظیمات اضافه است. گزارشی از کار انجام شده نیز وجود دارد.
همچنین یک گزینه برای تغییر تنظیمات (Change Settings) دیده میشود. برای شخصی سازی بیشتر روی آن کلیک کنید.
اگر شما در ابتدای کار گزینه نگه داشتن فایلهای من را انتخاب کرده باشید، تنها گزینه نصب دوباره ویندوز در اختیار شما قرار میگیرد.
اگر در ابتدای انجام کار گزینه پاکسازی همه موارد را انتخاب کرده باشید، گزینههای بیشتری برای انتخاب نمایش داده خواهد شد.
آیا پاکسازی اطلاعات (Clean Data) را فعال کنیم؟
این ویژگی تمام اطلاعات شما را از روی رایانه حذف خواهد کرد. این ویژگی احتمال بازیابی اطلاعات را کاهش میدهد.
این فرآیند به کمی زمان نیاز دارد. اگر میخواهید رایانه خود را به فروش برسانید، انجام آن واجب است. اگر رایانه خود را در گوشهای از خانه نگه میدارید، انجام آن نیاز نیست.
گزینه حذف فایلها از روی تمام درایوها (Delete Files From All Drivers) فعال شود؟
این گزینه برای حذف تمامی موارد از تمامی درایوهای وصل شده به رایانه کاربرد دارد.
جدا از حافظه داخلی رایانه شما، تمام اطلاعات از روی حافظه جانبی و حتی درایو بازیابی حذف خواهد شد. در نتیجه از این گزینه با احتیاط کامل استفاده کنید.
در صورت استفاده از این گزینه، درایور مربوط به پشتیبانی را از رایانه جدا کنید. شاید هم بخواهید هر آنچه هست و نیست را به باد خاطرات بسپارید.
اگر هدف شما این است، تمام درایوهای موجود را به رایانه متصل کرده و گزینه را انتخاب کنید. اگر رایانه خود را دست دوم خریداری کنید، باز هم امکان نصب دوباره نرم افزارهای مربوط وجود دارد؟
خیر، اگر شما ویندوز را به شکل دستی روی رایانه نصب کنید، تمام ویژگیهای اختصاصی سازنده دستگاه شما از بین میرود. هیچ کدام از برنامههای اختصاصی وجود ندارد.
بازگشت به تنظیمات کارخانه را تایید کنید
بعد از بررسی موارد گفته شده، گزینه تایید (Confirm) را انتخاب کنید. آخرین صفحه که رو به روی شما نمایش داده میشود، آماده برای راه اندازی دوباره این رایانه (Ready to Reset this PC) نام دارد.
یک فهرست از اقدامات انجام شده در این روند را مشاهده میکنید. این فهرست به شما کمک میکند تا برنامههایی که تحت تاثیر قرار میگیرند را دوباره بررسی کنید.
برای این کار گزینه نمایش برنامههایی که حذف خواهد شد (Apps that will be Removed) را انتخاب کنید. آخرین کار برای شروع ماجرا، کلیک روی گزینه راه اندازی دوباره (Reset) است.
در ادامه باید رایانه را به حال خود رها کنید تا کار انجام شود. اگر لپ تاپ خود را به تنظیمات کارخانه باز میگردانید، از اتصال آن به برق مطمئن شوید.
تمام شدن باتری و خاموش شدن ناگهانی دستگاه، کار را خراب میکند. بعد از اتمام روند، باید از مراحل راه اندازی ویندوز ۱۰ عبور کنید.
۲. بازگشت به تنظیمات کارخانه با ویژگی “فرش استارت”
این گزینه برای کاربران نسخه قدیمی ویندوز ۱۰ به کار میآید. مایکروسافت یک راه دیگر برای بازگشت به کارخانه پیش پای شما میگذارد.
این ویژگی با ویندوز ۱۰ نسخه ۲۰۰۴ عرضه شد. هدف آن جبران کمبودها و اضافه کردن چند ویژگی به روند ویندوز ۷ بود. اگر نسخه جدید ویندوز ۱۰ روی رایانه شما نصب شده است، از همان راه اول حرکت کنید.
برای دسترسی به فرش استارت (Fresh Start) مراحل زیر را دنبال کنید
- تنظیمات (Settings) را باز کرده و به قسمت بهروزرسانی و امنیت (Update & Security) بروید
- صفحه بازیابی (Recovery) را باز کرده، روی گزینه ” Learn how to start fresh with a clean installation of Windows” کلیک کنید. این گزینه پایین صفحه قرار دارد
- این گزینه برنامه امنیت ویندوز (Windows Security App) را باز میکند، گزینه فرش استارت (Fresh Start) نمایش داده میشود، آن را انتخاب کنید
- روی گزینه شروع (Start) برای آغاز به کار کلیک کنید
توجه کنید که اگر ویندوز شما بسیار جدیدتر از نسخه ۲۰۰۴ باشد، به جای این صفحه برای شما یک صفحه در مرورگر باز میشود.
ویژگی فرش استارت چطور کار میکند؟
- فرش استارت در هر حالت از بازگرداندن به حالت کارخانه، فایلهای شما را نگه میدارد. در واقع گزینهای برای حذف تمامی موارد و بازگرداندن کامل به تنظیمات کارخانه وجود ندارد
- فرش استارت آخرین نسخه از ویندوز را دانلود کرده و روی رایانه شما نصب میکند. امکان نصب ویندوز از طریق فایلهای روی سیستم وجود ندارد
- فرش استارت تمام برنامههای غیر استاندارد ویندوز را حذف میکند. این ویژگی به برنامههای نصب شده توسط سازنده نیز رحم نمیکند
- برای مقایسه باید بدانید که راه اندازی دوباره ویندوز به شما اجازه میدهد که نسخه مورد نظر خود را روی رایانه نصب کنید. در ادامه نیز به شما اجازه میدهد که تنظیمات نصب دوباره را انتخاب کنید
نکته: در نظر داشته باشید که بعد از نصب دوباره از این طریق، شما باید کد خرید محصولات خریداری شده مانند فتوشاپ را دوباره وارد کنید. در ادامه باید درایورهای سخت افزار رایانه خود را بهروزرسانی کنید.
۳. ویندوز را به شکل دستی نصب کنید
این راه و روش به کمک رسانه نصب ویندوز (Windows Installation Media) انجام میشود. اگر شما از ویندوز ۸ یا ویندوز ۱۰ استفاده میکنید و نمیخواهید از روش اول استفاده کنید، این راه پیش پای شما قرار میگیرد.
این کار بدون سروکار داشتن با منو تنظیمات ویندوز انجام میشود. در این روش یک نسخه کاملا تازه از ویندوز نصب خواهد شد. برای اجرای رسانه نصب ویندوز تمام فایلهای خود را حذف شده بدانید.
برای ویندوز ۱۰ پیشنهاد میکنیم از این مقاله روکیدا کمک بگیرید. زمانی که روی لینک گفته شده کلیک کنید، تمام موارد نصب ویندوز از طریق یک درایو فلش به شما آموزش داده میشود.
تمام مراحل گفته شده رایگان انجام میشود. اگر از ما بپرسید، به شما میگوییم: بسیار آسان است. تنها به یک درایور USB نیاز داریم.
ایجاد رسانه نصب ویندوز ۱۰
اگر به نصب ویندوز ۷ یا ویندوز ۸ فکر میکنید، میتوانید از ابزار بارگیری ویندوز ۷ یا ویندوز نسخه ۸.۱ کمک بگیرید. به کمک این ابزار ویندوز به شکل فایل ISO دانلود میشود.
شما میتوانید فایل ISO را روی فلش درایو یا یک DVD رایت کرده و استفاده کنید. برای دانلود ویندوز ۷ به یک کلید (لایسنس) معتبر خریداری شده نیاز است. برای ویندوز ۸.۱ به این کلید نیازی نداریم.
در هر صورت باید درایو USB خود را به یک درایو قابل بوت تبدیل کنید. در ادامه رایانه را از فلش درایو مورد نظر اجرا (Load) کنید.
همانطور که میدانید ویندوز روی یکی از درایوها نصب میشود. برای نصب ویندوز تمام اطلاعات روی آن درایو حذف خواهد شد.
نکته: روش اول به شما اجازه میدهد که ویندوز را بدون نیاز به یک درایو قابل بوت دوباره نصب کنید. آن راه را به شما پیشنهاد میکنیم.
۴. بازگشت به تنظیمات کارخانه ویندوز ۱۰ با روشهای پیشرفته
سه روش گفته شده مشکلات بیشتر کاربران را حل خواهد کرد. در کنار هر راه آسان، چند راه حل دشوار نیز وجود دارد. متاسفانه گاهی اوقات باید از مسیر سخت وارد شویم.
آیا نمیتوانید به شکل عادی ویندوز را اجرا کنید؟ باید ویندوز را از راه بوت به تنظیمات کارخانه باز گردانیم. برای این مسیر به فهرست راه اندازی پیشرفته (Advanced Startup Menu) نیاز داریم.
آیا ویندوز شما اجرا میشود؟ برای رسیدن به این فهرست، مراحل زیر را دنبال کنید
- تنظیمات (Settings) را باز کرده و بخش بهروزرسانی و امنیت (Update & Security) را انتخاب کنید
- از صفحه باز شده روی گزینه بازیابی (Recovery) کلیک کنید، بخش راه اندازی پیشرفته (Advanced Startup) دیده میشود؟
- گزینه راه اندازی دوباره برای بوت ویندوز در حالت راه اندازی پیشرفته (Restart now to reboot into Advanced Startup) را انتخاب کنید
راه دوم
- منو استارت را باز کرده و پاور (Power) را انتخاب کنید
- حالا دکمه شیفت را از روی صفحه کلید نگه داشته و گزینه راه اندازی دوباره (Restart) را انتخاب کنید
هیچ کدام از مسیرهای گفته شده در دسترس نیست؟ راه سوم را دنبال کنید
- در زمان بوت شدن رایانه کلید F11 را فشار دهید
- با انجام این کار روی برخی از رایانهها راه اندازی پیشرفته (Advanced Startup) اجرا میشود
اگر رایانه شما با مشکل رو به رو شده باشد، ویندوز بعد از سه بار راه اندازی معیوب به شکل خودکار راه اندازی پیشرفته را اجرا میکند.
بعد از باز شدن راه اندازی پیشرفته مراحل زیر را دنبال کنید
- گزینه عیب یابی (Troubleshoot) را انتخاب کنید
- گزینه بازگرداندن این رایانه به حالت اول (Reset this PC to Begin) را انتخاب کنید
- عملکرد آن بازگشت به تنظیمات کارخانه را تکرار میکند
البته که انتخاب شما به این گزینه محدود نمیشود. گزینههای بیشتری برای عیب یابی رایانه دیده میشود. متاسفانه هیچ کدام از آنها به کار نمیآیند، مگر این که یک نسخه بازیابی داشته باشید.
برای این کار مقاله ایجاد نسخه بازیابی روکیدا را از دست ندهید. ۴ راه آسان و کاربری نجات ویندوز را به شما آموزش دادهایم.
از طرفی شما میتوانید در بایوس رایانه بوت شوید. با بوت شدن در بایوس امکان بازیابی پارتیشن بندی حافظه ممکن میشود. البته که اگر سازنده رایانه این ویژگی را در نظر گرفته باشد.
اگر از این طریق رایانه را به تنظیمات کارخانه بازگردانید، نرم افزارهای اختصاصی سازنده نیز نصب خواهد شد. البته که این روش را به شما پیشنهاد نمیکنیم. اگر راه دیگری دارید، از آن راه دیگر کمک بگیرید.
شما میتوانید عبارت “Create a Recovery drive” به معنی ایجاد یک درایو بازیابی را در منو استارت بنویسید. یک ابزار نمایش داده میشود.
به کمک این ابزار میتوانید ابزار بازیابی خود را ایجاد کنید. البته که این کار را باید قبل از مشکلات انجام دهید. انجام این کار فضای زیادی را اشغال نمیکند.
اگر این درایو را از قبل ایجاد نکردهاید، باید مسیر گفته شده در شماره سه را دنبال کنید. از یک درایو نصب ویندوز ۱۰ کمک بگیرید.
نکات مهم برای تمامی مسیرها
راهی برای بازگشت به تنظیمات کارخانه از طریق بایوس وجود ندارد. راهنمای ما به شما نشان میدهد که چطور بایوس را به تنظیمات کارخانه باز گردانید و درایو ساخته شده توسط سازنده دستگاه شما در دسترس قرار گیرد.
در نهایت باید بدانید که راهی برای بازگرداندن رایانه به تنظیمات کارخانه بدون روشن کردن آن وجود ندارد. برای انجام تمام این مراحل به برق نیاز دارید.
حالا میدانیم که چطور رایانه را به تنظیمات کارخانه باز گردانیم
چندین گزینه مختلف برای بازگشت به تنظیمات کارخانه وجود دارد. اگر از ویندوز ۸ یا ویندوز ۱۰ استفاده میکنید، راه شما آسانتر و سریعتر است.
کاربران ویندوز ۷ باید نسخه ISO ویندوز را از طریق مایکروسافت بارگیری کرده و از ابتدا ویندوز را نصب کنند. آیا میخواهید رایانه خود را به فروش برسانید؟
شاید هم تنها به افزایش کارایی و کاهش مشکلات نرم افزاری فکر میکنید. در هر حال موارد گفته شده شما را نجات میدهد.
شما چه پیشنهادی برای کاربران روکیدا دارید؟
منبع: makeuseof.com