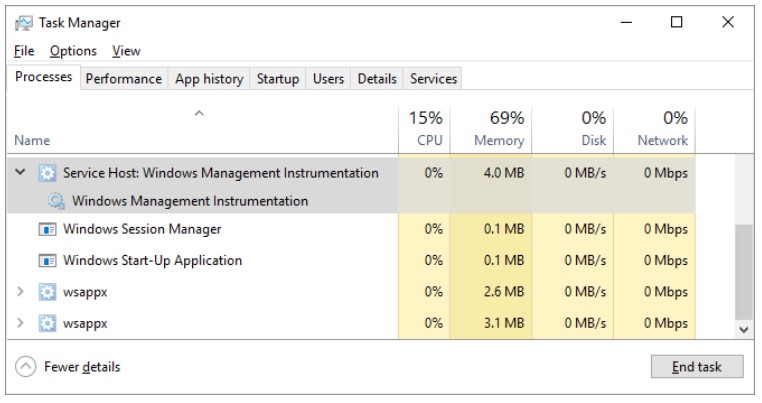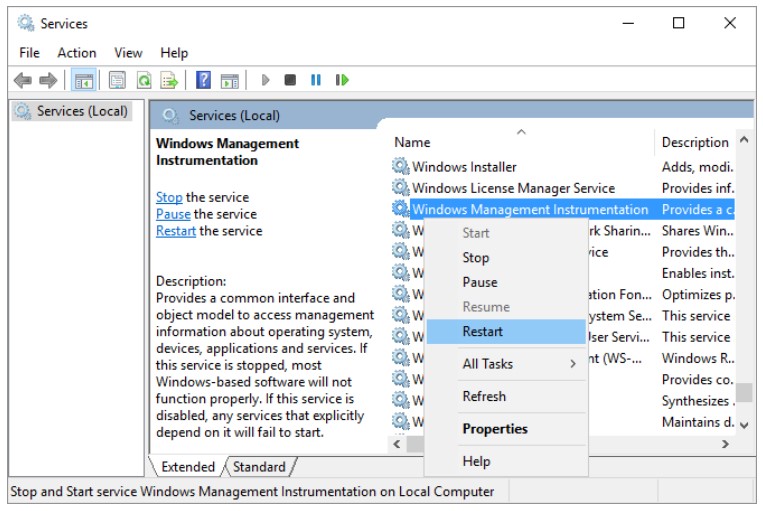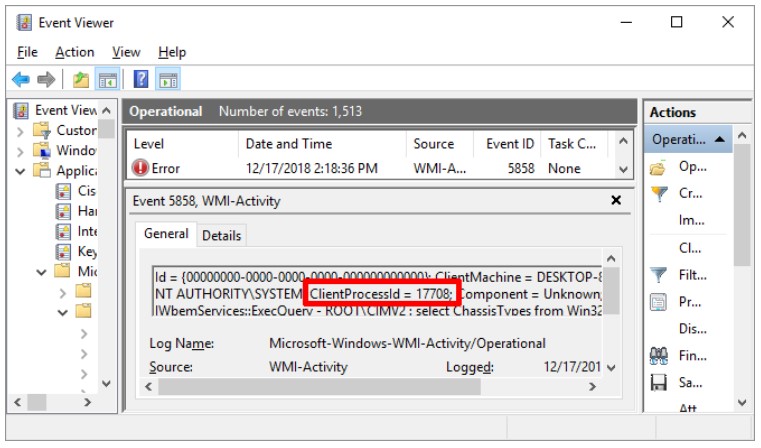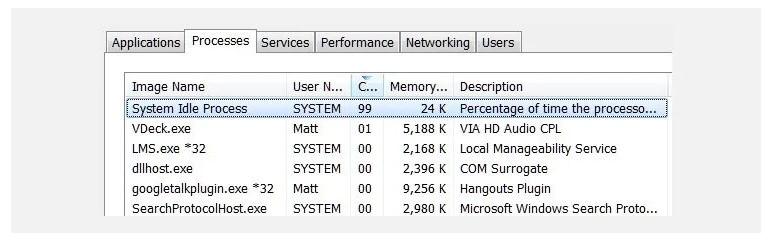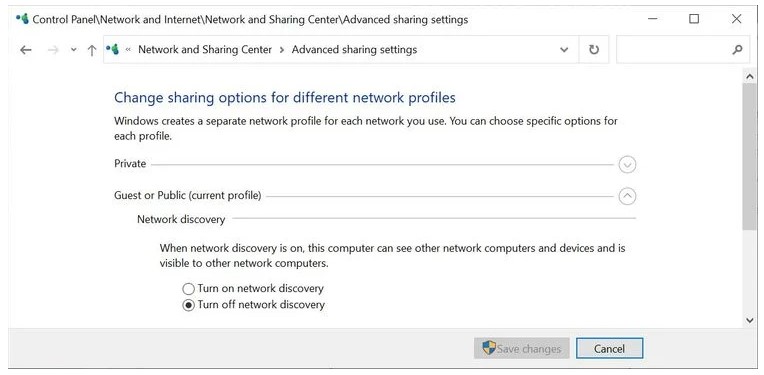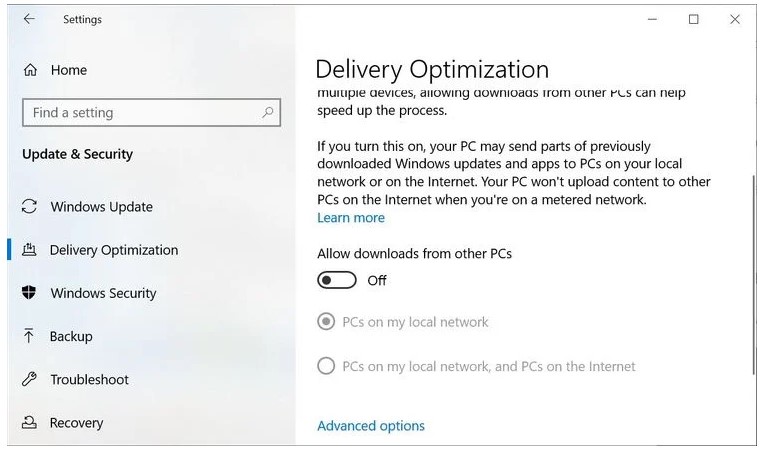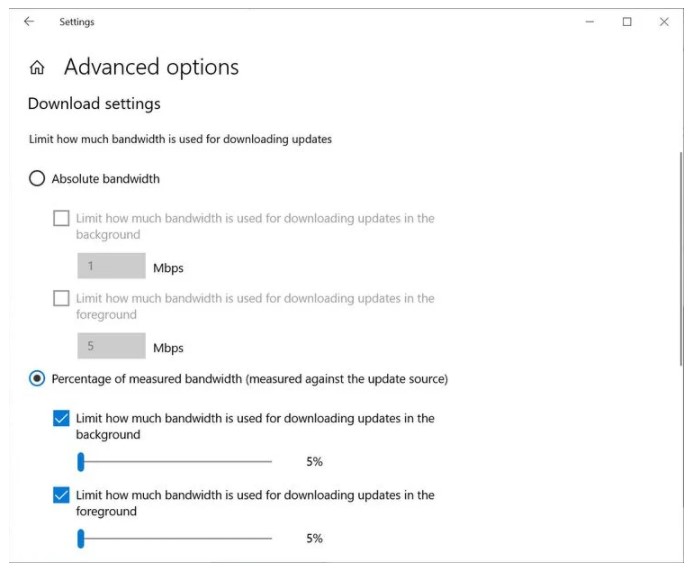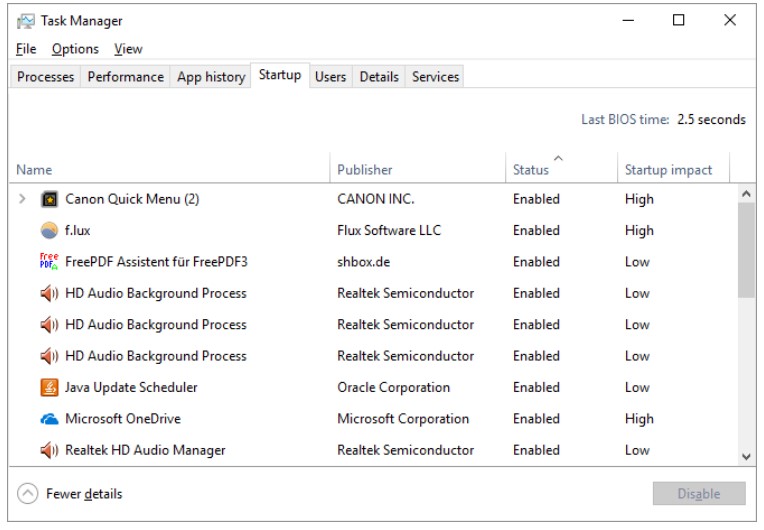آیا فن رایانه شما همیشه روی دور تند کار میکند؟ آیا رایانه شما نسبت به گذشته کند شده است؟ احتمالا متوجه شده باشید که مصرف پردازنده تا ۱۰۰ درصد توان بالا میرود.
قسمت آزاردهنده اینجا است که شما هیچ استفادهای از رایانه نمیکنید و صدای فن به آسمان میرسد. نگران نباشید، در مورد لوازم الکترونیک با هر مشکل که رو به رو شوید، روکیدا برای کمک به شما آماده است.
به طور کلی، برای این که استفاده از پردازنده به ۱۰۰ درصد توان نرسد، باید از برنامههای بد نام دوری کنید. مانند: WmiPrvSE.exe. گاهی اوقات یک ایراد باعث به زحمت افتادن پردازنده میشود.
۱. پردازنده چیست؟
مقاله تفاوت CPU، GPU و APU را مطالعه کردهاید؟ واحد پردازنده مرکزی یا CPU مغز رایانه شما است. پردازنده مرکزی هر کاری که رایانه شما انجام میدهد را مدیریت میکند.
اگر مغز را با فرآیندها بمب باران کنید یا یک کار مقدار زیادی از منابع را مصرف کند، پردازنده غرق میشود. خود را به جای پردازنده تصور کنید.
زمانی که تلفن همراه شما زنگ میخورد، پیامهایی پشت هم برای شما ارسال میشود، یک نفر با شما صحبت میکند و لیوان چای دست شما است. آیا در این وضعیت تمرکز و انجام کارها دشوار نیست؟
کدام موارد برای پردازنده رایانه شما مشکل ایجاد میکند؟
۲. آیا “WMI پرووایدر هاست” با نام WmiPrvSE.exe برای شما مشکل ایجاد کرده است؟
این برنامه را به عنوان “ابزار دقیق مدیریت ویندوز” میشناسیم. بخشی از ویندوز که وظیفه نظارت و عیب یابی شبکه را بر عهده دارد.
از طرفی ممکن است این روند از کنترل خارج شود. چطور مشکل را حل کنیم؟ در قدم اول باید مدیریت وظایف (Task Manager) را باز کنید.
برای این کار دکمه کنترل + شیفت + ESC را فشار دهید. به دنبال نام ” WmiPrvSE.exe” صفحه را جست و جو کنید. اگر درصد استفاده از پردازنده دو رقمی بود و برنامه دیگری را اجرا نمیکردید، یعنی مشکل از اینجا است.
راه اندازی دوباره برنامه WmiPrvSE.exe
چطور این کار را انجام دهیم؟
- کلید ویندوز + S را فشار دهید. عبارت “Services” را وارد و اینتر را فشار دهید
- در صفحه باز شده عبارت Windows Management Instrumentation را جست و جو کنید
- روی گزینه مورد نظر کلیک راست کرده و گزینه راه اندازی دوباره (Restart) را انتخاب کنید. همچنین میتوانید آن را غیر فعال کنید. البته راه آسانتر راه اندازی دوباره خود ویندوز است
نکته: با راه اندازی دوباره ویندوز تمام برنامههای مربوط نیز دوباره راه اندازی میشود.
۳. از برنامه “Event Viewer” برای تشخیص مشکلات WmiPrvSE.exe استفاده کنید
اگر مشکل رایانه شما با WmiPrvSE.exe تکرار میشود، میتوانید از برنامه “Event Viewer” کمک بگیرید. این برنامه ویندوز دلیل اتفاق را مشخص میکند.
ممکن است یک برنامه سیستمی دیگر WmiPrvSE.exe را درگیر کرده باشد. نتیجه این اتفاق، درگیر شدن بیش از حد پردازنده است.
مراحل زیر را دنبال کنید
- از ویندوز ۸ یا ویندوز ۱۰ استفاده میکنید؟ روی کلید استارت راست کلیک کرده و روی گزینه Event Viewer کلید کنید
- از ویندوز ۷ استفاده میکنید؟ منو استارت را باز کرده و در قسمت جست و جو عبارت “Eventvwr.msc” را وارد کنید
- برنامه را اجرا کردید؟ به بخش گزارشات برنامهها و سرویسها (Applications and Service Logs) بروید، سپس مایکروسافت (Microsoft)، ویندوز (Windows)، قسمت WMI-Activity و در نهایت گزینه Operational را انتخاب کنید
حالا در فهرست باز شده به سمت پایین بروید. در این قسمت باید مشکل را مشاهده کنید. برای هر خطا یک کد با نام ” ClientProcessId” وجود دارد.
نکته: هر بار که یک فرآیند را دوباره راه اندازی میکنید، این کد تغییر میکند. در نتیجه بررسی خطاهای قدیمی فایده چندانی ندارد.
آیا فکر میکنید یکی از این فرآیندها باعث مصرف بیش از حد پردازنده شده است؟ میتوانید شناسه (ID) آن را در مدیریت وظایف جست و جو کرده و روند مشکل دار را پیدا کنید.
قطعا میپرسید: چطور این کار را انجام دهیم؟ برنامه مدیریت وظایف را به کمک میان بر کنترل + شیفت + ESC باز کرده و به بخش خدمات (Services) بروید.
تمام سرویسهای در حال اجرا را بر اساس PID (شناسه فرآیند) مرتب کنید. اگر روند اشتباه همچنان در حال اجرا باشد، خود را نشان میدهد.
روی آن فرآیند کلیک راست کرده و گزینه “Open File Location” را انتخاب کنید. این گزینه محل فایلهای فرآیند مورد نظر را به شما نمایش میدهد.
بعد از نمایش محل مورد نظر، باید برنامه را بررسی کنید. این بررسی میتواند به شکل بهروزرسانی یا حذف برنامه باشد. بعد از انجام این کار، قطعا مقدار درگیری پردازنده شما کاهش مییابد.
در نهایت این احتمال وجود دارد که سرویس ویندوز درگیر ویروس یا انواع بدافزار شده باشد. در هر صورت شما باید بتوانید یک فرآیند را متوقف کنید.
اگر در مدیریت وظایف (Task Manager) به جای یک فرآیند، دو نسخه از آن را مشاهده کردید به احتمال زیاد رایانه شما درگیر ویروس یا بدافزار شده است.
در اولین فرصت باید ضد ویروس رایانه خود را بهروزرسانی کرده یا یک نسخه از این دوستان را نصب کنید.
۴. آیا فرآیند ” System Idle Process” پردازنده را غرق میکند؟
کاربران ویندوز گاهی با فرآیند ” System Idle Process” رو به رو میشوند. این فرآیند مقدار زیادی از توان پردازش را درگیر میکند.
در واقع فرآیند ” System Idle Process” یک روند است که چرخه پردازنده را به شکل کامل اشغال میکند. این فرآیند در ویژگیهای عجیب کدگذاری به کار میآید. نکته جالب این است که در نهایت کاری انجام نمیشود، یک چرخه بی پایان حساب است.
باید بدانید که فرآیند ” System Idle Process” تنها مربوط به ویندوز نیست. ویندوز آن را در مدیریت وظایف نشان میدهد و کاربران فکر میکنند که یک اتفاق اشتباه در جریان است.
به هر حال دلیل نمایش آن فرآیند هر نکتهای باشد، باعث مشکل در عملکرد رایانه میشود. زمانی که شما مدیریت وظایف را باز میکنید، فرآیند ” System Idle Process” باید در حدود ۹۵ درصد منابع پردازنده را استفاده کند.
اگر این مقدار کمتر باشد، یعنی یک روند دیگری از پردازنده استفاده میکند.
۵. آیا فرآیند Svchost.exe (netscvs) پردازنده شما را درگیر کرده است؟
اگر مدیریت وظایف (Task Manager) را بررسی کرده باشید، احتمالا با فرآیند Svchost.exe رو به رو میشوید. گاهی اوقات این فرآیند مقدار زیادی از حافظه یا پردازنده را درگیر میکند.
گاهی اوقات این فرآیند با بدافزارها همراه میشود اما در مرحله اول یک فرآیند ویندوز است. اگر مطمئن نیستید که کار به دست ویندوز انجام میشود، از ابزار جست و جو (Lookup Tool) کمک بگیرید.
این ابزار به شما نشان میدهد که فرآیند Svchost.exe به کدام سرویس باز میگردد.
مرحله اول: جست و جوی شبکه را غیر فعال کنید
اگر فرآیند svchost.exe یک بدافزار نباشد، احتمالا مشغول یافتن دستگاههای مربوط است.
برای حل این مشکل مراحل زیر را دنبال کنید
- در قسمت جست و جوی منو استارت، عبارت کنترل پنل (Control Panel) را یادداشت کنید
- به قسمت شبکه و اینترنت (Network and Internet)، شبکه و مرکز اشتراک گذاری (Network and Sharing Center) رفته و روی گزینه تغییر پیشرفته تنظیمات اشتراک گذاری (Change advanced sharing settings) کلیک کنید
- در این قسمت، گزینه جست و جوی شبکه را خاموش کنید
مرحله دوم: بهروزرسانی ویندوز را بررسی کنید
فرآیند svchost.exe میتواند درگیر بودن پردازنده در زمان دانلود بهروزرسانیهای ویندوز را نمایش دهد. اگر به این دلیل باشد، شما باید مقدار ۲۵ درصد استفاده از ظرفیت پردازنده را مشاهده کنید.
البته که این مقدار، درست بعد از نصب ویندوز نمایش داده میشود. در این مورد، شما باید به ویندوز اجازه دهید تا کار خود را انجام دهد. پس از پایان کار، فرآیند نیز متوقف میشود.
از زمان ویندوز ۱۰ نمیتوانیم به راحتی بهروزرسانی ویندوز را متوقف کنیم یا آن را در زمان دیگری انجام دهیم. این کار باید قبل از شروع به دانلود بهروزرسانی انجام شود.
در طرف دیگر، اگر ویندوز یک بهروزرسانی امنیتی داشته باشد، در اولین فرصت آن را دریافت خواهد کرد. ممکن است رایانه شما بخواهد بهروزرسانی دانلود شده را با رایانههای دیگر به اشتراک بگذارد.
در زمان این کار پهنای باد و توان پردازش رایانه شما درگیر خواهد شد. شما میتوانید جلوی این کار را بگیرید.
برای انجام کار تنظیمات را باز کرده و به بخش بهروزرسانی و امنیت (Update & Security)، بهروزرسانی ویندوز (Windows Update) رفته و روی تنظیمات پیشرفته (Advanced Options) کلیک کنید.
یک صفحه رو به روی شما باز میشود، روی گزینه بهینه سازی تحویل (Delivery Optimization) کلیک کنید. در این قسمت گزینه اجازه دانلود از رایانههای دیگر (Allow Downloads from Other PCs) را مشاهده میکند. شما میتوانید آن را خاموش کنید.
از قسمت بهینه سازی تحویل (Delivery Optimization) روی گزینه تنظیمات پیشرفته (Advanced Options) کلیک کنید. یک صفحه رو به روی شما باز میشود.
از صفحه باز شده شما میتوانید روی پهنای باند دانلود و بارگذاری فایلهای مربوط به ویندوز محدودیت بگذارید. شما میتوانید محدودیت دانلود را روی ۵ درصد قرار دهید.
همچنین محدودیت بارگذاری ماهانه (Monthly Upload Limit) را در کمترین حالت ممکن تنظیم کنید. تنها راه باقی مانده برای رهایی پردازنده از درگیری شدن به دلیل بهروزرسانی، غیر فعال کردن بهروزرسانی ویندوز است.
با این کار شما هرگونه بهروزرسانی را محدود میکنید. صد در صد که این راه را به شما پیشنهاد نمیکنیم.
۶. آیا پردازش زیادی در پس زمینه رایانه انجام میشود؟
گروهی از فرآیندها در پس زمینه رایانه شما فعالیت میکنند. یعنی حتی اگر پنجرهای باز نباشد، آنها همچنان به فعالیت خود ادامه میدهند.
یک رایانه معمولی فرآیندهای بسیاری را در پس زمینه اجرا میکند. در مرحله اول ویندوز به اجرای آنها نیاز دارد تا برای دستورات شما آماده باشد.
مرحله دوم برنامههایی است که شما نصب میکنید. به هرحال در طول سالها استفاده از رایانه برنامههای متنوع روی رایانه نصب میشود. جمع شدن آنها، تعداد فرآیندهای پس زمینه را افزایش میدهد.
در قدم اول، از میان بر کلید ویندوز + X کمک بگیرید. مدیریت وظایف (Task Manager) را از فهرست باز شده انتخاب کنید. از مدیریت وظایف، زبانه فرآیندها (Processes) را انتخاب کنید.
البته این زبانه به شکل پیش فرض باز میشود. در این زبانه نه تنها درصد مشغول بودن پردازنده بلکه درصد استفاده هر فرآیند از پردازنده نیز نمایش داده میشود.
برای این که گیج نشوید، تمام برنامههای باز را ببندید. به آن فرآیندهایی دقت کنید که ۱۰ درصد از یا مقدار بیشتری از توانایی پردازنده را به کار میگیرند.
آیا از ویندوز ۱۰ استفاده میکنید؟ برای توقف این فرآیندها، در برنامه مدیریت وظایف زبانه استارت آپ (Startup) را انتخاب کنید. برنامه مورد نظر را از این قسمت غیر فعال کنید.
آیا از ویندوز ۷ استفاده میکنید؟ مدیریت وظایف را ببندید. در نوار جست و جوی ویندوز عبارت msconfig.exe را جست و جو کنید. در پنجره پیکر بندی سیستم (System Configuration) زبانه استارت آپ (Startup) را انتخاب کنید.
مواردی که در پس زمینه رایانه شما اجرا میشد را به یاد دارید؟ از این قسمت آنها غیر فعال کنید. سپس رایانه خود را دوباره راه اندازی کنید.
بعد از راه اندازی دوباره، ویندوز به آن برنامهها اجازه راه اندازی نمیدهد.
۷. ممکن است پای یک ضد ویروس آزاردهنده در میان باشد
آیا رایانه شما اتفاقی و در موارد خاص کند میشود؟ احتمالا این کند شدن در زمان فعالیت شدید حافظه ذخیره سازی بیشتر میشود. اگر مشکل رایانه شما به این شکل است، یعنی برنامه آنتی ویروس روند کار را کند میکند.
آنها تمام فایلهای در حال انتقال را بررسی میکنند. شاید رایانههای مدرن و بسیار قدرتمند امروز با فعالیت آنها مشکلی نداشته باشند اما رایانههای قدیمی یا اقتصادی با مشکل رو به رو میشوند.
رفع آن بسیار آسان است. برنامه آنتی ویروس رایانه خود را باز کرده و تنظیم مربوط به بررسی فایلهای در حال انتقال را تغییر میدهید.
گاهی اوقات نیز این برنامهها به شکل مداوم رایانه شما را بررسی میکنند. میتوانید بررسی مداوم را زمان بندی کنید. برای مثال: چه زمانی از رایانه استفاده نمیکنید؟ این مدت را برای آنتی ویروس مشخص کنید.
۸. شاید یک بدافزار رایانه شما را درگیر کرده باشد
بدافزارها نیز میتوانند پردازنده رایانه را به شدت درگیر کنند. اگر سیستم شما آلوده باشد، یک فرآیند در پس زمینه اجرا میشود. تمام فرآیندها یک کار مشخص انجام نمیدهند.
ممکن است از توان رایانه شما برای گسترش خود کمک بگیرند. این که بدون ابزار مناسب بخواهید ویروس یا بدافزار را تشخیص دهید کار آسانی نیست.
اگر نمیخواهید برای خرید یک برنامه آنتی ویروس هزینه کنید، یکی از نسخههای رایگان را نصب کنید. در واقع باید چند نوع مختلف آنها را بررسی کنید. هر کدام برای گروه خاصی از ویروسها به کار میآیند.
تحت فشار قرار گرفتن پردازنده دلایل مختلفی دارد
این که بدانیم مشکل از کجا آغاز شده، کار آسانی نیست. مشکلاتی که در این مقاله با آنها آشنا شدید، مهمترین دلایل درگیر شدن پردازنده به حساب میآیند.
ممکن است پردازنده شما حتی بعد از تمام این مراحل درگیر بماند. در این صورت باید به پشتیبانی ویندوز یک پیام ارسال کنید. انجمنهای بسیاری برای پرسش و پاسخ وجود دارد، به یکی از آنها سر بزنید.
شما به کاربران روکیدا چه پیشنهادی میکنید؟
منبع: makeuseof.com