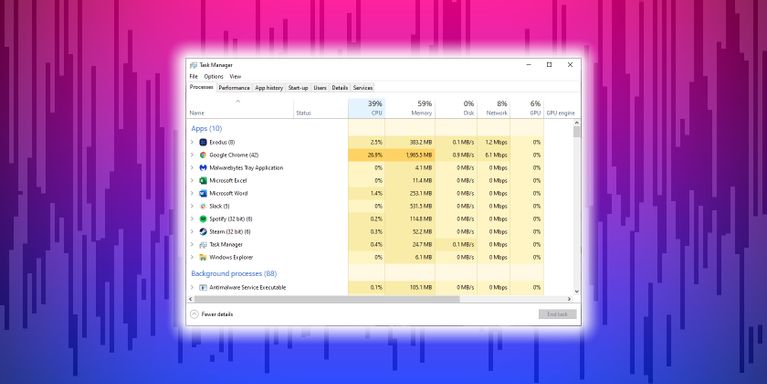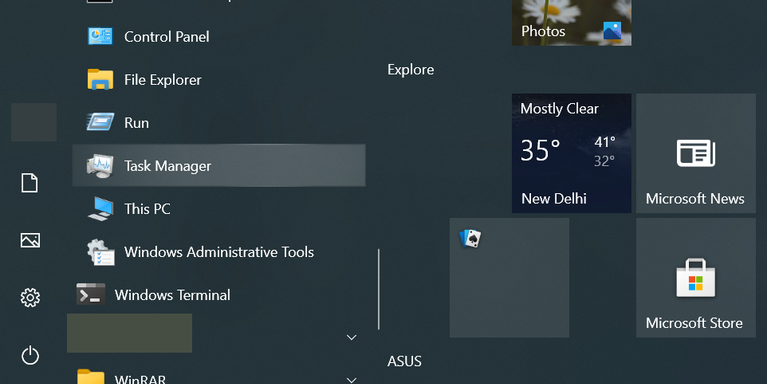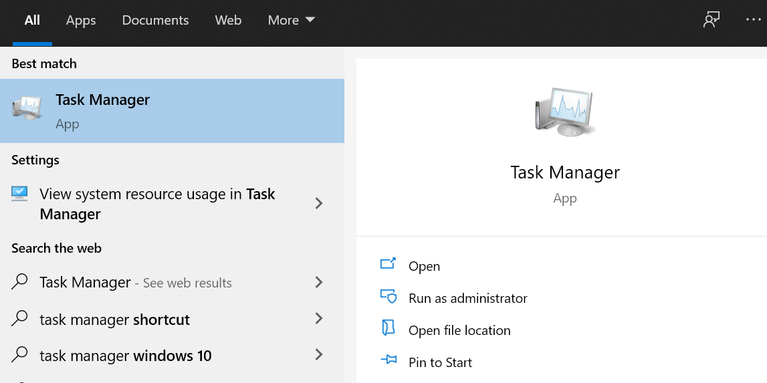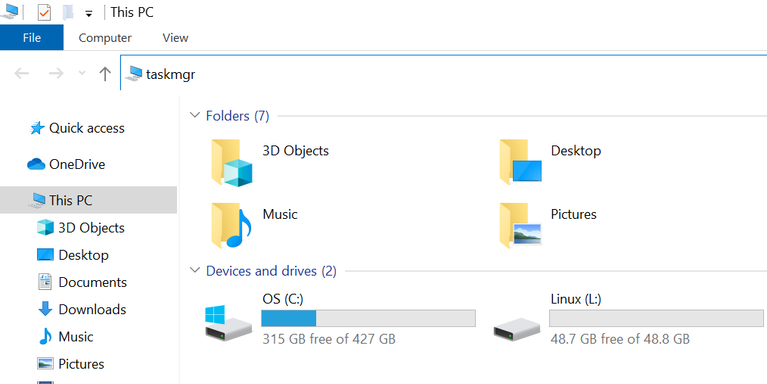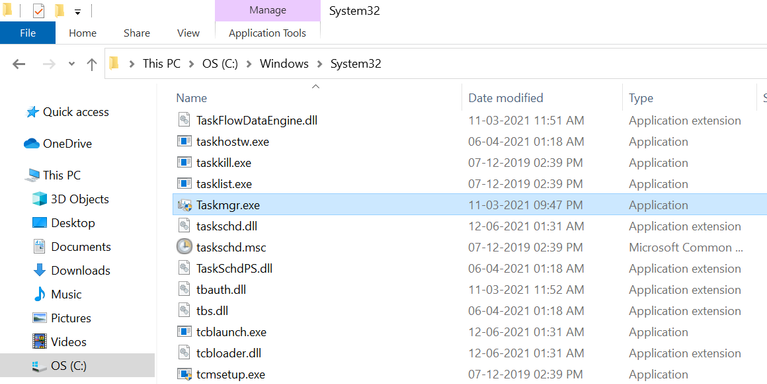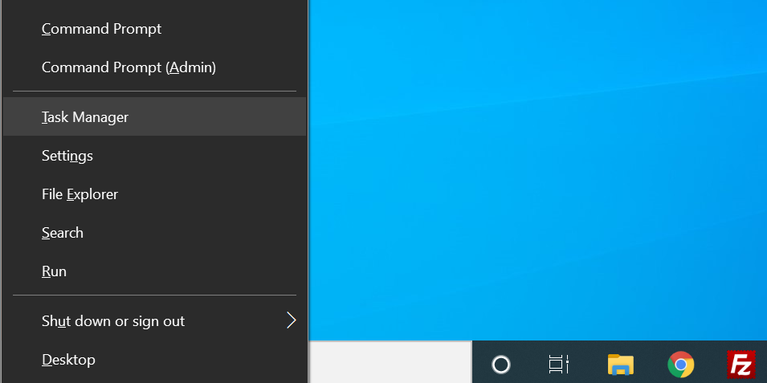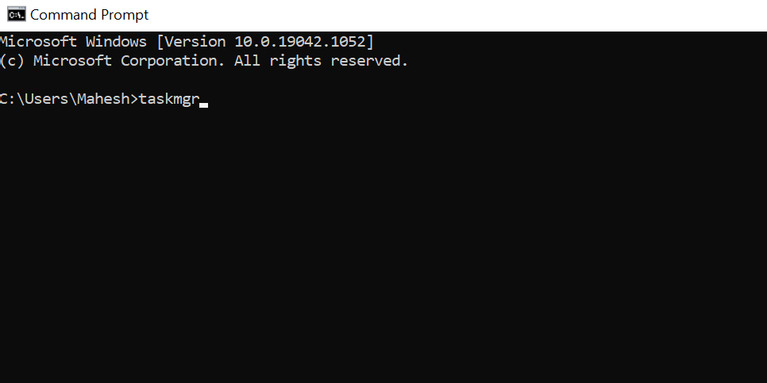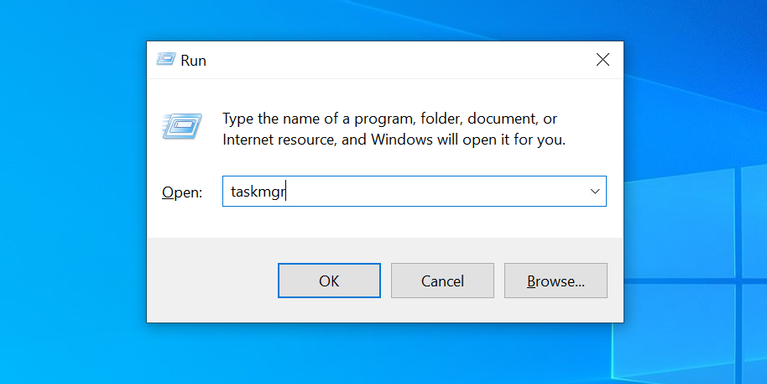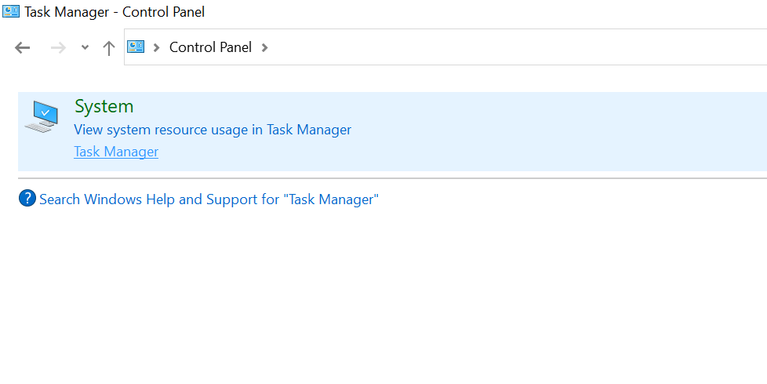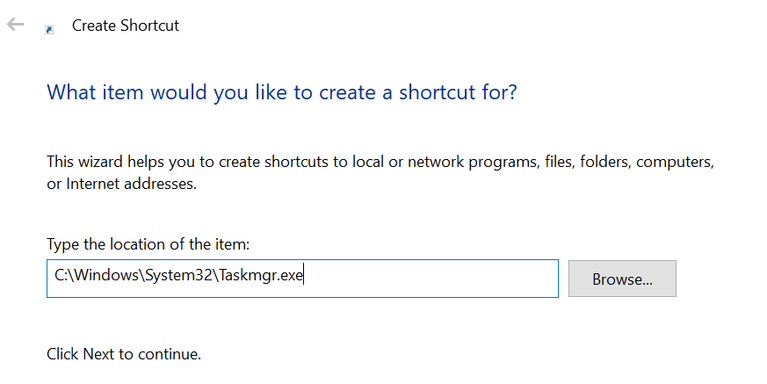عنوانهای این مطلب
در ویندوز ۱۰ روشهای مختلفی برای راه اندازی تسک منیجر (Task Manager) وجود دارد. میتوانید از میانبرهای صفحه کلید، آیکن منوی استارت، جستجوی ویندوز یا حتی تسک بار برای اجرای این ابزار استفاده کنید.
در این راهنما شما را با روشهای مختلف باز کردن تسک منیجر ویندوز ۱۰ آشنا خواهیم کرد.
۱. استفاده از یک میانبر صفحه کلید
ساده ترین و راحت ترین روش راه اندازی تسک منیجر استفاده از میانبر صفحه کلید است. با فشردن این میانبر، ابزار تسک منیجر در ویندوز ۱۰ باز میشود.
برای استفاده از این روش ترکیب کلیدهای Ctrl + Shift + Esc را همزمان فشار دهید. به این ترتیب صفحه تسک منیجر بلافاصله باز میشود.
۲. از طریق منوی استارت
منوی استارت ویندوز ۱۰ تقریباً همه اپلیکیشنهای کامپیوتر شما را در خود دارد از جمله تسک منیجر. میتوانید در منوی استارت به دایرکتوری تسک منیجر بروید و بعد این ابزار را از آنجا راه اندازی کنید.
برای انجام این کار:
- کلید ویندوز را فشار دهید تا منوی استارت باز شود.
- در منوی استارت روی Windows System کلیک کنید.
- از بین گزینههای موجود در Windows System، روی Task Manager کلیک کنید.
۳. از طریق جستجوی ویندوز
قابلیت جستجوی ویندوز به پیدا کردن اپلیکیشنها، فایلها و پوشههای ذخیره شده روی هارددیسک کمک میکند. میتوانید از این قابلیت برای پیدا و باز کردن Task Manager هم استفاده کنید.
- روی کادر جستجوی موجود در گوشه سمت چپ پایین صفحه کلیک کنید.
- در کادر جستجو عبارت Task Manager را تایپ کنید.
- پس از باز شدن نتایج، گزینه Task Manager را انتخاب کنید.
۴. از طریق فایل اکسپلورر
اگر در پنجره فایل اکسپلورر هستید، نیازی نیست که برای باز کردن تسک منیجر از آن خارج شوید. میتوانید با استفاده از یک فرمان در نوار آدرس تسک منیجر را باز کنید.
برای انجام این کار مراحل زیر را طی کنید:
- در پنجره فایل اکسپلورر، روی نوار آدرس بالای صفحه کلیک کنید.
- در فیلد نوار آدرس عبارت taskmgr را تایپ کرده و اینتر بزنید.
- حالا باید تسک منیجر باز شود.
روش بعدی برای باز کردن تسک منیجر از فایل اکسپلورر، رفتن به دایرکتوری این ابزار است:
- در فایل اکسپلورر به مسیر زیر بروید. اگر ویندوز ۱۰ را روی درایو C نصب نکرده اید، حرف C را با حرف درایوی که ویندوز روی آن نصب شده، عوض کنید.
۲. در دایرکتوری باز شده Taskmgr.exe را باز کنید و روی آن دابل کنید کنید.
۳. حالا تسک منیجر باز میشود.
۵. از طریق صفحه امنیت ویندوز
صفحه امنیت ویندوز گزینههای مختلفی دارد از جمله امکان قفل کردن سیستم و خروج از حساب کاربری. این منوی امنیتی گزینههایی هم برای راه اندازی تسک منیجر دارد.
برای استفاده از این روش:
- Ctrl + Alt + Delete صفحه کلید را فشار دهید.
- در صفحه باز شده، تسک منیجر را انتخاب کنید.
۶. استفاده از منوی پاور ویندوز
منوی پاور ویندوز امکان دسترسی سریع به بعضی از ابزارهای مفید نصب شده روی ویندوز ۱۰ را فراهم میکند که تسک منیجر هم جزء آنهاست.
برای استفاده از این روش:
- منوی Power User را باز کنید. برای انجام این کار همزمان ترکیب کلیدهای ویندوز و X را فشار دهید یا روی آیکن منوی استارت راست کلیک کنید.
- در منوی باز شده، تسک منیجر را انتخاب کنید.
۷. از طریق تسک بار
اگر تسک بار در کامپیوتر شما باز و قابل مشاهده باشد (یعنی آن را مخفی نکرده باشید) میتوانید با استفاده از آن به سرعت تسک منیجر را اجرا کنید. کافیست روی تسک بار راست کلیک کرده و یکی از گزینهها را انتخاب کنید:
- راست کلیک روی تسک بار ویندوز (نوار پایین صفحه)
- انتخاب Task Manager از بین گزینههای باز شده
۸. استفاده از خط فرمان
اگر استفاده از روشهای خط فرمانی را ترجیح میدهید، میتوانید برای راه اندازی تسک بار روی کامپیوتر هم از خط فرمان استفاده کنید. یک فرمان خاص وجود دارد که فایل اجرایی تسک منیجر را راه اندازی میکند.
برای انجام این کار:
- منوی استارت را باز کرده، خط فرمان (Command Prompt) را جستجو کرده و منطبق ترین گزینه را پیدا کنید.
- حالا در پنجره باز شده عبارت taskmgr را تایپ کرده و اینتر بزنید.
- در این مرحله تسک منیجر باید باز شود.
- می توانید پنجره خط فرمان را ببندید.
۹. استفاده از پاورشل ویندوز
اگر استفاده از پاورشل را ترجیح میدهید، یک فرمان خاص وجود دارد که میتوانید از آن برای باز کردن تسک منیجر ویندوز در کامپیوتر استفاده کنید.
برای انجام این کار:
- منوی استارت را راه اندازی کنید، Windows PowerShell را جستجو کنید و منطبق ترین گزینه را پیدا کنید.
- در پنجره پاورشل taskmgr را تایپ کرده و اینترنت بزنید.
- حالا تسک منیجر باز میشود.
- پنجره پاورشل را ببندید چون دیگر به آن نیازی نداریم.
۱۰. از طریق کادر Run
پنجره Run ویندوز به شما امکان میدهد اپلیکیشنها و ابزارهای نصب شده مختلف روی سیستم را اجرا کنید. میتوانید از این کادر برای باز کردن تسک منیجر هم استفاده کنید. کافیست این مراحل را دنبال کنید:
- همزمان کلیدهای ویندوز و R را فشار دهید تا پنجره Run باز شود.
- در کادر باز شده، taskmgr را تایپ کرده و اینتر بزنید.
- حالا تسک منیجر باید باز شود.
۱۱. از طریق کنترل پنل
اگر در حال تغییر تنظیمات از طریق کنترل پنل هستید، برای اجرای تسک منیجر نیازی به خروج از آن ندارید. میتوانید با طی کردن مراحل زیر تسک منیجر را از داخل کنترل پنل اجرا کنید.
- اگر کنترل پنل روی سیستم شما باز نیست، آن را راه اندازی کنید.
- در کنترل پنل روی کادر جستجوی گوشه سمت راست بالای صفحه کلیک کنید.
- در کادر باز شده Task Manager را وارد کرده و اینتر بزنید.
- از بین نتایج نمایش داده شده، گزینه Task Manager را از قسمت System انتخاب کنید.
۱۲. ایجاد میانبر دسکتاپ
مثل بقیه اپلیکیشنها، امکان ایجاد میانبر دسکتاپ برای تسک منیجر هم وجود دارد. با این کار میتوانید به راحتی و به سرعت از طریق صفحه اصلی به این ابزار دسترسی پیدا کنید.
برای ایجاد این میانبر:
- وارد دسکتاپ کامپیوتر شوید.
- روی هر نقطه دلخواهی از دسکتاپ راست کلیک کرده و گزینه New> Shortcut را از این منو انتخاب کنید.
- در پنجره ساختن میانبر، مسیر زیر را وارد کنید. سپس روی دکمه Next کلیک کنید. اگر نصب ویندوز در درایو C انجام نشده، حرف درایو را با استفاده از فرمان زیر عوض کنید:
۴.حالا ویندوز از شما میخواهد که برای میانبر یک نام وارد کنید. میتوانید نام Task Manager یا هر نام دلخواه دیگری را وارد کنید و بعد روی دکمه Finish در پایین صفحه کلیک کنید.
۵. حالا میتوانید روی میانبر ساخته شده دابل کلیک کنید تا تسک منیجر باز شود.
تقریباً از هر جایی میتوانید تسک منیجر را راه اندازی کنید
همانطور که مشاهده کردید روشهای زیادی برای راه اندازی تسک منیجر در ویندوز ۱۰ وجود دارد. این بار که قصد استفاده از این ابزار را داشتید میتوانید راحت تر از همیشه آن را باز کنید.