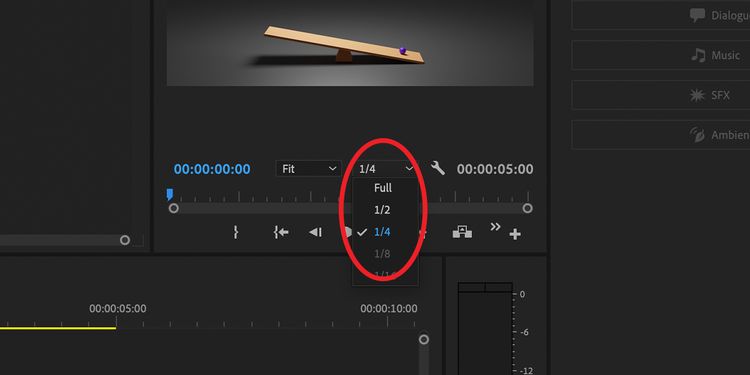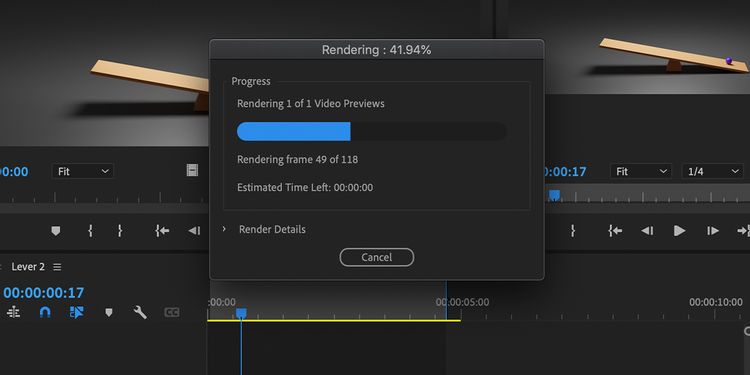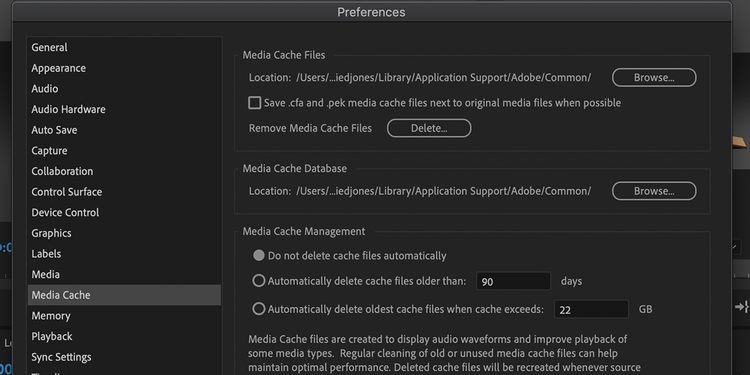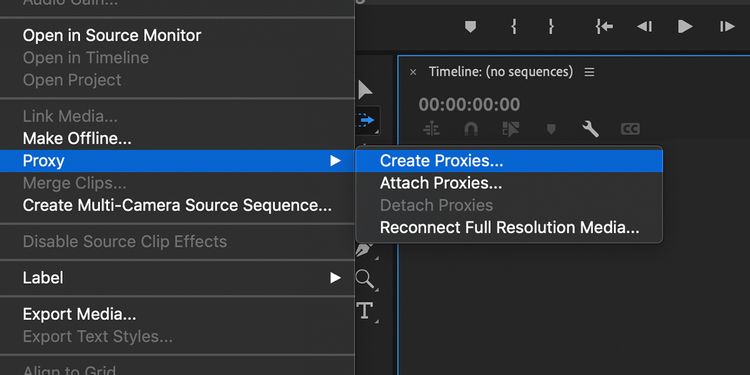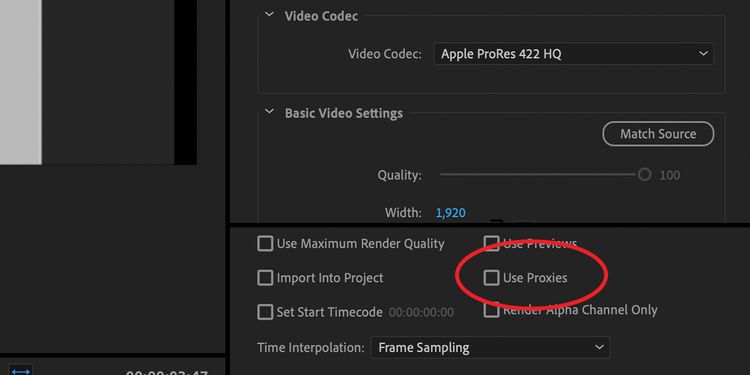ویرایش ویدیو از جمله فرایندهایی است که روزبروز کاربران بیشتری روی دستگاههای سیار آن را انجام میدهند. فرایندی که قبلاً در محیطهای استودیو و با تجهیزات حرفهای انجام میشد، حالا حتی لب ساحل با یک لپ تاپ معمولی هم قابل انجام است. اما با اینکه لپ تاپها روزبروز قدرتمندتر میشوند، اندازه ویدیوها هم روزبروز بیشتر میشود به خصوص با وجود فناوری 4K که در حال حاضر بسیار فراگیر شده است.
مشکل اینجاست که سیستمهای قدیمی تر که قدرت کمتری دارند برای کار کردن با این فیلمها دچار مشکل میشوند. در نتیجه ممکن است حین پخش فیلم مشکلاتی مثل افت سرعت یا کرش کردن سیستم را تجربه کنید. خوشبختانه قابلیتهایی در پریمیر پرو وجود دارند که به بهینه سازی این فرایند کمک میکنند و باعث حذف مشکلاتی مثل افت سرعت میشوند. با هم در این مطلب مروری خواهیم داشت به این فرایندها و ۵ ترفند برای افزایش سرعت ادوبی پریمیر پرو بیان خواهیم کرد.
۱. تنظیم کیفیت پخش
یکی از راهکارهای سادهای که ممکن است از آن غفلت کنید، تنظیم کیفیت پخش است. در پریمیر پرو این امکان فراهم شده که کیفیت پخش را در قسمت Timeline و Source Monitors از حالت کامل به رزولوشن ½ یا ¼ کاهش دهید.
اگر با مشکل پخش روبرو میشوید، معمولاً این اولین نکتهای است که باید در نظر داشته باشید به خصوص اگر از ویدیوهایی با کیفیت بالا استفاده میکنید.
۲. رندر کردن تایم لاین
اگر پریمیر پروی شما حین پخش ویدیوها کند میشود، میتوانید از راهکار رندر کردن تایم لاین استفاده کنید. در این حالت پریمیر هر چیزی که در تایم لاین شما قرار دارد را در نظر گرفته و آنها را پردازش میکند تا پیش نمایش فایل ویدیویی را ایجاد کند.
برای انجام این کار در تایم لاین خودتان یک In و Out مشخص کنید یعنی به همان روشی که هنگام ویرایش سه نقطهای انجام میدهید و بعد از منوی Sequence گزینه Render In To Out را انتخاب کنید. به این ترتیب کادر نمایش میزان پیشرفت کار را مشاهده خواهید کرد.
بخشهای رندر شده تایم لاین شما با یک نوار سبز رنگ مشخص میشوند. معمولاً پریمیر برای پخش ویدیوهایی که از قبل رندر شده اند مشکلی ندارد.
فراموش نکنید که از توابع In و Out برای انتخاب، تفکیک و رندر کردن بخشهای سخت تر تایم لاین خودتان استفاده کنید که شامل جلوههای پیچیده بوده یا حجیم بودن ویدیوهای آنها باعث کند شدن سرعت پخش میشود.
۳. بررسی کش فایلهای چند رسانه ای
پریمیر پرو فایلهای رندر شده و سایر دادهها را در پوشه Cache ذخیره میکند. جمع شدن این فایلها و دادهها روی هم باعث پر شدن هارددرایو شما با چندین گیگابایت داده قدیمی و بی استفاده میشود.
کم شدن فضای ذخیره اطلاعات بر سرعت اپلیکیشنها از جمله پریمیر پرو تأثیرگذار است اما پاکسازی دیتابیس کش به کاهش این مشکل و افت سرعت کمک میکند. برای خالی کردن کش، به بخش Preferences رفته و گزینه Media Cache را از منوی سمت چپ انتخاب کنید.
گزینه Delete را انتخاب کرده و بعد مشخص کنید که فایلهای کش بی استفاده حذف شوند یا کل کش. سپس برای حذف فایلهای کش روی OK کلیک کنید.
با تنظیمات Media Cache میتوانید کاری کنید که پس از گذشت یک مدت زمان مشخص یا وقتی اندازه کش به یک سطح خاص رسید، فایلهای درون آن به صورت خودکار پاکسازی شوند.
۴. کار کردن به صورت محلی
دقت داشته باشید که کار کردن با یک سرور یا درایو راه دور میتواند باعث افت سرعت خواندن فایلها توسط پریمیر پرو شود. اگر با فایلهایی دارای نرخ بیت (bitrate) بالا کار میکنید، به ویژه فایلهای 4K، پریمیر قادر به پخش روان این فایلها نخواهد بود.
برای بهینه سازی ادیت، فایلها را به صورت محلی روی کامپیوترتان ذخیره کنید یا از طریق یک درایو یا سرور راه دور پرسرعت با آنها کار کنید.
اگر سخت مشغول ادیت هستید و سرعت کار شما به شدت پایین آمده، میتوانید از Project Manager هم برای انتقال همه فایلهای استفاده شده توسط تایم لاین خودتان به محلی دیگر استفاده کنید.
۵. پراکسی کردن فیلم
یکی از راهکارهای بسیار مفید برای حل مشکلات ناشی از کار با فایلهای بزرگ با استفاده از سختافزارهای کم قدرت، استفاده از پراکسی است. در آپدیتهای سالهای اخیر پریمیر پرو، یک سیستم پراکسی اضافه شده که استفاده از آن بسیار راحت است.
اما پراکسی چیست؟ به زبان ساده پراکسی یک کپی کوچکتر از فایل فیلم اصلی است که به فیلم اصلی لینک میشود.
هر تایم لاینی از فایلهای پراکسی استفاده میکند و هر جلوه ویژهای که اعمال میکنید، علاوه بر فایل اصلی به پراکسی هم اعمال میشود. میتوان گفت که پراکسی به نوعی شبیه به همان فیلم اصلی است فقط از آن کوچکتر و فشرده تر است.
اگر یک فایل 4K به پریمیر پرو وارد شود، فایل پراکسی را میتوان به اندازه یک چهارم حجم فایل اصلی ساخت که پخش آن سریع تر بوده و روی سختافزارهای قدیمی یا کند با سرعت بالاتری اجرا میشود.
در پنجره پروژه به فیلم خودتان بروید، روی فایلهایی که میخواهید برای آنها پراکسی ایجاد کنید راست کلیک کنید و بعد از منوی Proxy گزینه Create Proxies را انتخاب کنید.
به این ترتیب یک کادر تنظیمات جدید با گزینههای بیشتر برای فایلهای پراکسی باز میشود. در حالت پیش فرض، پراکسیها به صورت فایلهای h.264 MP4 با رزولوشن پایین تر تولید میشوند اما میتوانید انتخاب کنید که آنها را با کدک ProRes، Cineform یا DNX به فایل MOV تبدیل کنید.
پس از انتخاب تنظیمات و پوشهای که پراکسی در آنجا قرار میگیرد، روی OK ضربه بزنید.
به این ترتیب Adobe Media Encoder باز میشود که فرایند تولید فایل پراکسی را آغاز میکند. پس از تکمیل این فرایند در Adobe Media Encoder، پریمیر به صورت خودکار فایلهای پراکسی را به فایل اصلی لینک میکند.
می توانید با کلیک کردن روی آیکن Proxies در پایین پنجره نمایش، پراکسیها را در Timeline و Source Monitor فعال یا غیرفعال کنید. وقتی این آیکن به رنگ آبی نمایش داده شود، پراکسی فعال است و وقتی خاکستری رنگ باشد، شما در حال مشاهده فایل اصلی هستید.
پراکسیها به دلیل کوچکتر بودنشان باید بدون تأخیر و افت سرعت کار کنند – اگر با فایلهای ویدیویی بزرگ یا سختافزارهای قدیمی و کند کار میکنید، این قابلیت میتواند برای شما بسیار مفید باشد.
برای استخراج فیلم در حالت پیش فرض پریمیر تایم لاین شما را با استفاده از فیلم اصلی پردازش میکند اما اگر میخواهید از پراکسیها استفاده کنید و فیلم را با رزولوشن کمتر مشاهده کنید، میتوانید گزینه Use Proxies را تیک بزنید.
استفاده از سیستم پراکسی راه خیلی خوبی برای مدیریت ویرایش ویدیو است همچنین کار با فیلمهای رزولوشن بالا روی سختافزارهای ضعیف تر.
جمع بندی مطلب
اگر در پریمیر پرو با مشکلاتی مثل افت سرعت و مشکل پخش ویدیوها روبرو شدید، این نکات به رفع مشکل و افزایش سرعت کمک میکنند.
ممکن است بالاخره زمانی سختافزارهای قدیمی تر قادر به ویرایش فیلمهای بزرگتر یا حتی اجرای پریمیر پرو نباشند. اما فرایندها و روشهای ذکر شده، به شما کمک میکنند تا از سختافزار فعلی خودتان حداکثر استفاده را ببرید.