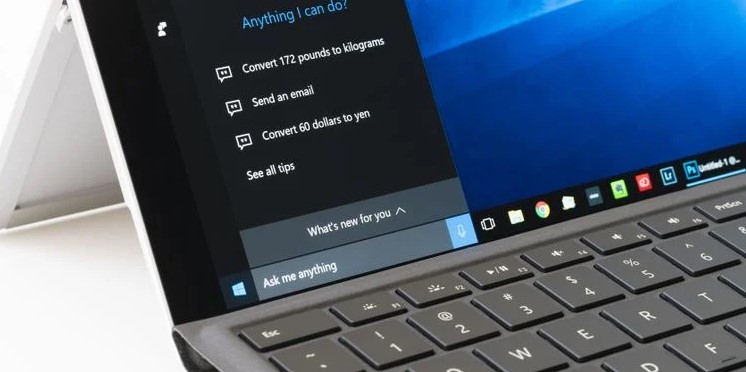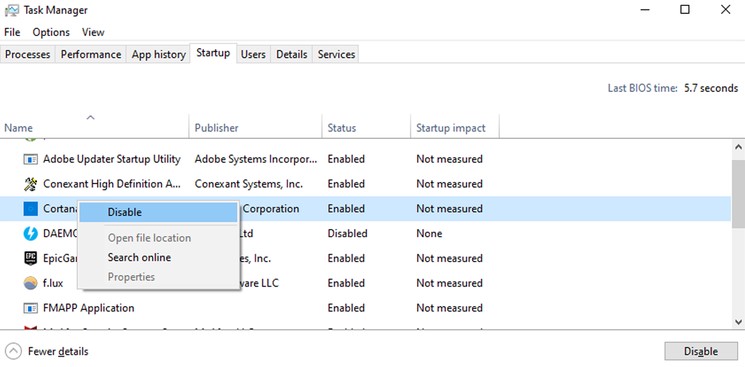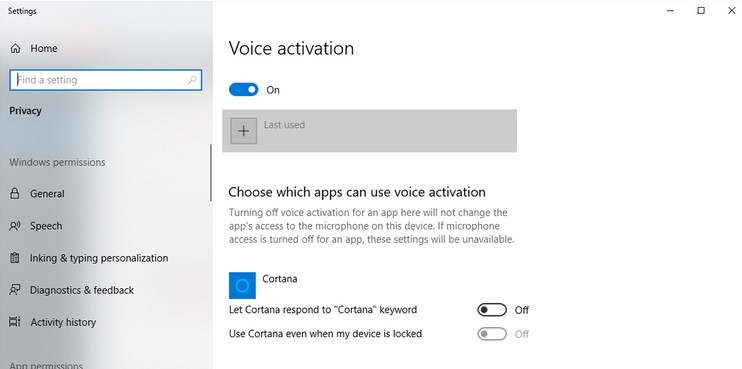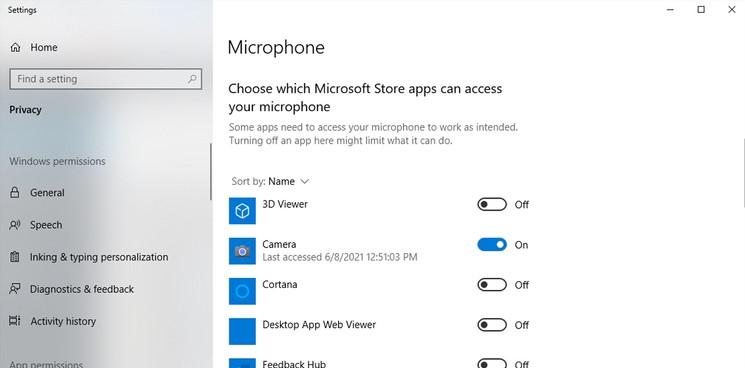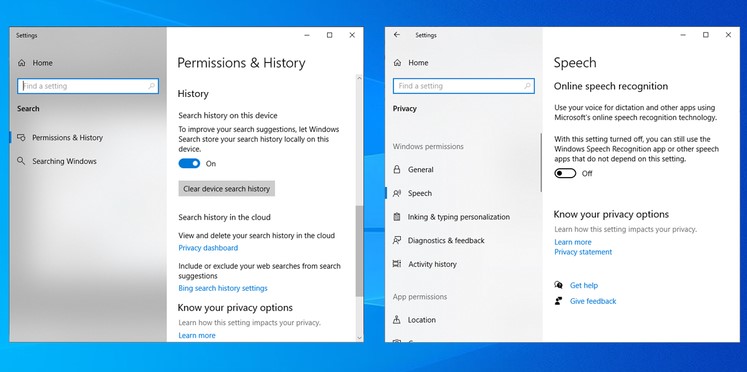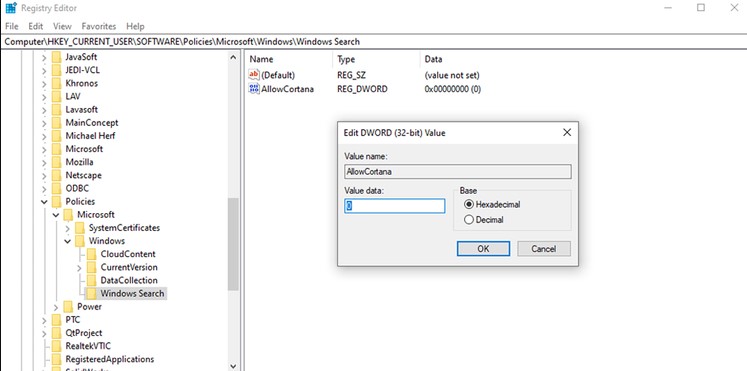عنوانهای این مطلب
کورتانا هر روز کاربردیتر از دیروز عمل میکند. یک دستیار صوتی فوق العاده که دو دست اضافه در اختیار شما میگذارد. این دستیار صوتی از ویندوز ۸ در دسترس کاربران قرار دارد.
متاسفانه تمام کاربران به دستیار صوتی مایکروسافت نیاز ندارند. شاید هم آن را دوست نداشته باشند. به هر دلیل میخواهند آن را حذف کنند.
البته که حذف کامل دستیار صوتی مایکروسافت ممکن نیست. تنها میتوانید آن را غیر فعال کنید. اگر روکیدا را همراهی کنید، راه و روش غیر فعال کردن آن را به شما میگوییم.
راه اول: همراه با روشن شدن رایانه، کورتانا راه اندازی نشود
برای این کار باید از مدیریت وظایف (Task Manager) کمک بگیرید.
مراحل انجام کار
- از میان بر کنترل + آلت + دیلیت کمک بگیرید و گزینه مدیریت وظایف را انتخاب کنید. همچنین میتوانید عبارت مدیریت وظایف (Task Manager) را در منو استارت ویندوز جست و جو کنید
- بعد از باز کردن برنامه، برگه راه اندازی (Startup) را انتخاب کنید
- کورتانا را پیدا کرده روی آن راست کلیک کنید. سپس گزینه غیر فعال سازی (Disable) را انتخاب کنید
- رایانه خود را دوباره راه اندازی (Restart) کنید
- برای اطمینان از تغییرات، مدیریت وظایف را یک بار بررسی کنید
راه دوم: کورتانا را از درون برنامه غیرفعال کنید
این یک روش ایمن برای غیرفعال سازی دستیار مایکروسافت است. به راحتی میتوانید آن را به حالت فعال باز گردانید.
مراحل انجام کار
- کورتانا را باز کنید
- از قسمت بالا سمت چپ روی نماد سه نقطه کلیک کنید تا فهرست آن باز شود
- از فهرست باز شده، تنظیمات را انتخاب کنید
- روی میان بر صفحه کلید کلیک کرده و از قسمت رو به روی آن، کورتانا را خاموش کنید
- رایانه خود را دوباره راه اندازی (Restart) کنید
- بعد از انجام مراحل بالا، میان بر صفحه کلید کورتانا را اجرا نمیکند
راه سوم: واکنش به صدا را خاموش کنید
آیا میخواهید دسترسی دستیار صوتی مایکروسافت به میکروفون حفظ شود اما به اشتباه آن را فعال نکنید؟
مراحل زیر را دنبال کنید
- فهرست تنظیمات کورتانا را باز کنید
- گزینه فعال سازی صدا (Voice Activation) را انتخاب کرده و دسترسی فعال سازی صدا (Voice Activation Permissions) را باز کنید
- به پایین صفحه بروید. در این قسمت برنامههایی را مشاهده میکنید که با صدا فعال میشوند. گزینه مربوط به کورتانا را خاموش کنید
دسترسی کورتانا به میکروفون را قطع کنید
این روش نیز جلوی اجرای ناخواسته کورتانا را میگیرد.
مراحل زیر را دنبال کنید
- فهرست تنظیمات کورتانا را باز کنید
- روی میکروفون (Microphone) کلیک کرده و قسمت مجوز دسترسی میکروفون (Microphone permissions) را انتخاب کنید
- صفحه را به سمت پایین بروید. برنامههایی که به میکروفون دستگاه دسترسی دارند، نمایش داده میشود
- از میان برنامهها دسترسی کورتانا را قطع کنید
- دسترسی کورتانا در ثبت و ذخیره تاریخچه جست و جو خود را غیر فعال کید
اگر نگران حریم خصوصی خود از طرف کورتانا هستید، میتوانید موارد مربوط به ذخیره اطلاعات را خاموش کنید.
مراحل زیر را دنبال کنید
- روی منو استارت راست کلیک کرده و تنظیمات را باز کنید
- در نوار جست و جو دسترسیها و تاریخچه (Permissions and History) را بنویسید
- به سمت پایین صفحه تاریخچه بروید. گزینه مربوط به ذخیره تاریخچه (History) را خاموش کنید
- در ادامه برای حذف تاریخچه جست و جو، روی گزینه پاکسازی تاریخچه جست و جو دستگاه (Clear device search history) کلیک کنید
- در نوار جست و جو، عبارت حریم خصوصی گفتار (Speech Privacy) را جست و جو کنید
- یک گزینه برای غیر فعال کردن این ویژگی وجود دارد. از آن کمک بگیرید
بعد از دنبال کردن مراحل گفته شده، کورتانا اطلاعات شما را جمع آوری نمیکند. اگر میخواهید کورتانا به حالت اول باز گردد، همان مراحل را دنبال کرده و به جای خاموش کردن، آن را روشن کنید.
راه چهارم: کورتانا را در ویندوز ۱۰ نسخه هوم غیر فعال کنید
شرایط در ویندوز ۱۰ نسخه هوم با بهروزرسانی جدید کمی متفاوت است. دیگر به کمک یک گزینه فعال یا غیر فعال نمیشود. شما باید رجیستری ویندوز را ویرایش کنید.
توجه: تغییر در رجیستری ویندوز به حواس جمع نیاز دارد. حرکت اشتباه شما میتواند ویندوز را با مشکل رو به رو کند.
مراحل زیر را با دقت دنبال کنید
- کلید ویندوز + R را فشار دهید تا صفحه Run باز شود
- عبارت regedit را نوشته و اینتر را فشار دهید
- فهرست HKEY_CURRENT_USER را باز کرده به بخش نرم افزار (Software)، بخش سیاستها (Policies)، قسمت مایکروسافت (Microsoft)، ویندوز (Windows)، جست و جوی ویندوز (Windows Search) را باز کنید
- بخش دسترسی کورتانا (Allow Cortana) را انتخاب کنید
- گزینه پایه (Base) را روی گزینه “Hexadecimal” قرار داده و عدد مقدار را به “۰” تغییر دهید
- رایانه خود را دوباره راه اندازی کنید
اگر پوشه جست و جوی ویندوز (Windows Search) در دسترس نبود، چه کاری انجام دهیم؟
مراحل زیر را دنبال کنید
- روی پوشه ویندوز کلیک راست کرده و گزینه تازه (New) را انتخاب و روی کلید (Key) کلیک کنید
- نام آن را جست و جوی ویندوز (windows Search) قرار دهید
- روی پوشه جست و جوی ویندوز کلیک راست کرده و تازه (New) را انتخاب کنید. از میان گزینهها، روی DWORD (32-bit) کلیک کنید
- نام آن را دسترسی کورتانا (Allow Cortana) بگذارید
- پوشه دسترسی کورتانا را باز کرده و پایه (Base) را روی Hexadecimal تنظیم کنید. فراموش نکنید که مقدار اطلاعات (Value Data) روی عدد ۰ باشد
- رایانه خود را دوباره راه اندازی کنید
راه پنجم: کورتانا را در ویندوز ۱۰ نسخه انترپرایز یا پرو غیر فعال کنید
در نسخه انترپرایز یا پرو باید به ویرایشگر سیاستهای گروهی محلی (Local Group Policy Editor) دسترسی پیدا کنید.
اگر از یک دستگاه مشترک در اداره استفاده میکنید، باید با مدیر خود تماس بگیرید. شاید رایانه شما به گروهی از رایانههای دیگر متصل باشد.
مراحل زیر را دنبال کنید
- کلید ویندوز + R را فشار دهید تا صفحه Run باز شود
- عبارت “gpedit.msc” را تایپ کرده و اینتر را فشار دهید
- با استفاده از فهرست سمت چپ به بخش پیکر بندی رایانه (Computer Configuration)، الگوهای مدیریت (Administrative Templates)، اجزای ویندوز (Windows Components) و در نهایت به جست و جو (Search) بروید
- دسترسی کورتانا (Allow Cortana) را باز کنید
- پایین عنوان دسترسی کورتانا، گزینه غیرفعال (Disabled) را انتخاب کنید
- رایانه خود را دوباره راه اندازی کنید
برای فعال کردن دوباره کورتانا، تمام مراحل را بروید و به جای گزینه غیر فعال (Disabled) گزینه فعال را انتخاب کنید.
مسیر آسان که سخت شد
از زمان بهروزرسانی بزرگ ویندوز ۱۰ کار دشوار شد. غیر فعال سازی کورتانا دیگر یک کار آسان به کمک یک گزینه نیست.
امیدواریم این مقاله به خوبی شما را راهنمایی کرده باشد. در زمان رو به رو شدن با هر مشکل، مضطرب نشوید، تنها مراحل را به عقب باز گردید.
شما چه راه و روشی را به کاربران روکیدا پیشنهاد میکنید؟
منبع: makeuseof.com