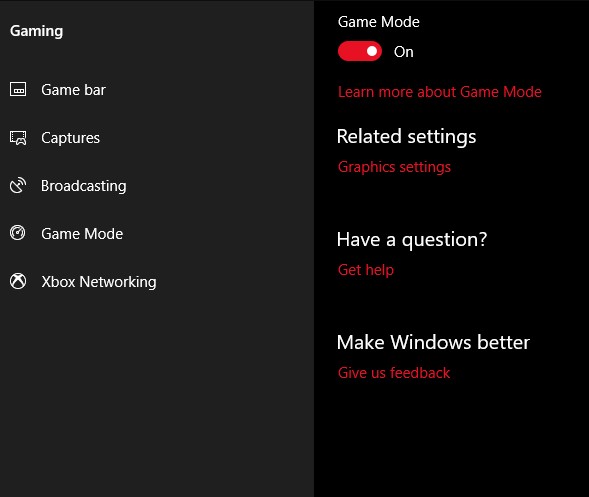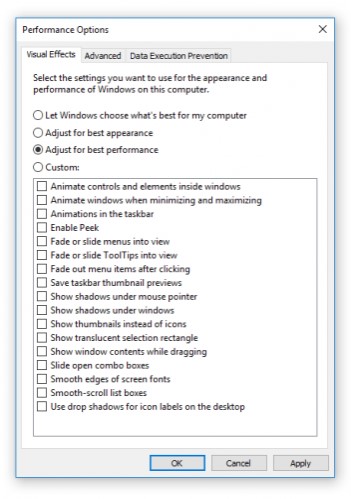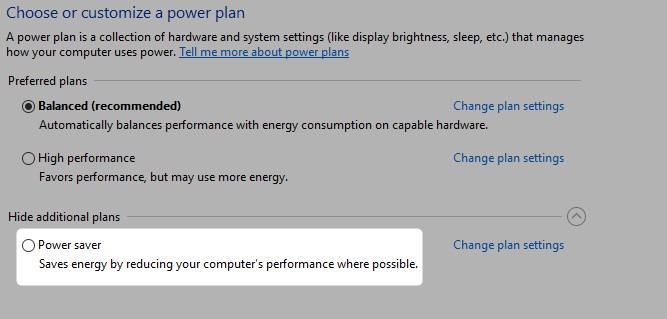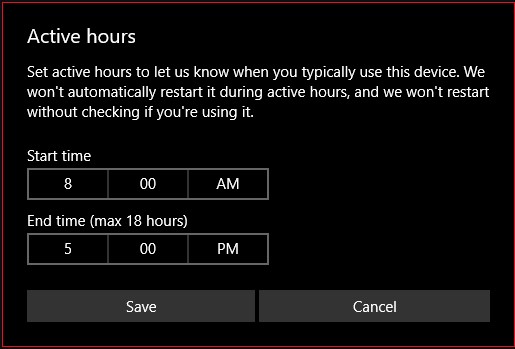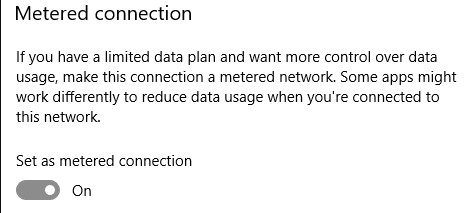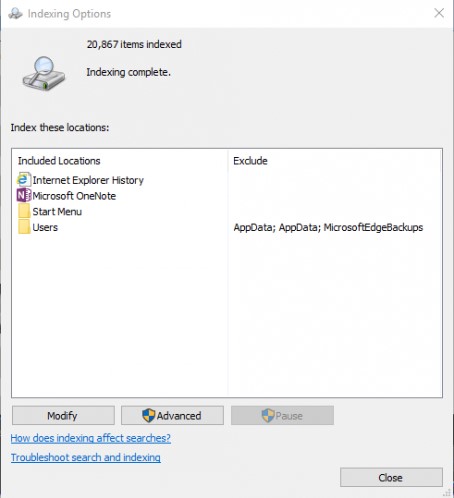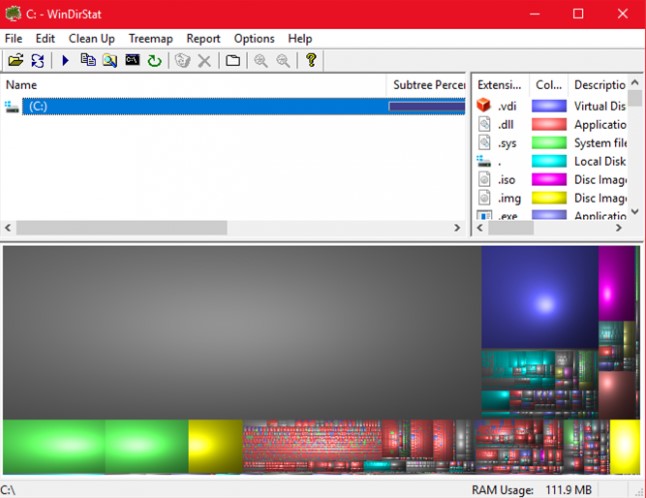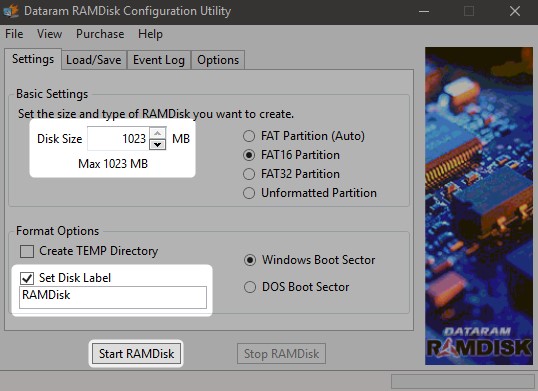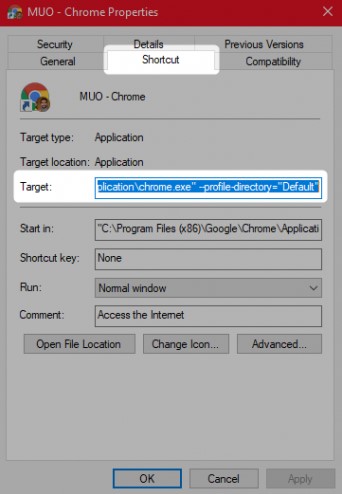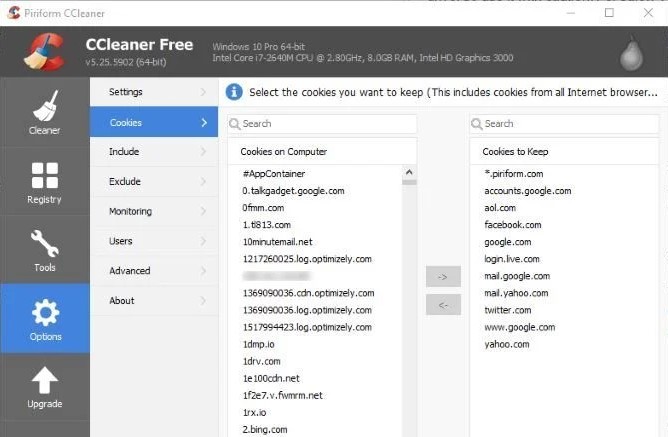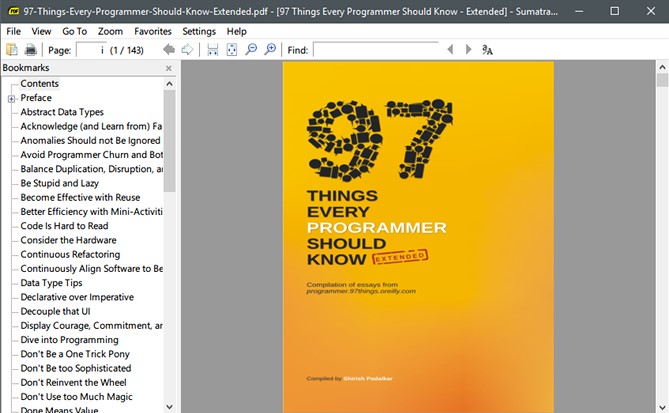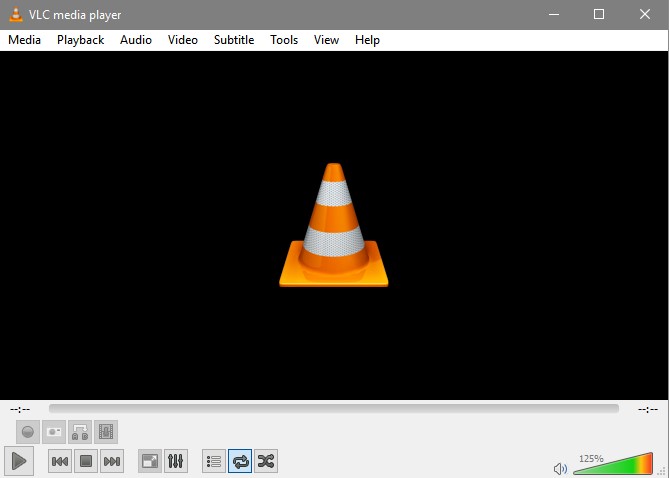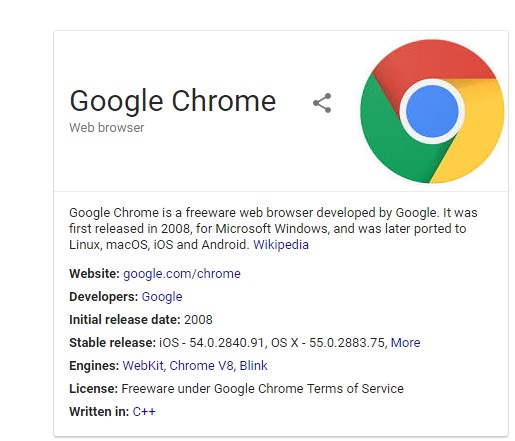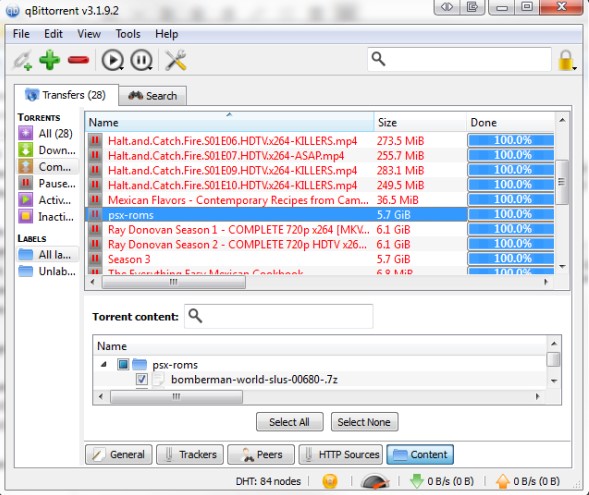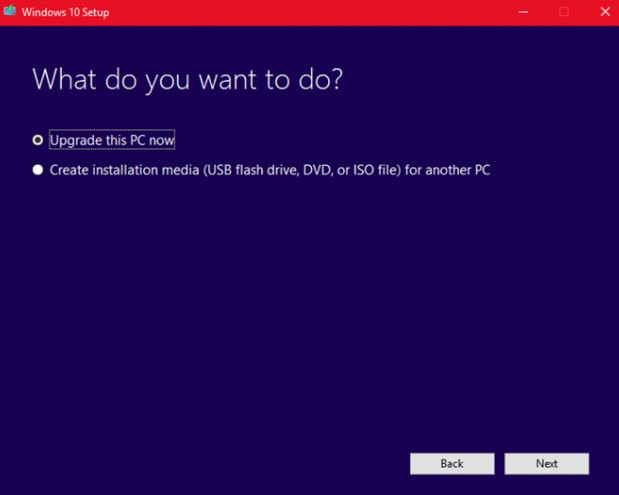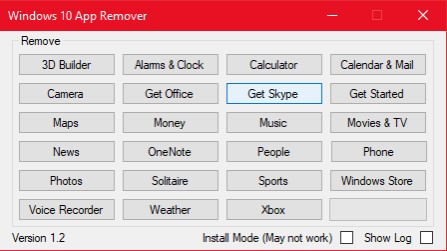عنوانهای این مطلب
بالا بردن سرعت ویندوز ۱۰ کار دشواری نیست. تنها به چند نکته و ترفند ساده نیاز داریم. اگر روکیدا را همراهی کنید، این نکات را به شما آموزش میدهیم.
بهروزرسانی سخت افزار مانند اضافه کردن حافظه رم و یا خرید حافظه SSD قطعا تاثیر زیادی دارد اما گران تمام میشود. در نتیجه امروز چشم خود را روی آنها میبندیم.
۱. حالت بازی را روشن کنید
آخرین نسخه ویندوز ۱۰ یک ویژگی جدید به همراه دارد. نام آن حالت بازی (Game Mode) است. متاسفانه نمیتوانیم آن را به شکل همیشگی روی دستگاه ایجاد کنیم.
برای فعال کردن آن به ترکیب کلید ویندوز + G نیاز دارید. قبل از استفاده از این میان بر باید حالت بازی را از بخش تنظیمات روشن کنید. تنظیمات را باز کرده و بخش بازی کردن (Gaming) را انتخاب کنید.
در ادامه حالت بازی (Game Mode) را باز کرده و آن را فعال کنید. این ویژگی برای بازی ساخته شده است. البته در شرایط دیگر برای کمی افزایش سرعت دستگاه به شما کمک خواهد کرد.
این ویژگی برنامههای فعال در پس زمینه را متوقف میکند. اگر دنیایی از این برنامهها برای شما فعال است، ویژگی بازی ویندوز ۱۰ قطعا به شما کمک میکند.
نکته: حالت بازی تنها چند درصد عملکرد رایانه شما را بهتر میکند و مقدار بهبود عملکرد رایانه به سخت افزار وابسته است.
برای مثال: این ویژگی در یک رایانه با کارت گرافیک انویدیا و رایانه دیگر با کارت گرافیک AMD برابر نیست. همین تفاوت در مورد پردازنده نیز وجود دارد.
بر اساس ادعای مایکروسافت، حالت بازی در هر برنامه از تمام توان کارت گرافیک استفاده میکند. میتوانید آن را در برنامه ادوبی پریمایر امتحان کنید.
۲. جلوههای بصری را خاموش کنید
تمام آن زیباییها که در ظاهر مشاهده میکنید، از توانایی رایانه استفاده میکند. خاموش کردن ویژگیها و جلوههای ویندوز، عملکرد رایانه را افزایش میدهد.
مهندسان مایکروسافت برای خاموش کردن آنها یک راه ساده پیش پای شما میگذارند: سیستم (System) را انتخاب و تنظیمات پیشرفته سیستم (Advanced System Settings) را باز کنید.
در بخش عملکرد (performance)، تنظیمات را انتخاب کنید. روی گزینه رادیو شکل کلیک چپ کرده تا برای بهترین عملکرد، تمام جلوههای بصری خاموش شود.
جلوههای بصری را روی چند سیستم غیر فعال کردهایم و نتیجه آن به نظر خوب است. این کار روی رایانههای قدیمی تاثیر واقعی خود را نشان میدهد.
پیشنهاد میکنیم به تنظیمات نگاه دقیقتر داشته باشید. چراکه با تغییر برخی موارد، مطالعه نوشتهها در ویندوز آسانتر خواهد شد. برای مثال: رابط کاربری شفاف برای برخی افراد در خواندن متن مشکل ایجاد میکند.
۳. به پردازنده سرعت بدهید
ویندوز معمولا سه گروه تنظیمات از پیش تعریف شده دارد. این گروه از تنظیمات شرایط کار پردازنده، گرافیک و دیگر قطعات را تنظیم میکنند.
آنها را به نامهای: ذخیره انرژی (Power Saver)، معتدل (Balanced) و بالاترین عملکرد (High Performance) میشناسیم.
گاهی اوقات تولید کنندگان مختلف، تنظیمات مختلفی را برای دستگاه خود قرار میدهند. به طور کلی تفاوت قابل توجه در عملکرد را با همان سه گروه تنظیمات میتوانید تجربه کنید.
استفاده از دو حالت معتدل و ذخیره انرژی در ذخیره باتری تاثیر زیادی دارد. همچنین این دو تنظیمات گرمای لپ تاپ را در حالت مناسب نگه میدارند.
از طرفی استفاده از بالاترین عملکرد، عمر باتری را پایین و دما را بالاتر میبرد. در مقابل سرعت افزایش مییابد. استفاده از بالاترین عملکرد را برای رایانه دسکتاپ پیشنهاد میکنیم.
برای انتخاب بین آنها، تنظیمات را باز کرده و بخش انرژی (Power) را پیدا کنید. در این قسمت به سادگی گزینهها رو به روی شما قرار میگیرند.
۴. کدام برنامهها خودکار اجرا میشود؟ آنها را خاموش کنید
نیمی از برنامههایی که روی رایانه نصب میکنید، با روشن شدن رایانه در پس زمینه اجرا میشوند. آنها اثری از خود نشان نمیدهند اما عملکرد دستگاه را کند میکنند.
اگر تعداد این برنامهها بیشتر از یک مقدار مشخصی باشد، عملکرد رایانه را متوقف یا با مشکل رو به رو میکند. خوشبختانه به کمک ویندوز، میتوانید این برنامهها را کنترل کنید.
برای این کار برنامه مدیریت وظایف ویندوز (Task Manager) را باز کنید. برای باز کردن مدیریت وظایف از کلیدهای کنترل + آلت + دیلیت (Delete) کمک بگیرید.
یک فهرست رو به روی شما باز میشود. از میان این فهرست گزینه مدیریت وظایف را انتخاب کنید. از نوار بالای این برنامه زبانه راه اندازی (Startup) را انتخاب کنید.
در این زبانه برنامههایی که با راه اندازی ویندوز اجرا میشوند، وجود دارد. میتوانید آنها را حذف کنید. بعد از حذف کردن از این فهرست، دیگر اجرا نمیشوند.
متاسفانه برخی از برنامهها به شکل مخفی اجرا میشوند. میتوانید آنها را پیدا و حذف کنید. کمی زمان بر است اما تاثیر آن را در عملکرد دستگاه مشاهده میکنید.
۵. اتصال به اینترنت را بررسی کنید
یکی از بزرگترین دلایل کم بودن سرعت اینترنت ارتباطی به اپراتور ندارد. یعنی اپراتور اینترنت را تا مودم شما به درستی منتقل میکند اما وایفای اینترنت را به دستگاههای شما نمیرساند.
چراکه دستگاههای زیادی از موج وایفای استفاده میکنند. یک خیابان را یک باند ارتباطی در نظر بگیرید. زمانی که یک خودرو در آن باشد، با نهایت سرعت ممکن حرکت میکند، چند خودرو، ترافیک ایجاد میکنند.
باند ۲.۴ گیگاهرتز وایفای درست مانند اتوبانهای تهران بعد از تعطیلی ادارات است.
مودمها برای حل این مشکل چند راه کار متفاوت دارند:
- اتصال مستقیم به کمک سیم
- تغییر باند ارتباط وایفای
هر دو روش آسان انجام میشوند اما تغییر باند مودم نیاز به کمی توضیحات دارد. برای ارتباط سیمی تنها به یک کابل اترنت نیاز دارید.
برای استفاده از باند ۵ گیگاهرتز به جای ۲.۴ گیگاهرتز باید از یک مودم مدرن استفاده کنید. حالا برخی از این مودمها کار را خودکار انجام میدهند. یعنی نیاز نیست که شما باند را انتخاب کنید.
برخی دیگر برای ارتباط ۵ گیگاهرتز و ۲.۴ گیگاهرتز دو ارتباط جدا ایجاد میکنند. به عبارتی فهرست وایفای را که نگاه کنید، یک گزینه برای ارتباط ۲.۴ گیگاهرتز و یک گزینه برای ارتباط ۵ گیگاهرتز وجود دارد.
در مدل آخر که بدترین حالت این گروه به حساب میآید، بین ۲.۴ و ۵ گیگاهرتز باید یکی را انتخاب کنید. برای انجام کار باید وارد تنظیمات مودم شوید.
راه ورود به تنظیمات مودم معمولا زیر آن نوشته شده است. پیشنهاد میکنیم در قدم اول آدرس “۱۹۲.۱۶۸.۱.۱” را در مرورگر خود وارد کنید، احتمالا شما را به درستی به تنظیمات مودم میرساند.
این تنظیمات مودم به مودم متفاوت است. معمولا از زبانههای بالای تنظیمات، قسمت وایفای (Wifi) یا وایرلس (Wireless) را انتخاب کرده و باند ارتباطی (Band) را مشاهده میکنید.
نکته: برای ورود به تنظیمات مودم، باید از کابل اترنت کمک بگیرید.
۶. مدیریت بهروزرسانی ویندوز برای عملکرد بهتر
فعال بودن بهروزرسانی ویندوز در پس زمینه منابع زیادی از رایانه شما استفاده میکند. میتوانید آن را به شکلی تنظیم کنید که تنها در ساعات مشخص فعال شود.
به هرحال شما در میان یک کار مهم قرار دارید و تمام عملکرد دستگاه باید در خدمت شما باشد. نکته دیگر راه اندازی دوباره است.
با دریافت بهروزرسانی، ممکن است دستگاه شما دوباره راه اندازی شود.
چطور بهروزرسانی ویندوز را تنظیم کنیم؟
- عبارت تنظیمات بهروزرسانی ویندوز (Windows Update Settings) را در نوار جست و جوی ویندوز بنویسید
- در ادامه ابزار پیکر بندی (Configuration Utility) را اجرا کنید
- زیر عنوان تنظیمات بهروزرسانی (Update Settings) گزینه تغییر زمان فعالیت (Change Active Hours) را باز کنید
- در این قسمت میتوانید زمان فعالیت را به کمک فهرست باز شونده انتخاب کنید
پیشنهاد میکنیم زمانی را قرار دهید که رایانه روشن اما بدون استفاده است. هیچ گاه بهروزرسانی را تعطیل نکنید. امنیت و سرعت رایانه شما با هر بار بهروزرسانی افزایش مییابد.
نکته: تنظیم ساعت فعالیت تنها نصب خودکار بهروزرسانی را مدیریت میکند. باید بدانید که در ساعات دیگر، فعالیت بهروزرسانی ویندوز به شکل دانلود فایلها ادامه دارد.
۷. اینترنت خود را محدود کنید
چند دلیل برای این کار وجود دارد. دلیل اول این است که شما از اینترنت نا محدود استفاده نمیکنید. محدود کردن اینترنت یعنی ویندوز فایلهای مورد نیاز خود را با این ارتباط دریافت نمیکند.
دلیل دوم این است که دریافت فایلهای بهروزرسانی سرعت اینترنت را به مقدار قابل توجهی کاهش میدهد. این اتفاق در زمانهای مختلف آزار دهنده خواهد بود.
محدود کردن اینترنت بهروزرسانی ویندوز را متوقف میکند. البته برخی بهروزرسانیهای امنیتی دریافت خواهد شد.
برای انجام کار، مراحل زیر را دنبال کنید
- تنظیمات ویندوز را باز کنید (میان بر کلید ویندوز + I)
- به قسمت شبکه و اینترنت (Network & Internet) رفته و وایفای را انتخاب کنید
- شبکهای که در حال حاضر از آن استفاده میکنید را انتخاب کرده و گزینه اتصال محدود (Metered Connection) را روشن کنید.
نکته: این ویژگی تنها برای ارتباط وایفای در دسترس است.
۸. ویژگی نمایه سازی ویندوز را خاموش کنید
شما برای جست و جوی یک فایل، اسم آن را در نوار جست و جوی ویندوز مینویسید. اگر ویژگی نمایه سازی را روشن کرده باشد، ویندوز تمام حافظه را برای فایل جست و جو نمیکند.
نمایه سازی چه کاری انجام میدهد؟ تمام فایلهای موجود در رایانه را به شکل متن مینویسد. زمانی که شما جست و جو را انجام میدهید، ویندوز فایلها را جست و جو نمیکند، فهرست متنی خود را جست و جو میکند.
در نتیجه ویژگی نمایه سازی سرعت جست و جو را به مقدار قابل توجهی افزایش میدهد. این ویژگی را در رایانه ۲۰۱۳ خود خاموش نمیکنم چراکه سود آن بیشتر از ضرر آن است.
خاموش کردن ویژگی نمایه سازی ویندوز سرعت جست و جو را به مقدار قابل توجه پایین میآورد اما مقدار کمی عملکرد دستگاه را افزایش میدهد.
در نتیجه یک قانون وجود دارد: اگر رایانه شما بسیار قدیمی است، آن را خاموش کنید، عملکرد بالا میرود. اگر رایانه شما نه قدیمی و نه جدید است، آن را روشن نگه دارد. اگر رایانه شما جدید است، خاموش کردن آن مقدار بسیار کمی عملکرد دستگاه را افزایش میدهد.
برای خاموش کردن نمایه سازی در ویندوز ۱۰
- تنظیمات را باز کرده و عبارت نمایه سازی (Index) را در نوار جست و جو بنویسید
- روی گزینه تغییر (Modify) کلیک کرده و تمام تیکها را بردارید
۹. بررسی حافظه و حذف اطلاعات اضافه
هر دو نوع حافظه ذخیره سازی SSD و HDD با ذخیره اطلاعات بیش از حد، کند میشوند. هر دو آنها برای بهترین فعالیت به خالی بودن نیمی از فضا نیاز دارند.
برای عملکرد بهینه، ۲۵ درصد فضای خالی را کافی میدانیم. یکی از بهترین برنامهها برای پاکسازی یک حافظه سنگین “WinDirStat” نام دارد.
رایگان و متن باز است. میتوانید آن را در نسخه قابل نصب و قابل حمل داشته باشید. برای دانلود کلیک کنید.
۱۰. حافظه ذخیره سازی به عنوان حافظه رم
یکی از بهترین برنامهها برای بهبود عملکرد ویندوز، رم درایو (RAM Drive) نام دارد. این برنامه حافظه دستگاه شما را به حافظه رم تبدیل میکند.
استفاده از آن را تنها برای افرادی پیشنهاد میکنیم که میخواهند عملکرد یک برنامه خاص را افزایش دهند. رم درایو چطور کار میکند؟
این برنامه بخشی از حافظه ذخیره سازی را به شکل حافظه رم در میآورد. فایلهای ضروری به این قسمت منتقل میشود تا نرم افزار مورد نظر شما احساس کمبود حافظه نداشته باشد.
در تصویر میتوانید ارتباط این نرم افزار و نرم افزار کروم را مشاهده کنید. برای اجرای درست ویندوز ۶۴ بیت حداقل به ۸ گیگابایت رم و برای اجرای درست ویندوز ۳۲ بیت به ۴ گیگابایت رم نیاز دارید.
نرم افزارهای زیادی برای این کار وجود دارد. نسخه مورد علاقه بنده سافت پرفکت رم دیسک (SoftPerfect RAM Disk) است. متاسفانه این برنامه رایگان نیست.
برای بررسی این ویژگی میتوانید از برنامه دیتا رم (DataRAM) کمک بگیرید. نسخه رایگان آن به ۱ گیگابایت محدود میشود.
اگر پردازنده شما به جای اینتل، AMD باشد در حالت رایگان ۴ گیگابایت رم در دسترس شما قرار میگیرد.
نحوه پیکر بندی رم درایو
- ابتدا برنامه مورد نظر خود را دانلود و نصب میکنید
- حداکثر مقدار رم یک گیگابایت است، آن را انتخاب کنید
- روی گزینه Set Disk Label برای انتخاب دیسک مورد نظر کلیک کنید
- گزینه شروع رم دیسک (Start RAMDisk) را برای آغاز فعالیت انتخاب کنید
- در این مرحله میتوانید مرورگر خود را برای استفاده از فضای ایجاد شده پیکر بندی کنید
- میان بر مرورگر شما در صفحه دسکتاپ قرار دارد؟ روی آن راست کلیک کرده و تنظیمات (Properties) را انتخاب کنید
- سپس در قسمت هدف: بخش ورود متن (Target: input text) کد ” –disk-cache-dir=R:\” را اضافه کنید
- به جای حرف R دیسک درایو مورد نظر خود را بنویسید
- گزینه OK را انتخاب کرده و کروم را دوباره راه اندازی کنید
خط کامل کد به شکل “C:\Program Files (x86)\Google\Chrome\Application\chrome.exe” –disk-cache-dir=R:\” نوشته میشود.
این کد به نسبت محل نصب مرورگر کروم در رایانه شما میتواند متفاوت باشد. از این به بعد مرورگر کروم فایلهای پنهان خود را در محل مورد نظر ذخیره خواهد کرد.
یکی از دوستان ما اعتقاد دارد این نوع حافظه رم کاربردی نیست. به عبارتی استفاده از حافظه ذخیره سازی به عنوان رم سرعت و عملکرد دستگاه شما را افزایش نمیدهد.
ما نظر متفاوتی داریم اما یک نکته را باید بدانید: استفاده از این روند میتواند سرعت خاموش شدن رایانه شما را به شدت کاهش دهد. این فعالیت در پس زمینه انجام میشود و رایانههای قدیمی ممکن است این فشار اضافه را تحمل نکنند.
از این لینک میتوانید برنامه دیتا رم را دانلود کنید.
۱۱. در جست و جوی بدافزارها
برخی کاربران میگویند: رایانه ما تا یک روز مشخص عملکرد بسیار خوبی داشت و یک باره با مشکل کندی رو به رو شد.
ممکن است عامل خرابی رایانه آنها بدافزارها باشند. چراکه آنها در پس زمینه اجرا شده و منابع رایانه را اشغال میکنند.
ابزارهای زیادی برای پیدا کردن و حذف بدافزارها وجود دارد. سیستم عامل ویندوز یکی از بهترینها را به همراه میآورد.
به هرحال میتوانید از چند برنامه به شکل رایگان کمک بگیرید: سوپر آنتی اسپایور (SuperAnti SpyWare)، مالوربایتس (MalwareBytes) و کلموین (ClamWin).
نکته: به طور کلی فعالیت برنامههای ضد بدافزار میتواند عملکرد رایانه شما را کاهش دهد. در نتیجه میتوانید آن را نصب و سپس حذف کنید.
۱۲. قسمت رجیستری ویندوز را پاکسازی کنید
رجیستری ویندوز تنظیمات ویندوز و تمام برنامههای نصب شده روی آن را به همراه دارد. نصب یک نرم افزار قسمت رجیستری را تغییر میدهد.
به هرحال زمانی که یک نرم افزار را حذف میکنید، تمام تغییرات به حالت قبل باز نمیگردد. با گذشت زمان و جمع شدن این فایلها عملکرد ویندوز به شدت کند خواهد شد.
یک برنامه پاک کننده رجیستری تمام آن تغییرات و فایلهای باقی مانده را از روی رایانه شما حذف میکند. از طرفی نرم افزارهای پاک کننده رجیستری میتوانند مشکلاتی را ایجاد کنند.
آیا این برنامهها همیشه فایل درست را حذف میکنند؟ شاید حذف یک فایل اشتباه ویندوز را با مشکل رو به رو کند. بهترین برنامه موجود برای حذف رجیستری سیکلینر (CCleaner) نام دارد.
۱۳. با حذف برنامههای نا مناسب سرعت ویندوز را افزایش دهید
بسیاری از کاربران برنامههای نا مناسبی را روی رایانه خود نصب میکنند. در ابتدا به نظر میرسد که به آن نیاز دارند، اما اینطور نیست.
چند مدل از آن برنامهها را معرفی میکنیم: انواع نرم افزار خواندن PDF، پخش کننده فیلم و موسیقی، مرورگرهای بی نام و نشان و نرم افزارهای بیتتورنت.
برای شما یک راه حل بسیار ساده را پیشنهاد میکنیم: نرم افزار مخرب را حذف و نرم افزار درست را نصب کنید.
با چند برنامه مناسب آشنا شوید
- نرم افزار سوماترا PDF ریدر (Sumatra PDF Reader)
- پخش کننده صوت و تصویر VLC
- گوگل کروم یا موزیلا فایرفاکس
- کیو بیتتورنت (QBittorrent)
نرم افزار سوماترا PDF ریدر (Sumatra PDF Reader)
بسیاری از کاربران فکر میکنند بهترین گزینه برای اجرای فایلهای PDF نرم افزار ادوبی آکروبات PDF ریدر است. متاسفانه اشتباه فکر میکنند.
بد افزارها میتوانند از طریق ادوبی آکروبات به رایانه شما راه پیدا کنند. سوماترا PDF ریدر گزینه بهتری برای شما است.
نرم افزار سوماترا میتواند گروهی از بدافزارها را تشخیص داده و آنها را مسدود کند. از طرفی تمام انواع مرورگر میتوانند فایلهای PDF را اجرا کنند. نیازی به یک نرم افزار مخصوص نیست.
برنامه پخش صوت و تصویر VLC
این برنامه یکی از سه برنامه ساخته شده برای پخش انواع فایلهای صوتی و تصویری است. شاید در نظر شما برنامههای بهتری برای پخش موسیقی وجود داشته باشد اما در مورد فیلم اینطور فکر نمیکنیم.
برنامه VLC متن باز است. از انواع میان برها به کمک صفحه کلید پشتیبانی کرده و انواع فایل را برای شما پخش میکند.
مرورگر کروم
کروم سریعترین گزینه برای جایگزین شدن با مایکروسافت اج به حساب میآید. مرورگر فوق العاده گوگل هم به شکل ۳۲ و هم ۶۴ بیت قابل دریافت است.
گوگل یک نسخه متن باز از کروم را با نام کرومیوم معرفی کرده، میتوانید از آن برای توسعه نسخه خود کمک بگیرید.
کروم هر کاری که مایکروسافت اج انجام نمیدهد را ممکن میکند. اگر صفحه اینترنت همیشه رو به روی شما باز است، حتما باید کروم را نصب کنید.
آن طرف میدان مرورگر موزیلا خودنمایی میکند. به هر صورت موزیلا فایرفاکس نیز متن باز است.
QBittorrent
زمانی که از سرویس تورنت استفاده میکنید، بارانی از بدافزار روی سر شما میبارد. تصور کنید که در این باران چتر مناسب همراه شما نباشد.
نرم افزار QBittorrent متن باز است. بر خلاف دیگر برنامههای ساخته شده برای این کار به شکل منظم بهروزرسانی دریافت میکند و تقریبا تمام ویژگیهای رقبا را به همراه دارد.
۱۴. برنامههای بی فایده ویندوز ۱۰ را حذف کنید
آخرین نسخه از ویندوز ۱۰ با لشکری از برنامهها به رایانه شما میآید. حذف کردن بسیاری از آنها هیچ تاثیری در کارکرد ویندوز ایجاد نمیکند.
در مورد نصب دوباره آنها نگران نباشید. ویندوز به زیبایی خود را بازسازی میکند. یک راه کار مناسب با نام تعمیر در محل (In Place Repair) وجود دارد.
اجرای آن تمام فایلهای هسته اصلی ویندوز را نوسازی خواهد کرد. نوسازی هسته اصلی ویندوز به هیچ کدام از نرم افزارهای شما آسیب نمیرساند.
برای انجام این کار، مراحل زیر را دنبال کنید
- نرم افزار Media Creation Tool Windows 10 را دانلود و نصب کنید
- رایانه شما یک نسخه کامل از ویندوز ۱۰ را دانلود میکند، این کار تا چند ساعت زمان نیاز دارد
- بعد از دانلود، نرم افزار مایکروسافت ویندوز ۱۰ را نه روی رایانه شما بلکه روی خود، نصب میکند
- این روند فایلهای آسیب دیده ویندوز را جایگزین خواهد کرد. آسیب ممکن است بر اثر بدافزار یا دلایل دیگر باشد
انجام این کار را به شما پیشنهاد میکنیم چرا که یک نسخه تازه و سرحال از ویندوز قطعا سرعت و عملکرد بهتری به همراه دارد.
برنامههای پیش فرض ویندوز ۱۰ را حذف کنید
اگر مرحله قبل را دنبال کرده باشید، تمام برنامههای پیش فرض ویندوز ۱۰ به خانه شما باز میگردند. خوشبختانه چند برنامه برای حذف آسان آنها وجود دارد.
برنامه پیشنهادی ما Windows 10 Default App Remover 1.2 نام دارد. این برنامه متن باز است.
یکی از برنامهها شما را آزار میدهد؟ مشکلی نیست. روی آن راست کلیک کنید تا گزینه حذف کردن آن به شما نمایش داده شود.
این برنامه توسط مجموعه نورتون تایید شده است. در نتیجه منبع بدافزار نیست.
بهترین کار برای افزایش سرعت ویندوز ۱۰ چیست؟
بهترین و ارزانترین راه حل برای افزایش سرعت ویندوز ۱۰ اجرای روند “تعمیر در محل” است. اگر برنامههای نصب شده و فایلهای روی لپ تاپ برای شما اهمیت ندارد، دستگاه را به تنظیمات کارخانه باز گردانید.
یکی از بزرگترین دلایل کند شدن سرعت رایانه، برنامههای مشکل دار است. حذف یا بهینه سازی آن میتواند مشکل شما را به خوبی حل کند.
شما کدام راه حل را به کاربران روکیدا پیشنهاد میکنید؟
منبع: makeuseof.com