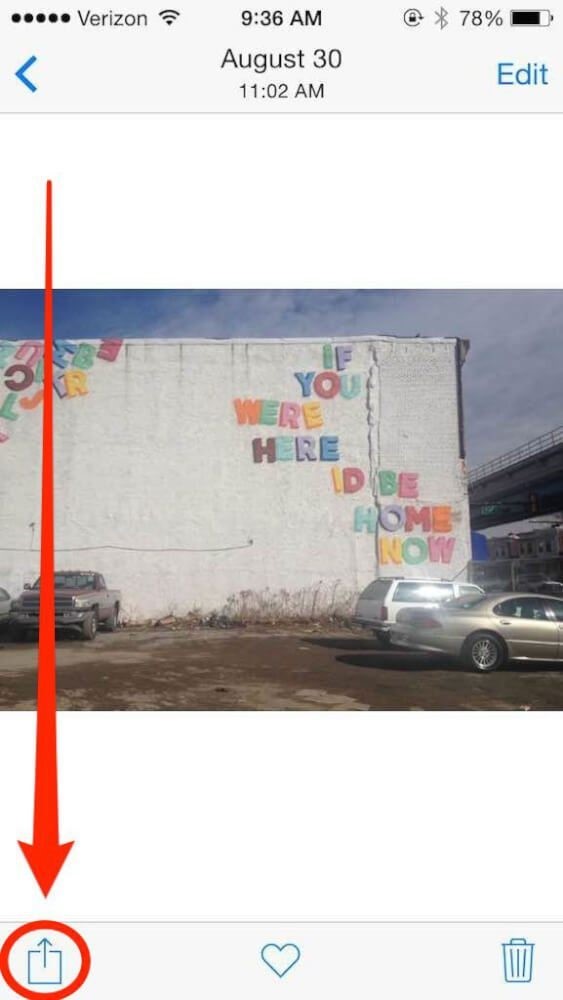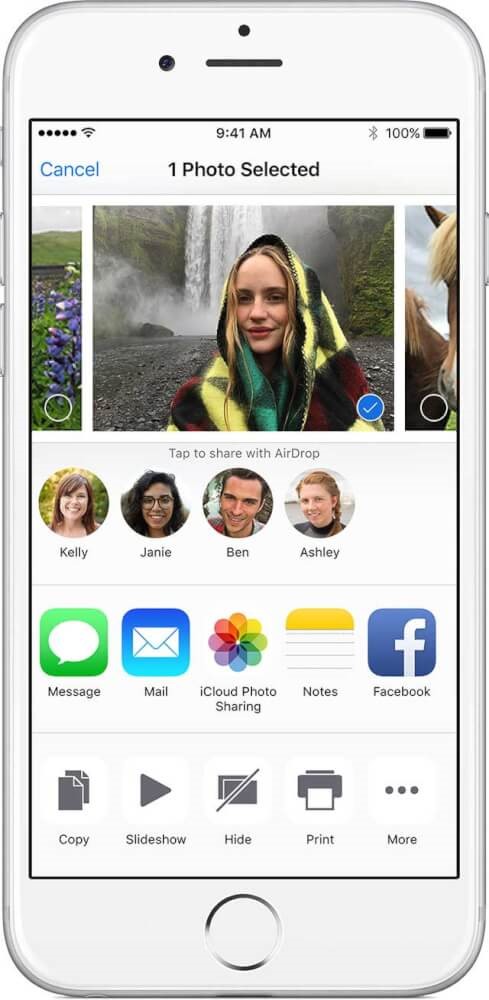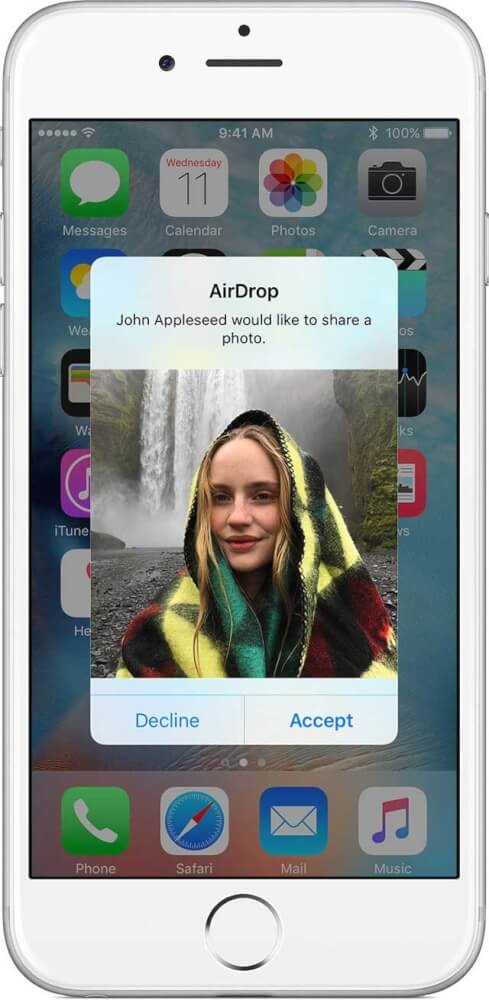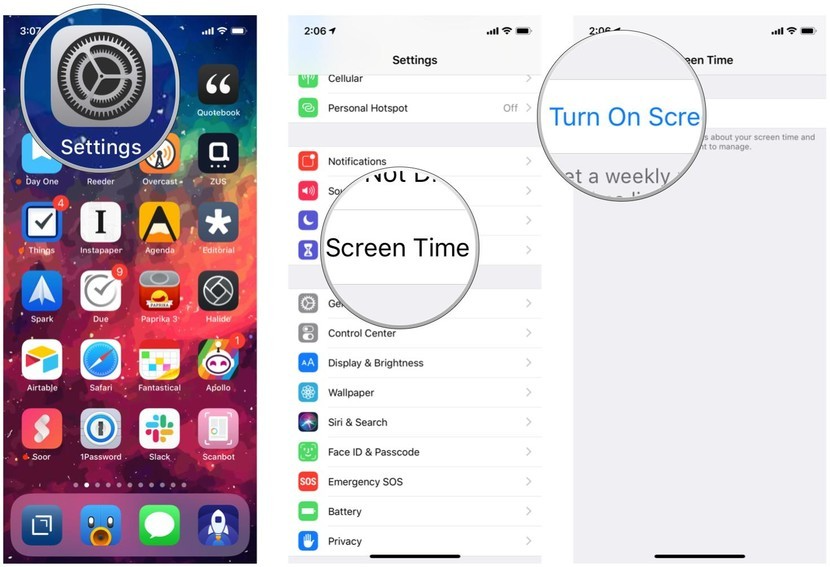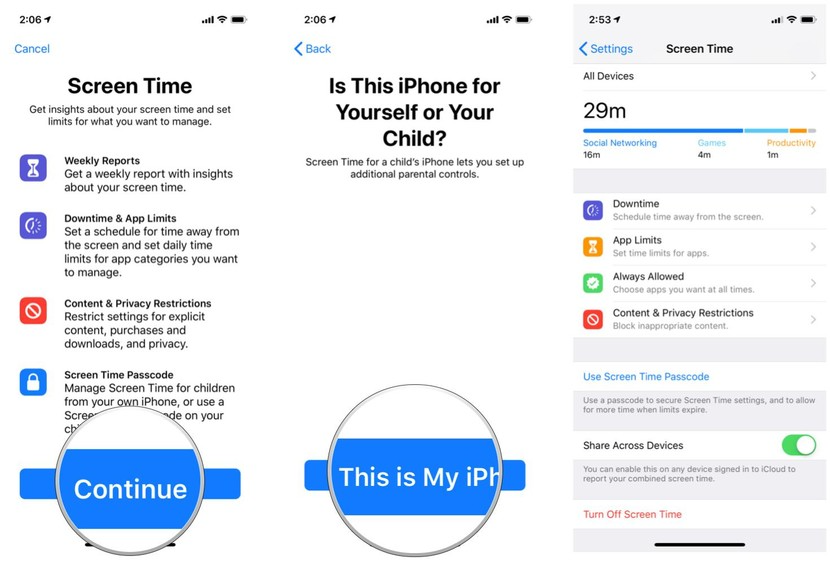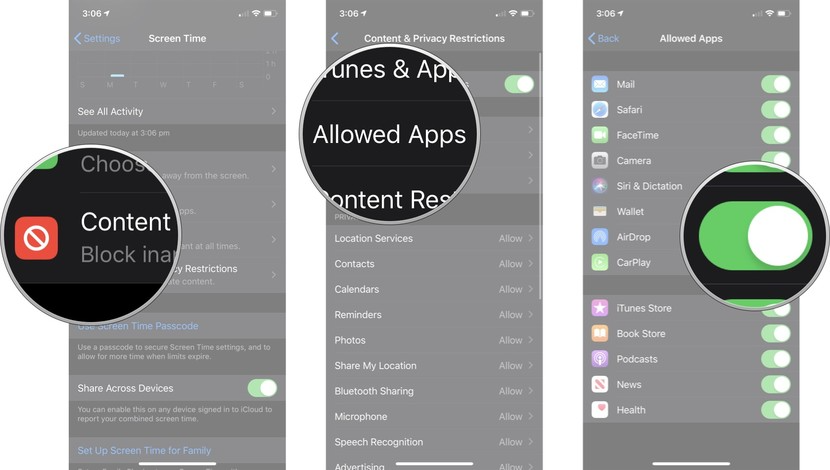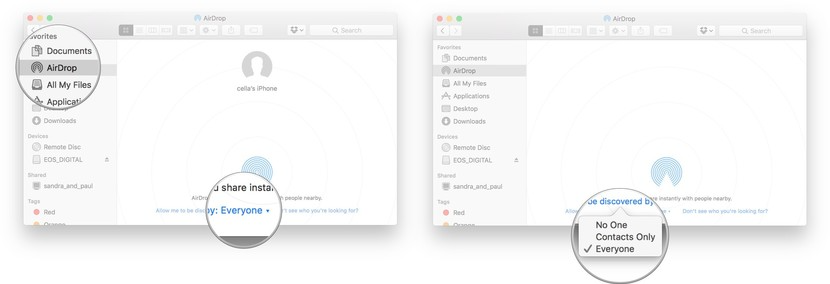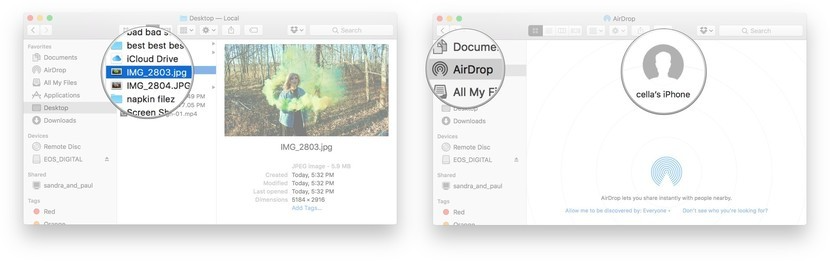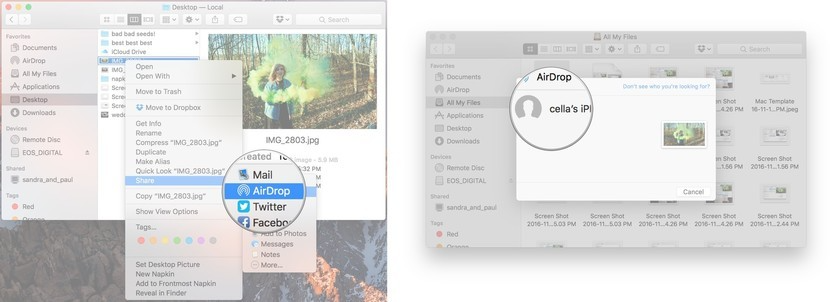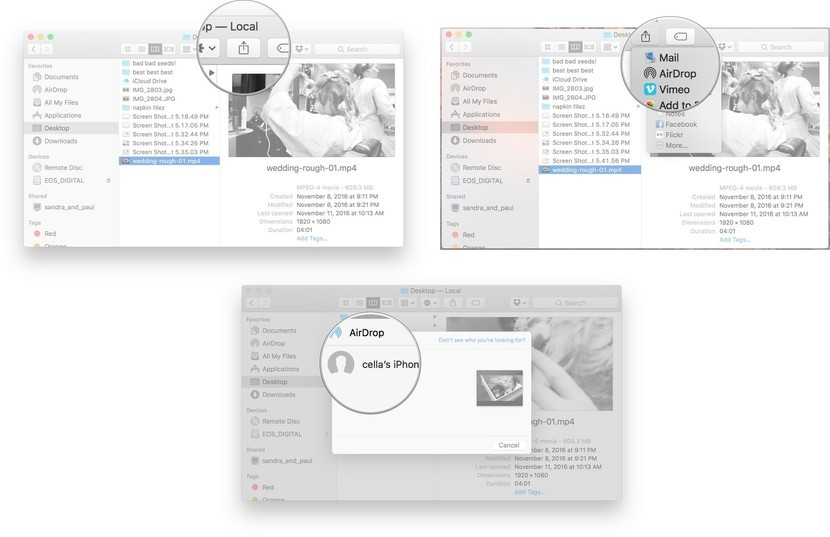ایردراپ اپل قابلیتی در دستگاههای آیفون، آیپد ومک است که با آن میتوانید فایلها، عکسها و ویدیوهای خود را با دیگر دستگاههای مذکور به اشتراک بگذارید.
این قابلیت مبتنی بر ارتباط بیسیم است که از بلوتوث نسخه ۴ به بالا و شبکه وای فای بهره میگیرد و ارتباطی امن بین دو دستگاه ایجاد میکند تا کار برای انتقال فایلها راحتتر باشد. در این ملب این قابلیت را بیشتر مورد بررسی قرار خواهیم داد.
کدام دستگاهها از ایردراپ پشتیبانی میکنند
برای استفاده از قابلیت ایردراپ در سیستم عامل آی او اس ابتدا باید بدانیم که تمام نسخههای این سیستم عامل از این قابلیت پشتیبانی نمیکنند و فقط دستگاههایی میتوانند از آن استفاده کنند که سیستم عامل iOS 7 به بالا دارند.
لیست دستگاههایی که از ایردراپ اپل پشتیبانی میکنند به شرح زیر است.
- آیفون ۵ و تمام مدلهای جدیدتر آن
- نسل چهارم آیپدهای اپل و مدلهای جدیدتر آن
- آیپد پرو
- نسل پنجم آیپدهای اپل و نسخههای جدیدتر آن
- نسل اول آیپد مینی و مدلهای جدیدتر آن
آموزش استفاده از ایردراپ در ایفون
برای استفاده از ایردراپ اپل ابتدا باید هر دو گزینه بلوتوث و وای فای را از بخش کنترل سنتر فعال کنید. اگر میخواهید فهرست مخاطبانتان را نیز انتقال دهید، باید وارد حساب آیکلود خود نیز شوید.
در این مرحله باید در بخش کنترل سنتر گزینه ایردراپ را فعال کنید تا این قابلیت فعال شود. بعد از فعال شدن ایردراپ یک پنجره پاپ آپ مشاهده میکنید که سه گزینه زیر را دارد.
- گزینه اول خاموش (off): با فعال کردن این گزینه قابلیت ایردراپ خاموش میشود.
- گزینه دوم contact only: فقط مخاطبانتان میتوانند قادر به ارتباط با شما از طریق ایردراپ باشند که در این صورت هر دو طرف باید به سرویس آیکلود لاگین کنید.
- گزینه سوم everyone: شما به هر دستگاهی که بتواند از قابلیت ایردراپ پشتیبانی کند میتوانید وصل شوید و دادههای خود را همگام کنید.
با انتخاب یکی از گزینههای بالا شما میتوانید به سایر دستگاهها متصل شوید.
حالا باید فایل یا هر چیزی را که میخواهید انتقال دهید، انتخاب کنید و روی آیکون share بزنید تا بتوانید آن را بفرستید.
بعضی از برنامهها مانند فوتوز به شما این امکان را میدهند که همزمان چند فایل را برای اشتراکگذاری انتخاب کنید.
بعد از انتخاب فایل مورد نظر و زدن آیکون اشتراکگذاری محیطی نمایش داده میشود که در آن فهرست افرادی است که میتوانید فایل را با آنها به اشتراک بگذارید. برای این کار کافی است که روی پروفایل شخص مورد نظر آهسته بزنید و انتخابش کنید.
بعد از انجام مراحل بالا در دستگاه مقصد آیکونی ظاهر میشود که دو گزینه قبول (accept) یا نادیده گرفتن(decline) دارد.
با ضربه زدن روی گزینه قبول فایل انتخابیتان به دستگاه مقصد فرستاده خواهد شد.
چگونه ایردراپ اپل را با Screen Time برای آیفون و آیپد مسدود کنیم؟
اگر می خواهید ایردراپ را کاملا قطع کنید نه این که تنها آن را خاموش کنید، بهعنوان مثال در آیفون یا آیپد فرزندتان، می توانید از محدودیت هایی که به عنوان کنترل والدین نیز شناخته می شود، استفاده کنید.
- وارد بخش تنظیمات آیفون یا آیپد خود شوید.
- روی گزینه Screen Time آهسته بزنید.
- روی turn on screen time آهسته بزنید، اگر قبلا Screen Time را روشن کرده بودید، میتوانید مرحله ۴ و ۵ را نادیده بگیرید.
- روی کلمه ادامه در صفحه نمایش باز شده آهسته بزنید.
- اگر این گوشی آیفون فرزندتان یا خود شما است، گزینه This is My iPhone را انتخاب کنید.
- گزینه Content & Privacy Restrictions انتخاب کنید.
- روی برنامههای مجاز آهسته بزنید.
- روی قسمت تغییر روشن/ خاموش ایردراپ آهسته بزنید، وقتی گزینه مورد نظر خاکستری شد، یعنی ایردراپ خاموش خواهد شد.
برای فعال کردن مجدد ایردراپ اپل در هر زمان می توانید این مراحل را دوباره از اول انجام دهید.
نحوه روشن یا خاموش کردن ایردراپ برای مک بوک
- وارد قسمت Finder در مک بوک خود شوید.
- در نوار سمت چپ صفحه باز شده ایردراپ را انتخاب کنید.
- برای غیرفعال کردن ایردراپ گزینه خاموش را انتخاب کنید، برای این که بخواهید فقط مخاطبان شما از این قابلیت استفاده کنند باید گزینه Contacts Only را انتخاب کنید یا با انتخاب Everyone به همه اجازه دسترسی میدهید.
چگونه AirDrop را با Mac از طریق کشیدن و رها کردن انجام داد؟
اگر میخواهید بعضی از فایلها را سریعا به ایردراپ منتقل کنید، سریعترین راه برای انجام این کار استفاده از قابلیت کشیدن و رها کردن است.
- وارد قسمت Finder در مک بوک خود شوید.
- فایلهای مورد نظر خود را برای ایردراپ پیدا کنید.
- فایلها را به قسمت نوار کناری بکشید.
- تا زمانی که صفحه Finder به پنجره ایردراپ تغییر کند، منتظر بمانید.
- فایلها را به سمت پروفایل مخاطبی که میخواهید آنها را با او به اشتراک بگذارید، بکشید سپس رها کنید.
نحوه انجام ایردراپ با استفاده از منوی زمینه مک بوک
- Finder را در Mac خود راه اندازی کنید.
- فایلی را که می خواهید به اشتراک بگذارید پیدا کنید.
- روی فایل مورد نظر کلیک راست کرده و سپس اشتراک را از فهرست انتخاب کنید.
- AirDrop را از بین گزینههای نمایان شده انتخاب کنید.
- روی پروفایل شخصی که می خواهید فایل را با او به اشتراک بگذارید کلیک کنید.
نحوه ایردراپ برای مک بوک با استفاده از پنجره اشتراک
همچنین میتوانید فایلها را با استفاده از صفحه Share در macOS از جمله در Finder و Safari، با ایردراپ منتقل کنید.
- روی گزینه اشتراکگذاری که به طور معمول در بالای صفحه سمت راست قرار دارد، کلیک کنید.
- ایردراپ را انتخاب کنید.
- روی پروفایل شخصی که میخواهید فایل را با او به اشتراک بگذارید، کلیک کنید.
منبع: imore.com