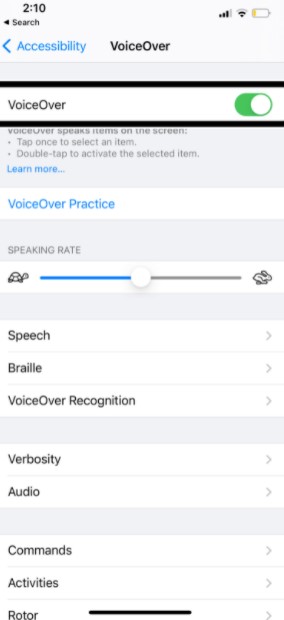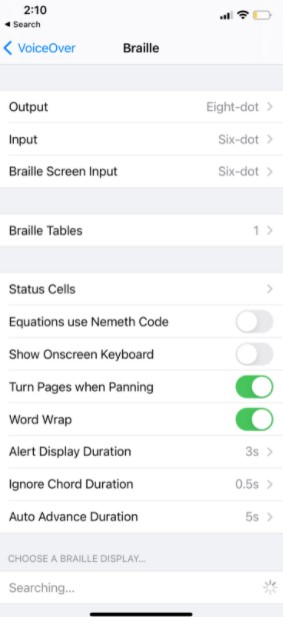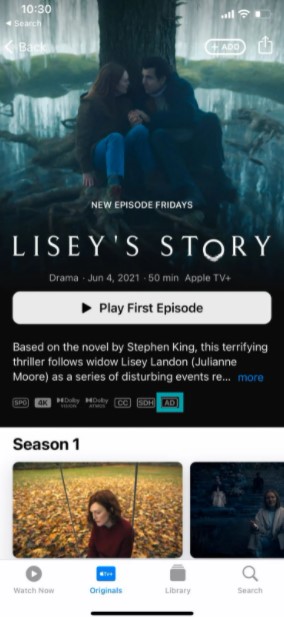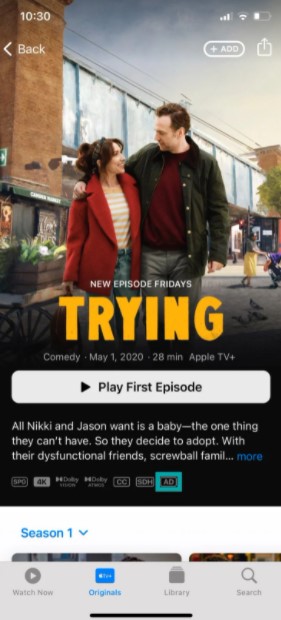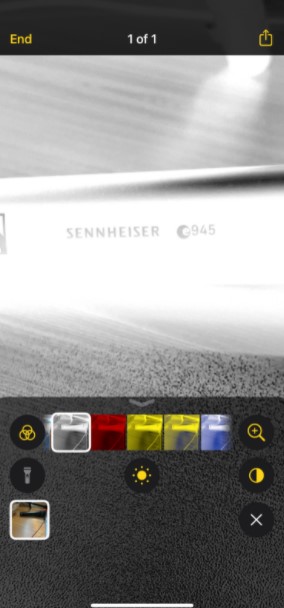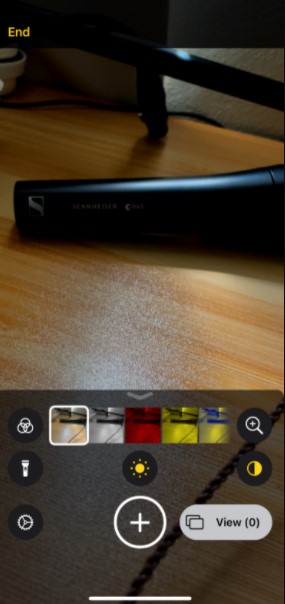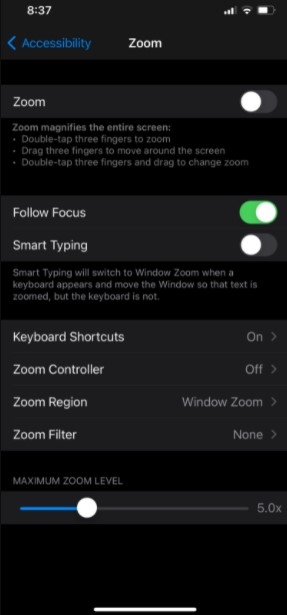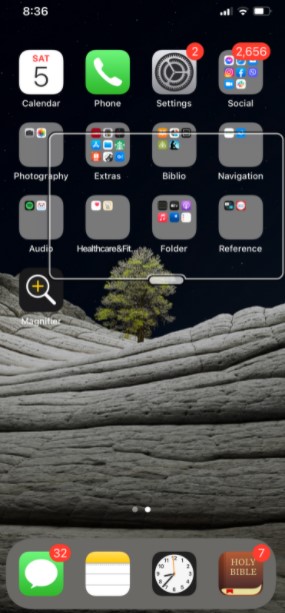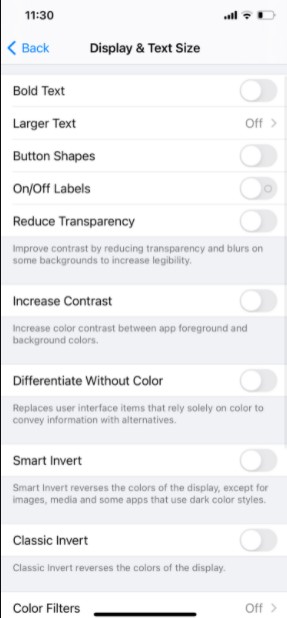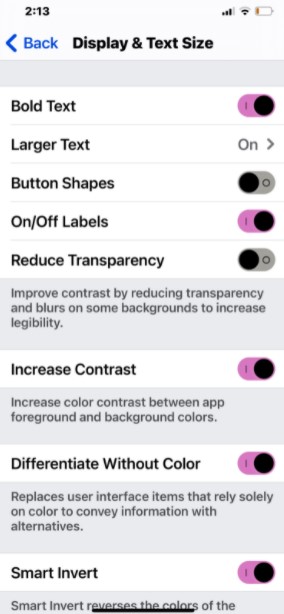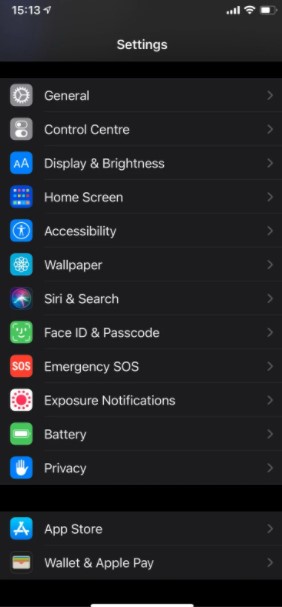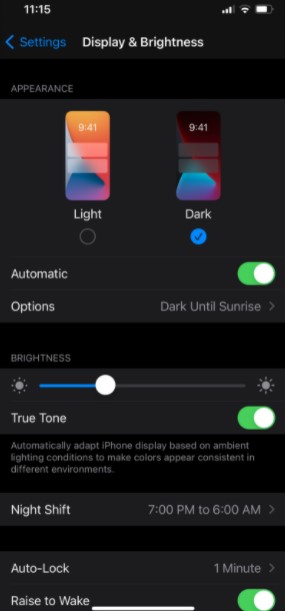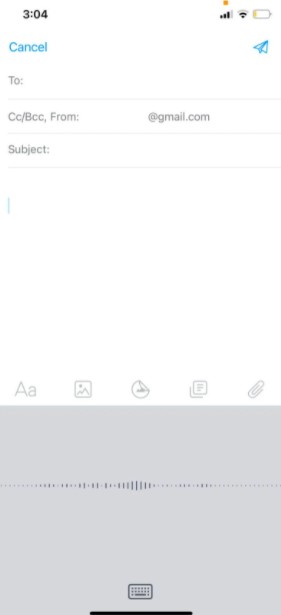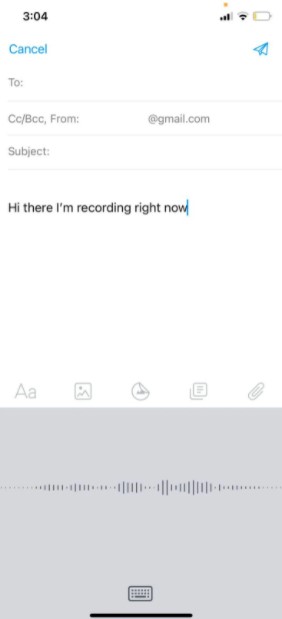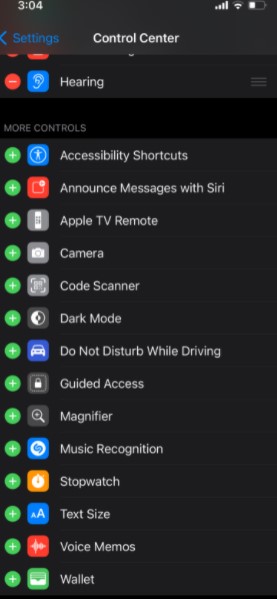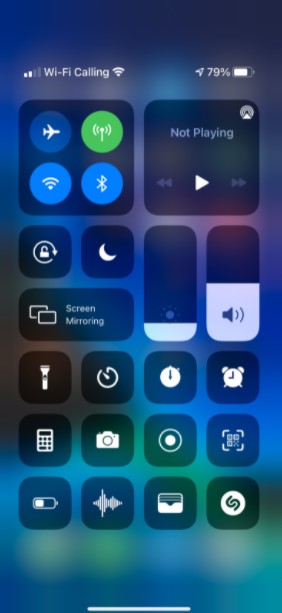عنوانهای این مطلب
امروز، تلفنهای هوشمند بخشی از بدن ما را تشکیل میدهند. یک وسیله نیست که هر زمان نیازش داشتیم، به سراغ آن برویم. همیشه همراه ماست و در تمام کارهای زندگی ما تاثیر دارد.
افرادی که مشکلات بینایی دارند یا نا بینا هستند، به خوبی نمیتوانند از تلفنهای همراه استفاده کنند. رابط کاربری آیفون برای بیشتر مردم کاربردی و آسان است.
مورد سختی ندارد و تمام موارد به راحتی در دسترس قرار میگیرد اما برای افرادی که ضعف بینایی دارند، هر کاری چالش برانگیز خواهد بود.
امیدواریم تن شما همیشه سلامت باشد. اگر همراه روکیدا بمانید، در ادامه به شما آموزش میدهیم که چطور استفاده از آیفون را برای افراد کم بینا راحتتر کنید.
۱. قابلیت وویس اُوِر (Voice Over) را فعال کنید
این ویژگی به ۳۰ زبان زنده دنیا فعال است. ویژگی وویس اور به شما میگوید که چه کاری در صفحه تلفن همراه شما اتفاق میافتد. هر کجا که انگشت خود را بگذارید، آن را برای شما میخواند.
برای سالها این ویژگی وجود داشته اما امروز از هر روزی کاملتر است.
قفل آیفون را باز میکنید و در ادامه برای هر کاری به شما کمک میکند. ویژگی وویس اور دارای ویژگیهای منحصر به فرد است که حرکات شما را تشخیص میدهد.
برای نوشتن متن، میتوانید یک صفحه کلید “بریل” را به آیفون، آیپد یا دیگر محصولات اپل متصل کنید. در نهایت میتوانید از صفحه کلید آیفون به شکل بریل استفاده کنید.
برای این کار در تنظیمات آیفون عبارت “Braille Screen Input” را جست و جو کنید.
۲. فیلمها را همراه با توصیف صوتی تماشا کنید
تلویزیون، تئاتر و دیگر سرگرمیهای دیداری برای افراد کم بینا یک چالش به حساب میآید. این افراد تنها با صدا نمیتوانند وقایع فیلم را دنبال کنند.
برای کمک به این افراد، هدستهایی وجود دارد که آنچه اتفاق میافتد را تشریح میکند. صدا کافی نیست؟ توضیحات شفاهی را فعال کنید.
فیلمها و سریالهای Apple TV توضیحات صوتی دقیقی به همراه دارند. نماد توضیحات صوتی “AD”، نماد زیرنویس “CC” و نماد زیرنویس نا شنوایان یا کم شنوایان “SDH” است.
اگر محتوای مورد نظر شما از توصیف صوتی پشتیبانی میکرد، برای فعال کردن آن تنظیمات را باز کنید، به قسمت دسترسی (Accessibility) بروید، توصیف صوتی (Audio Description) را پیدا و آن را روشن کنید.
۳. از آیفون به عنوان ذره بین استفاده کنید
ابزار “آیفون مگنیفایر” تلفن همراه شما را به یک ذره بین تبدیل میکند. به کمک آن میتوانید بهتر ببینید. منوی رستوران را نمیتوانید بخوانید؟
شاید خواندن تابلوی خیابان برای شما دشوار باشد. در هر حال تلفن خود را بردارید، ویژگی ذره بین را فعال کنید و روی متن مورد نظر نگه دارید.
این برنامه چند حالت مختلف دارد. میتوانید از فیلترهای رنگی استفاده کنید یا حتی میزان روشنایی را بالا یا پایین بیاورید. هدف آن یافتن آسانترین راه برای خواندن یک متن است.
خیلی کوتاه صفحه برنامه را لمس کنید. این کار نور فلش تلفن همراه را روشن میکند. حالا ویژگیهای برنامه با یک چراغ همراه میشود.
نگران تاری یا مشکلات دیگر نباشید، معمولا به قدری کیفیت دارد که بتوانید متن را تشخیص دهید.
۴. روی صفحه بزرگنمایی کنید
برنامه ذره بین برای اجسام خارج از تلفن همراه است. بزرگنمایی صفحه درون تلفن همراه را بزرگ میکند.
امکان بزرگنمایی کل صفحه و امکان بزرگنمایی بخشی از آن وجود دارد. انگشت خود را روی هر نقطه که نگه دارید، آن قسمت بزرگ میشود.
برای فعال کردن این ویژگی تنظیمات را باز کرده و به بخش دسترسی (Accessibility) بروید. قسمت بزرگنمایی (Zoom) را پیدا و آن را فعال کنید.
نکته: بزرگنمایی در اسکرین شات ذخیره نمیشود.
۵. صفحه نمایشگر را تنظیم کنید
بزرگنمایی صفحه ممکن است به شکل ناخواسته صفحه جا به جا کند. در نتیجه میتوانید اندازه موارد را به شکل کلی تنظیم کنید.
این کار برای افرادی که مشکل بینایی دارند، بسیار مفید است. به عبارتی لازم نیست روی متن بزرگنمایی کنید، متن بزرگ میشود.
آیفون برای انجام این کار ویژگیهای متنوعی دارد:
- نوشتار پُر رنگ (Bold Text): این ویژگی متن را با حروف درشت نشان میدهد
- نوشتار با ابعاد بزرگ (Larger Text): این ویژگی بزرگ کردن ابعاد نوشته را از طریق یک نوار ممکن میکند
- برچسب روشن و خاموش (On/Off Labels): روشن و خاموش کردن ویژگیها در آیفون با سفید یا سبز شدن یک ابزار رو به روی آن مشخص میشود. این ویژگی رنگها را با حروف I و O جا به جا میکند
- کاهش شفافیت (Reduce Transparancy): برخی از برگهها در آیفون به شکل شفاف نمایش داده میشود. کاهش شفافیت به خواندن نوشته کمک میکند
- افزایش کنتراست (Increase Contrast): بالا بردن کنتراست مورد در حال نمایش را از پس زمینه جدا میکند
- نمایش تفاوت بدون رنگها (Differentiate Without Color): در برخی قسمتهای رابط کاربری، تفاوتها با رنگها نمایش داده میشود، مانند: روشن و خاموش بودن وایفای. افرادی که از بیماری کوررنگی رنج میبرند نمیتوانند آنها را تشخیص دهند. در نتیجه این ویژگی به کمک این افراد میآید
- معکوس هوشمند یا معکوس کلاسیک (Smart Invert or Classic Invert): این ویژگی رنگهای رابط کاربری را معکوس میکند، به جز: تصاویر و دیگر محتوای تلفن همراه و قسمتهایی که از رنگ تیره استفاده میکنند
- فیلترهای رنگی (Color Filter): گروهی از فیلترهای رنگی است که برای دوستانی که از کوررنگی رنج میبرند به کار میآید
- کاهش نقاط سفید (Reduce White Point): این ویژگی شدت رنگهای روشن را کاهش میدهد
- تنظیم خودکار روشنایی (Auto-Brightness): این ویژگی از حسگر نور آیفون استفاده میکند تا شدت نور را بر اساس نور محیط تنظیم کند
۶. حالت تاریک
اگر در یک محیط تاریک از تلفن همراه خود استفاده میکنید، این ویژگی خواندن متن و کار با دستگاه را آسانتر میکند.
حالت تیره تمام صفحه را تغییر میدهد. بر خلاف گذشته، متن به شکل روشن در پس زمینه تاریک نمایش داده میشود.
نیازی نیست هر بار این ویژگی را به شکل دستی روشن و خاموش کنید. تنظیمات را باز کرده، نمایشگر و روشنایی (Display & Brightness) را انتخاب کنید و سپس حالت انتخاب خودکار را روشن کنید.
۷. برای نوشتن متن، به تلفن همراه دیکته بگویید
تایپ کردن با تلفن همراه حتی با بزرگتر کردن صفحه کلید یک کار دشوار است. این ویژگی تقریبا در تمام تلفن همراه کار میکند.
روی قسمتی که برای نوشتن است، لمس کنید. گزینه میکروفون را پیدا و آن را انتخاب کنید. در ادامه دستگاه اپل به صدای شما گوش میدهد و آن را مینویسد.
اپل از آیفون 6S این ویژگی را حتی بدون اتصال به اینترنت ممکن میکند. این ویژگی درست مانند خواندن صفحه، پشتیبانی از ۳۰ زبان را به همراه دارد.
۸. قابلیتهای دسترسی (Accessibility) را همیشه در دسترس نگه دارید
قابل درک است که اگر نخواهید این ویژگیها همیشه روشن باشد. از طرفی درست مثل یک سرباز، باید همیشه آماده باشند.
میتوانید آنها را در مرکز کنترل آیفون داشته باشید. برای شروع کار به تنظیمات بروید، مرکز کنترل (Control Center) را پیدا کنید. گزینه کنترلها (Controls) را انتخاب و گزینه مثبت (+) یا منفی (-) را برای حذف یا اضافه موارد مورد نظر لمس کنید.
فراموش نکنید که گزینه دسترسی در برنامهها (Access Within Apps) را فعال کنید. این ویژگی به شما اجازه میدهد تا با کشیدن انگشت به سمت بالا از سمت راست نمایشگر، به این موارد دسترسی داشته باشید.
چراکه اگر این گزینه خاموش باشد، برای دسترسی به آنها باید از برنامه خارج شوید.
حالا با خیال راحت از آیفون استفاده کنید!
ویژگیهای دسترسی به افراد مختلف کمک میکند تا پا به پای فناوری حرکت کنند. دنیای مدرن شرایط را برای تمام افراد با تمام کمبودها فراهم میکند.
امیدواریم محصولات تمام شرکتها درست مانند آیفون این ویژگیها را همراه با خود داشته باشند. شما چه پیشنهادی برای دوستان روکیدا دارید؟ آن را در بخش نظرات بنویسید.
منبع: makeuseof.com