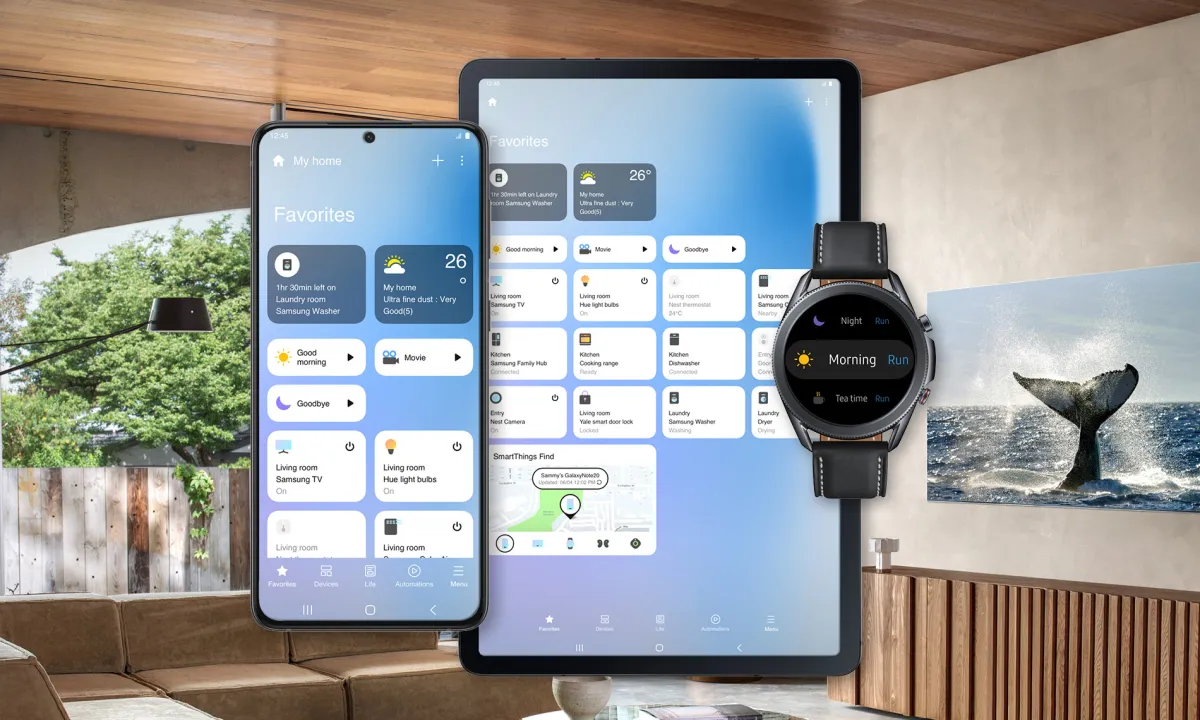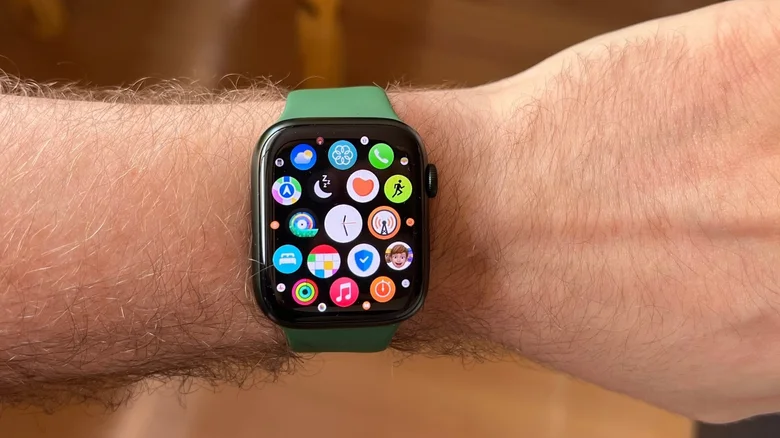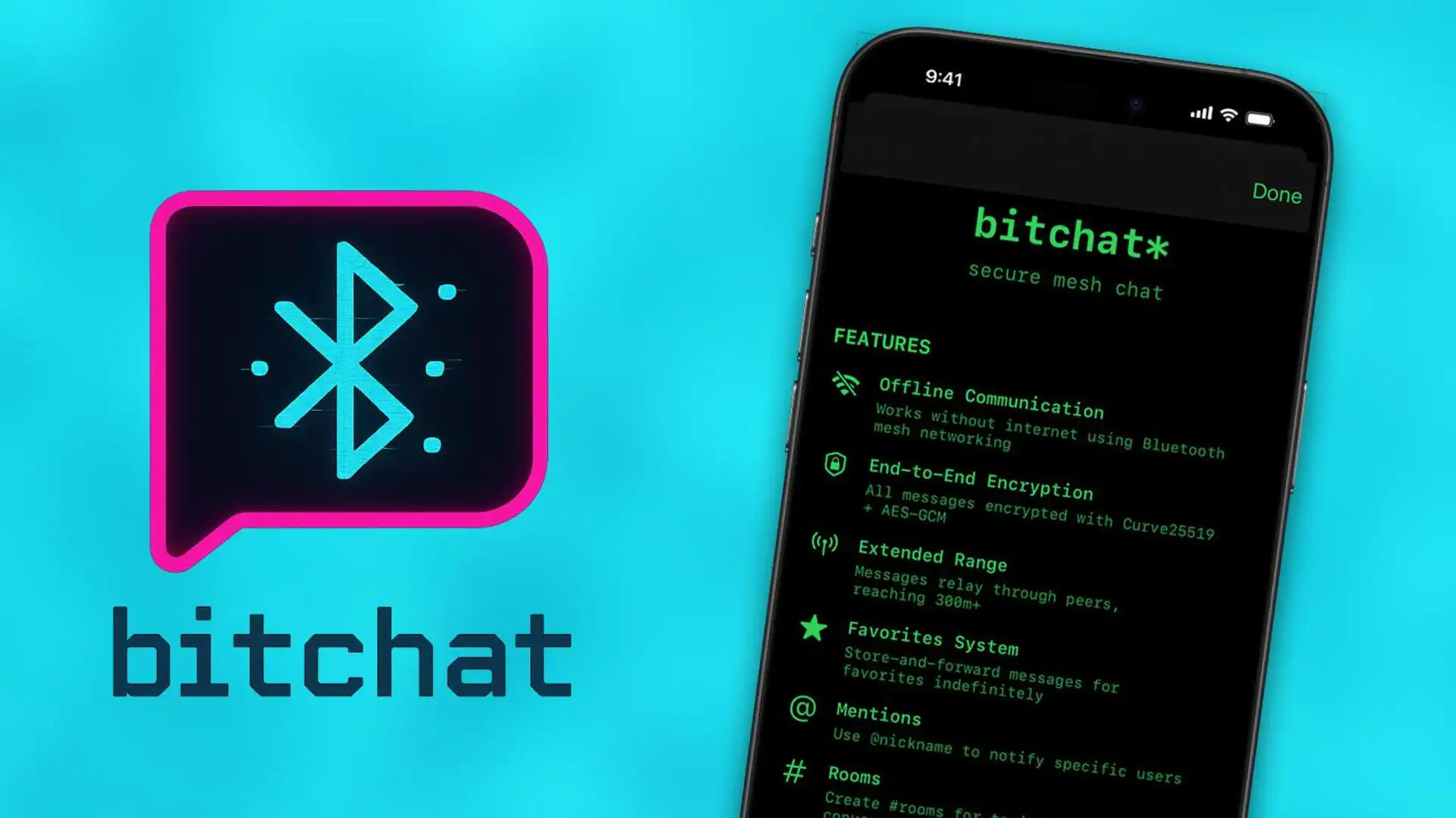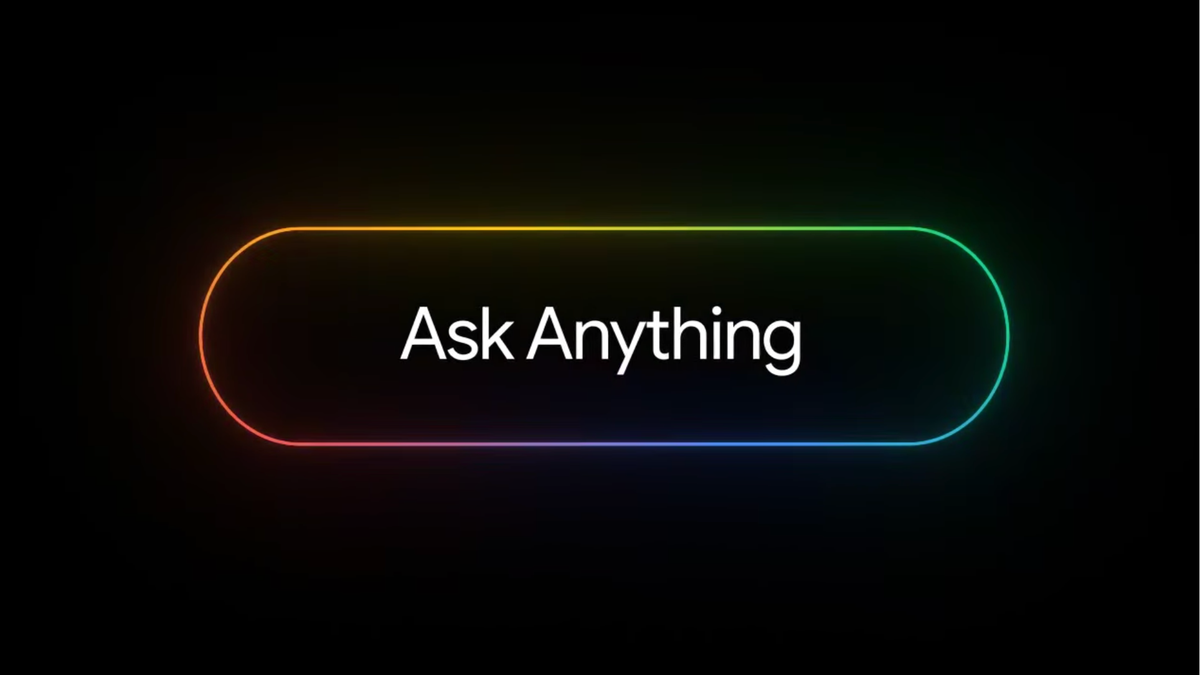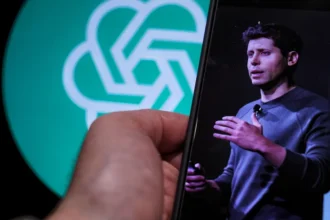شاید برنامه نوت در گوشی اپل شما، یک برنامه یادداشتبرداری ساده به نظر برسد، اما این برنامه قابلیتهای زیادی دارد. یکی از ویژگیهای این اپلیکیشن، ساخت جدول است. با ایجاد جدول میتوانید یادداشتهای خود را نظم دهید.
ما در این مقاله، هفت نکته مختلف برای بهبود استفاده از برنامه نوت اپل در مورد جدول فراهم کردیم و همه چیز را اعم از اصول طراحی جدول تا نکات پیشرفتهای همچون حذف یا حتی مرتب کردن مجدد ستونها و ردیفها را به شما آموزش خواهیم داد.
نحوه ساخت جدول در برنامه نوت اپل
ساخت جدول در نوت اپل خیلی ساده بوده و میتوانید یک جدول را در یک یادداشت جدید و یا حتی در یک یادداشت قدیمی نیز اضافه کنید.
- ابتدا یک یادداشت از نوت را باز کرده و یا یک یادداشت جدید بسازید.
- سپس روی آیکون جدول در بخش ابزار پایین صفحه بزنید.
- اگر آیکون جدول را پیدا نکردید، روی گزینه (+) بزنید تا منوی ابزار ظاهر شود و آیکون جدول را انتخاب کنید.
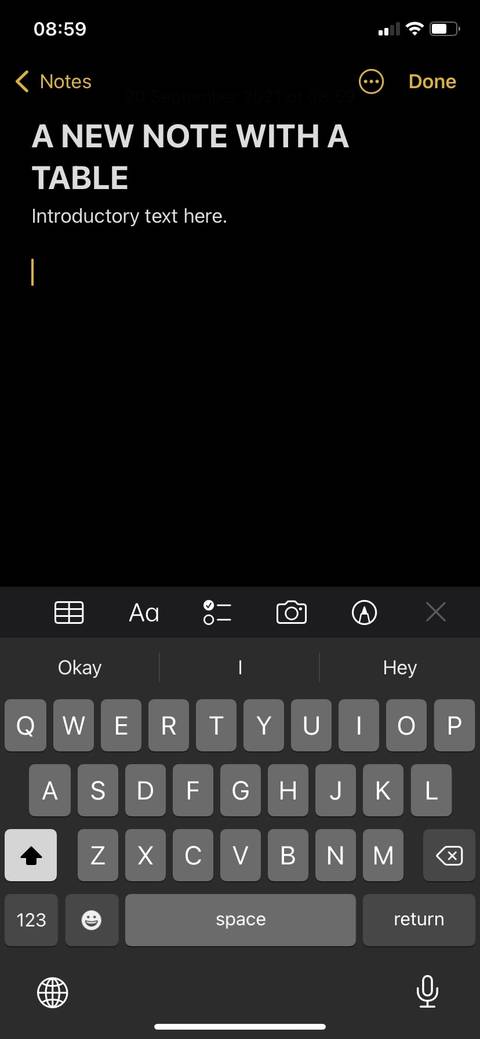
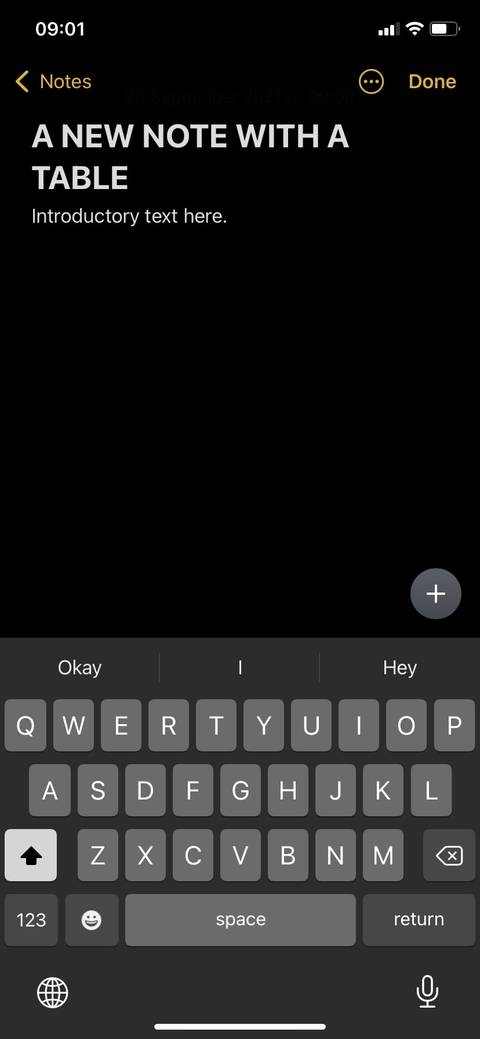
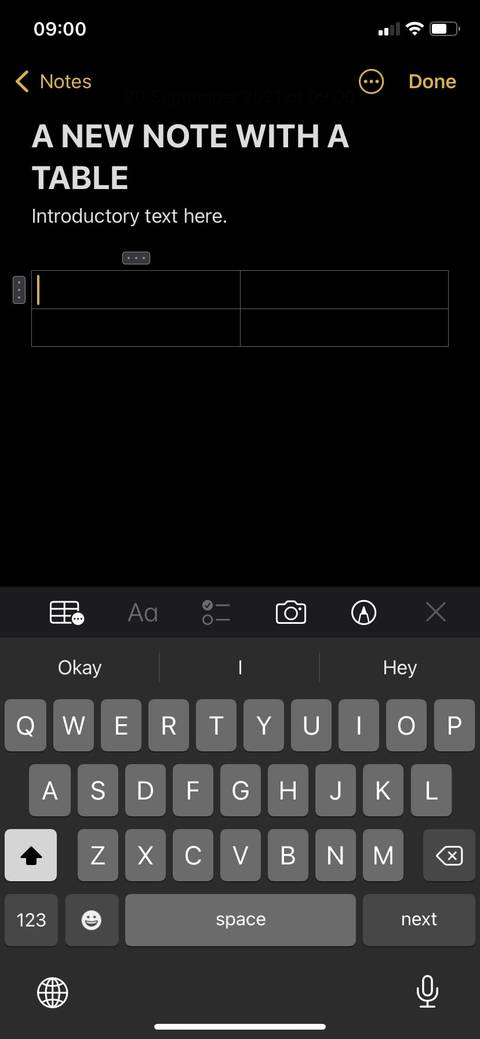
با انجام این کار، بلافاصله یک جدول با دو ردیف و دو ستون در نوت شما ظاهر میشود. به طور پیشفرض، این جدول تمام عرض صفحه را اشغال میکند اما میتوانید ستونهای بیشتری اضافه کنید. تنها محدودیت در جدولبندی، این است که نمیتوانید اندازه جدول را مطابق با سلیقه خود تنظیم کنید.
نحوه ایجاد ستون به جدول در نوت اپل
برنامه نوت گوشیهای اپل به شما این امکان را میدهد تا ستونهای بیشتری را به جدول اضافه کنید. برای ایجاد ستونهای عمودی بیشتر، باید مراحل زیر را انجام دهید:
- روی جدول بزنید.
- یک گزینه با آیکون سه نقطه در بالای جدول شما ظاهر خواهد شد را انتخاب کنید.
- از بخش پاپآپ، گزینه «Add Column» را انتخاب کنید. اگر در منوی پاپآپ، گزینههای Cut، Copy و Paste بود، روی فلش سمت راست بزنید تا گزینه «Add Column» را ببینید.
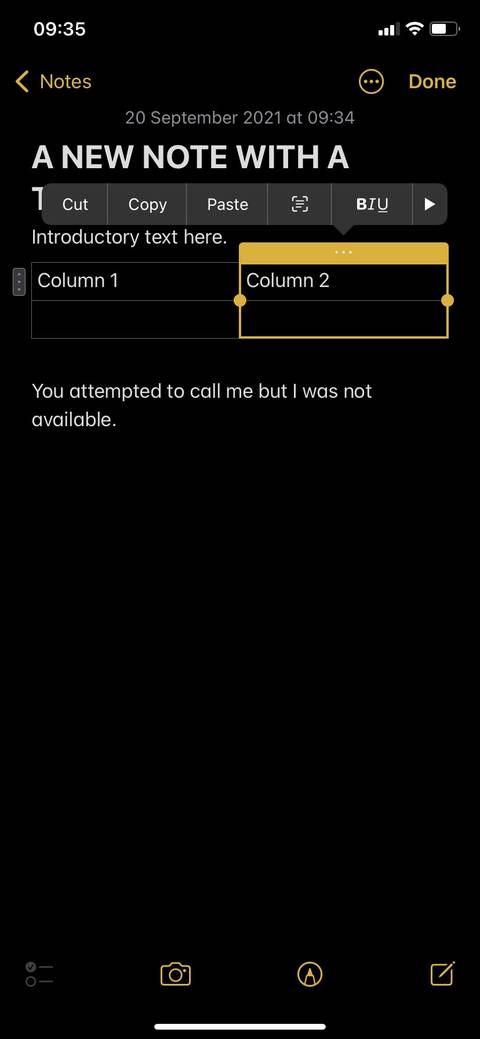
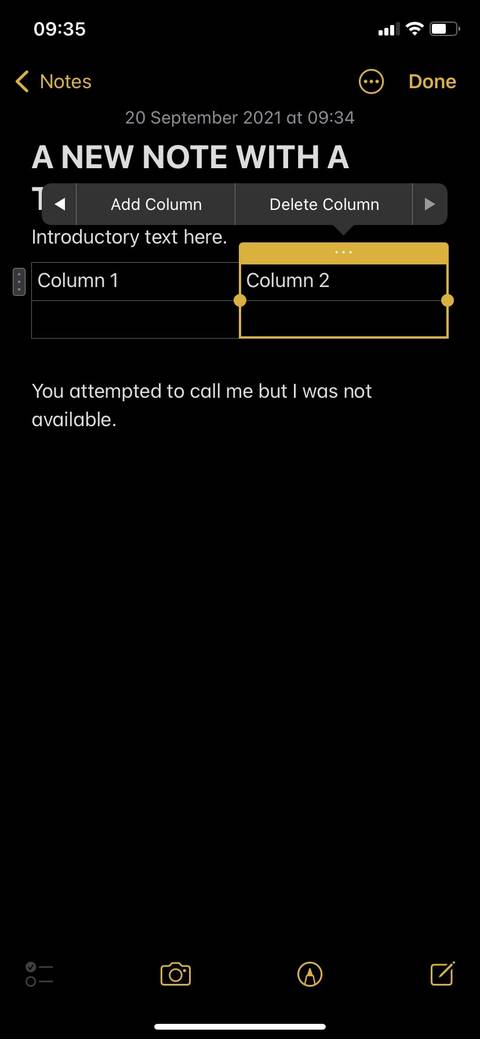
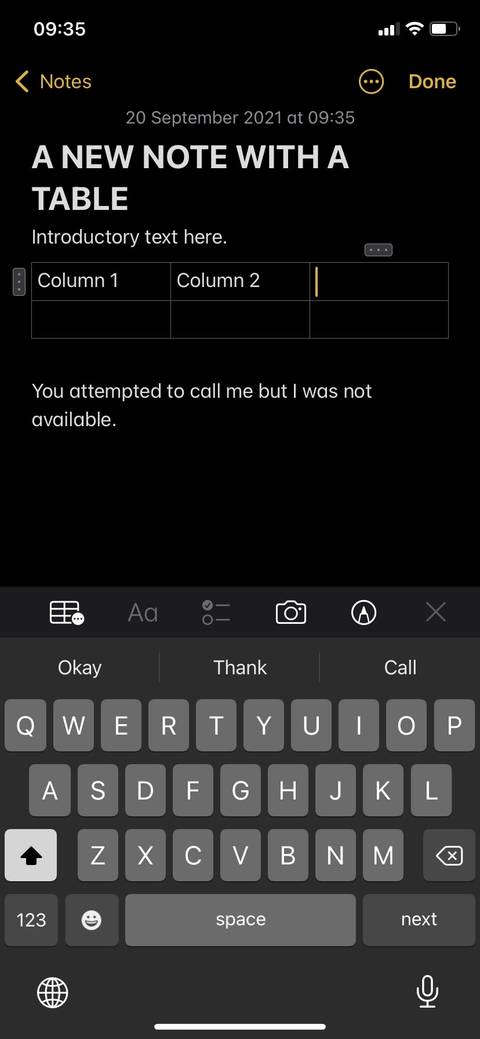
برنامه نوت اپل بهطور پیشفرض، ستون جدید را به سمت راست اضافه میکند. برای افزودن یک ستون از سمت راست جدول، روی آخرین ستون بزنید و برای قرار دادن یک ستون بین دو ستون، روی ستون سمت چپ بزنید تا ستون به سمت راست اضافه شود.
نحوه اضافه کردن ردیف افقی به جدول
افزودن ردیف افقی تقریبا شبیه فرآیند اضافه کردن یک ستون بوده اما یک تفاوت کوچک دارد. شما باید گزینه سه نقطه سمت چپ جدول را به جای آیکون بالا انتخاب کنید.
- نزدیک جایی که میخواهید ردیف جدیدتان قرار گیرد بزنید.
- آیکون سه نقطه در سمت چپ جدول را انتخاب کنید.
- از پنجره پاپآپ، گزینه «Add Row» را انتخاب کنید.
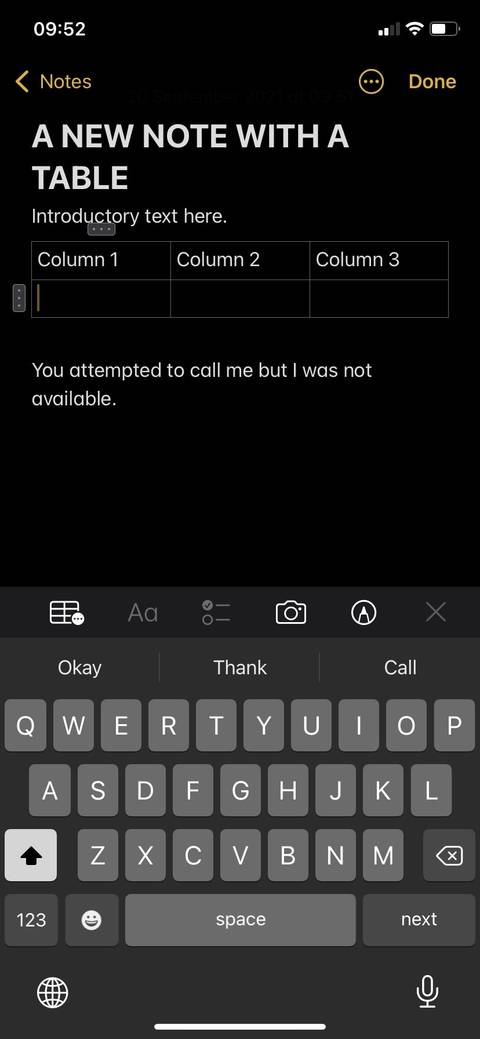
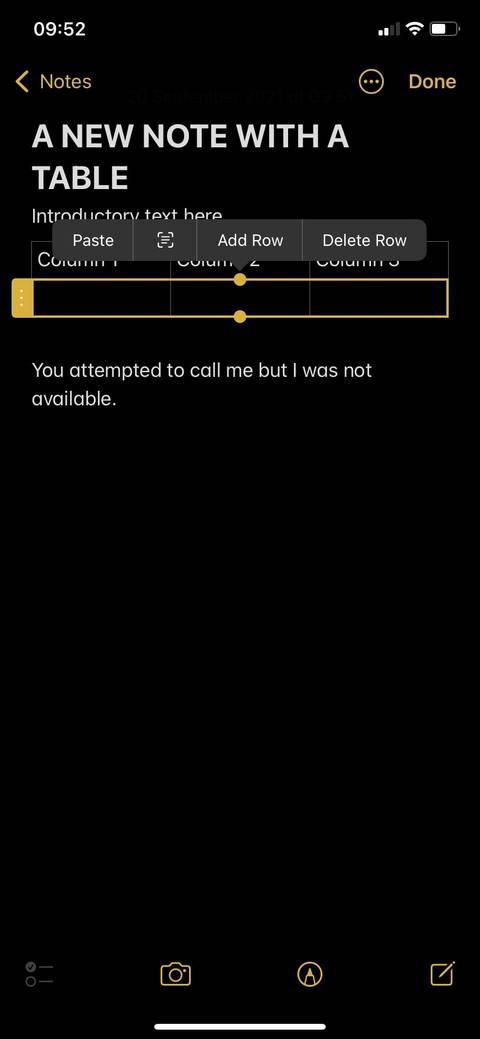
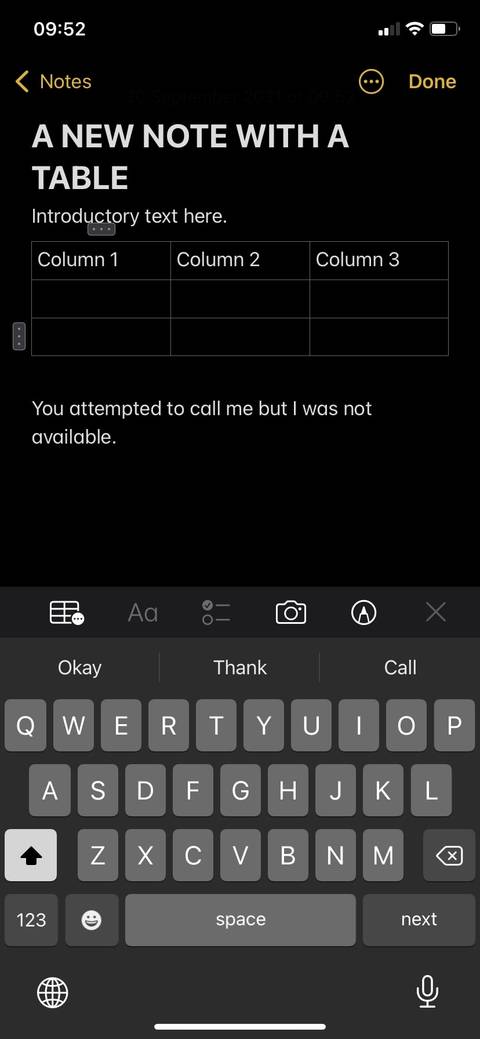
نحوه حذف ردیفها و ستونها از جدول
پاک کردن یک ردیف یا ستون را میتوانید در دو مرحله ساده انجام دهید. ابتدا روی ردیف یا ستونی که می خواهید حذف کنید بزنید. اگر میخواهید یک ستون را حذف کنید، روی آیکون سه نقطه در بالای صفحه و اگر میخواهید یک ردیف را حذف کنید، آیکون سه نقطه در سمت چپ جدول را انتخاب کنید تا ردیف یا ستون دلخواه شما انتخاب شود.
برای حذف ردیف یا ستون، گزینههای «Delete Row» یا «Delete Column» را انتخاب کنید. در برخی موارد، ممکن است گزینههای مورد نظر را در قسمت پاپآپ پیدا نکنیم. در این حالت، روی فلش سمت راست زده تا گزینههای بیشتر ظاهر شوند.
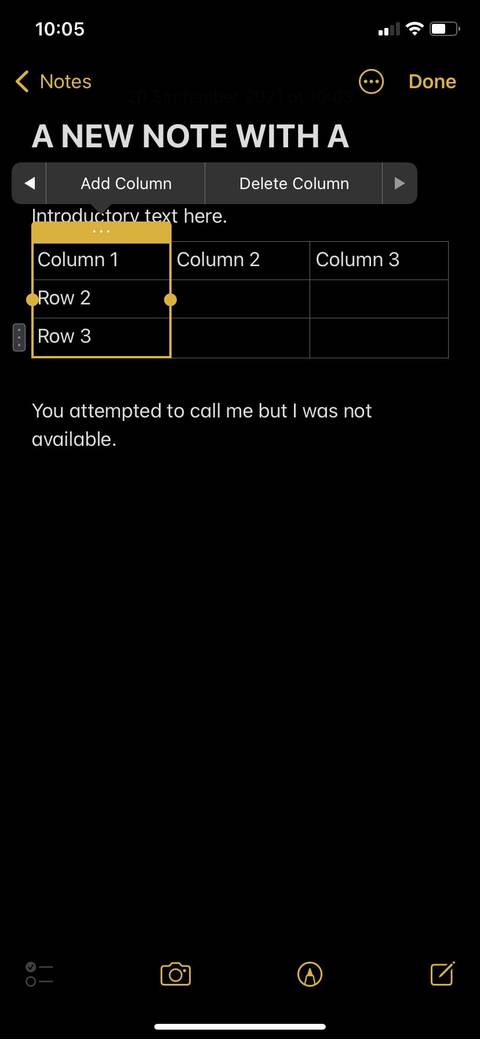
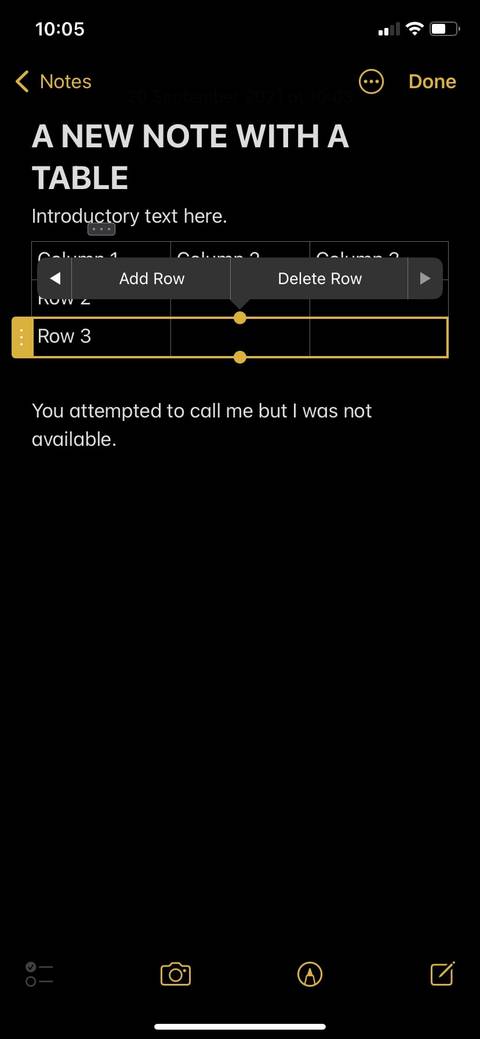
نحوه تغییر فرمت متن داخل جدول
فرمت متن داخل هر قسمت از جدول شما نیز میتواند به صورت دلخواه تنظیم شود. چهار گزینه مجزا در نوت اپل وجود دارد که شامل Bold، Italic، Underline و Strikethrough میشوند.
- برای انتخاب متن روی متن دوبار بزنید.
- از بخش پاپآپ، گزینه «BIU» را انتخاب کنید.
- سپس، فرمت دلخواه خود را برای متن انتخاب کنید.
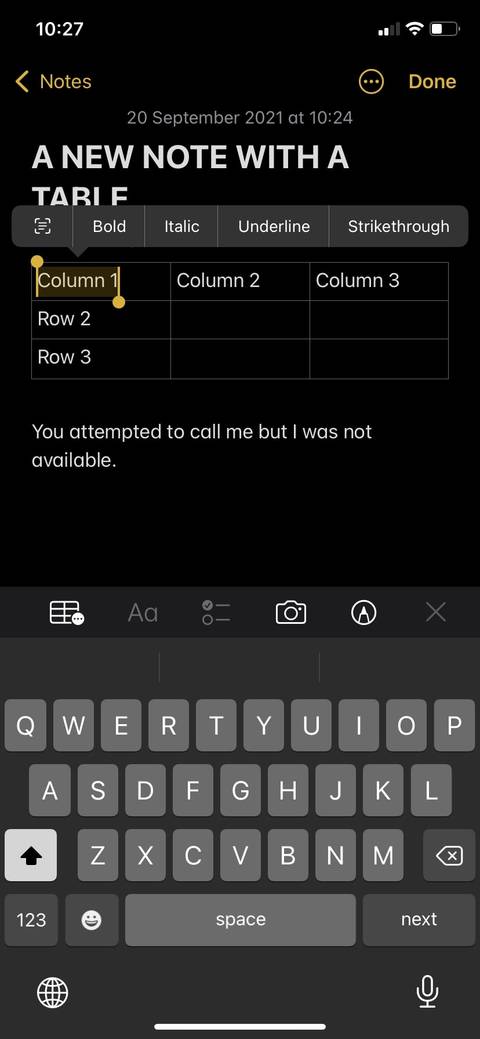
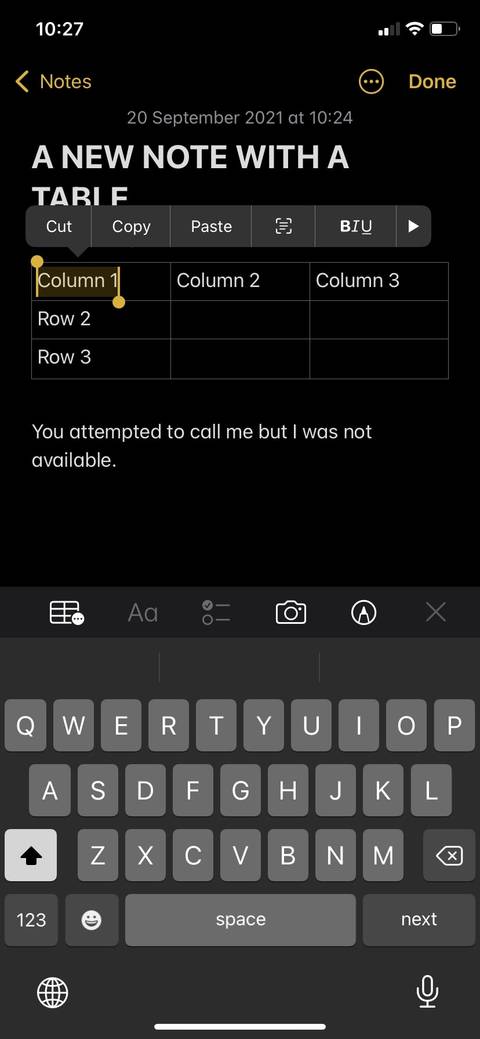
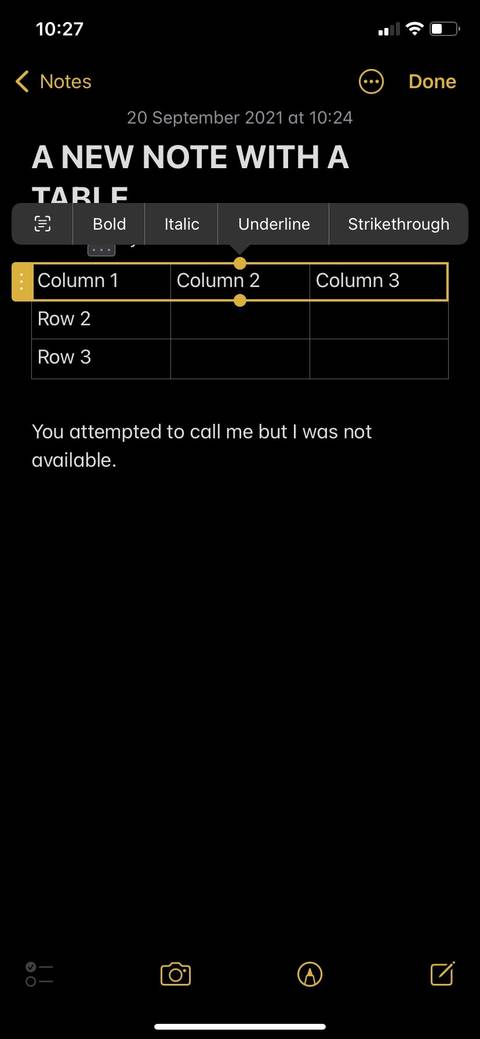
از آنجایی که تغییر فرمت متن در هر سلول جدول میتواند خستهکننده باشد، برنامه نوت اپل روشی مفید برای انجام این کار را ارائه داده تا فرمت متن همه ستونها و ردیفها را به طور همزمان تغییر دهید. برای انجام این کار، یک ردیف یا ستون را به صورت کامل انتخاب و مراحل بالا را تکرار کنید.
نحوه تبدیل جدول به متن در نوت اپل
برنامه نوت اپل همچنین به شما این امکان را میدهد تا در صورت تمایل، جدول خود را به متن تبدیل کنید.
- برای انجام این کار ابتدا روی جدول خود زده و آیکون جدول در بخش ابزار پایین صفحه را انتخاب کنید.
- اگر نوار ابزار را نمیبینید، روی گزینه (+) بزنید تا بخش ابزار ظاهر شود.
- در این قسمت، گزینه «Convert to Text» را انتخاب کنید.
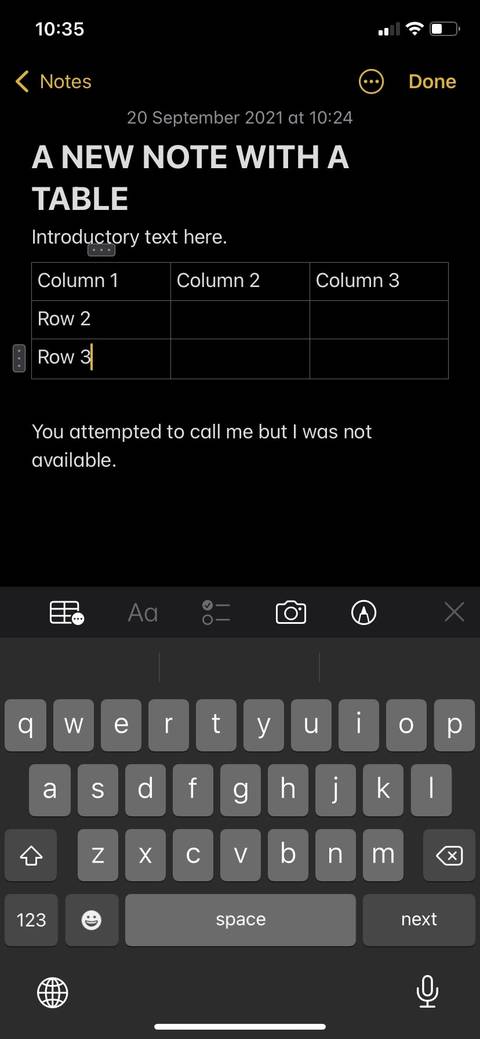
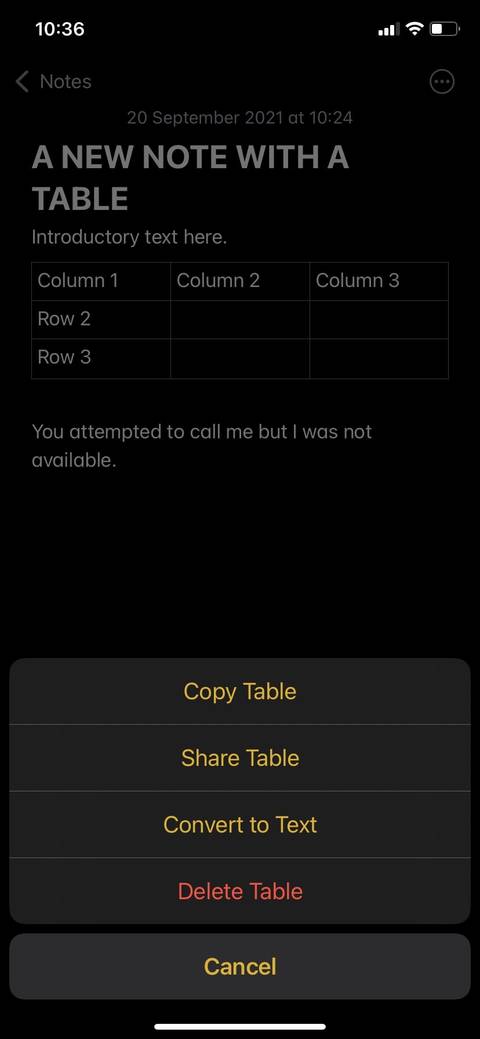
چگونه ردیفها و ستونها را مرتب کنیم
یکی از هیجان انگیزترین ویژگیهای جدول نوت اپل، امکان تنظیم مجدد ردیفها و ستونها میباشد.
با درگ (drag) کردن، میتوانید یک ستون یا ردیف را به هر جایی از جدول منتقل کنید. برای انجام این کار مراحل زیر را دنبال کنید:
- ردیف یا ستونی که میخواهید جابجا شود را انتخاب کنید.
- روی آیکون سه نقطه بزنید و نگه دارید. برای انتخاب یک ردیف، آیکون سه نقطه در سمت چپ جدول را انتخاب کنید. اگر میخواهید بک ستون را انتخاب کنید، آیکون سه نقطه بالای جدول را بزنید.
- سطر یا ستون را به یک موقعیت جدید بکشید و آن را رها کنید تا منتقل شود.
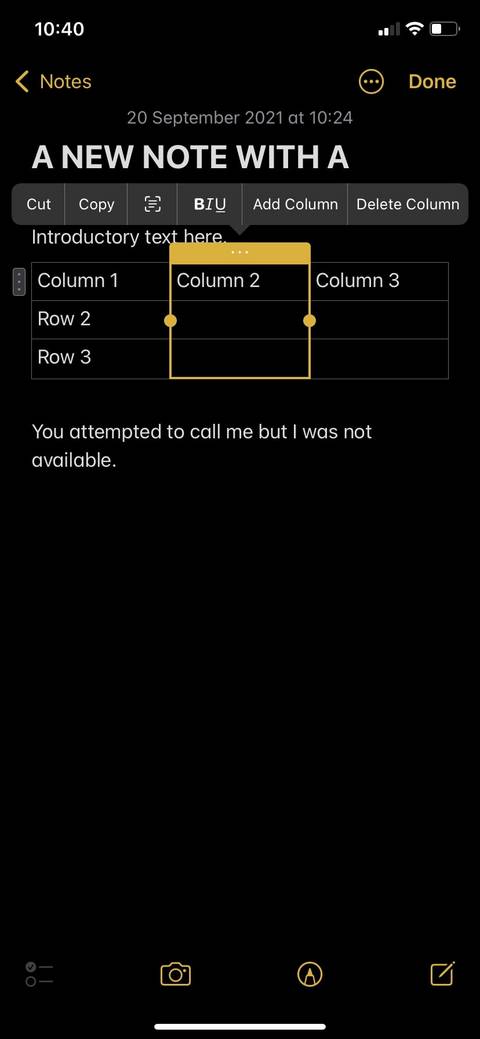
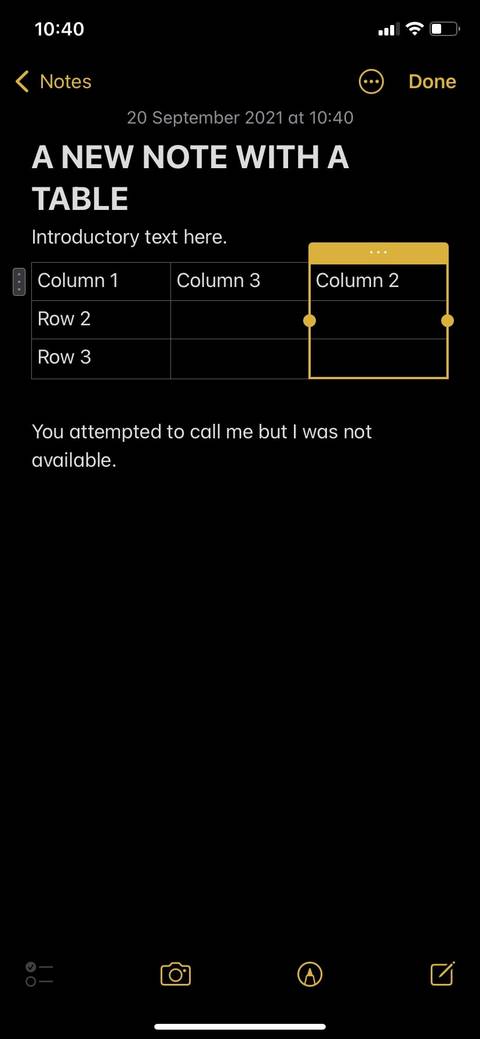
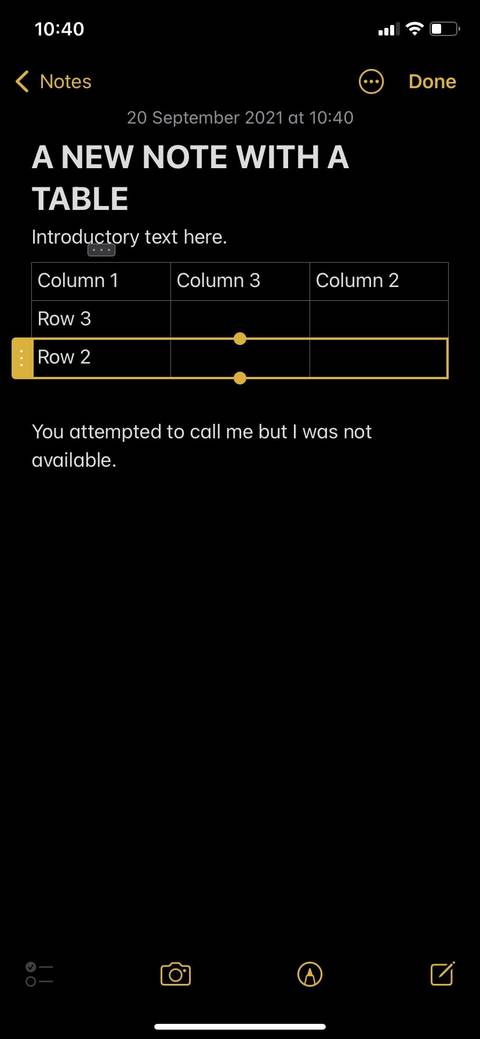
جدول بندی در برنامه نوت اپل کار بسیار سادهایست
جدولها میتوانند در بسیاری از موقعیتها مختلف مفید باشند و برنامه نوت اپل، ویژگیهای مختلفی را در اختیار شما قرار میدهد تا بیشترین بهره را از این برنامه ببرید. همانطور که در بالا به شما توضیح دادیم، میتوانید جدولها را به روشهای مختلفی ویرایش و تنظیم کنید. اگر میخواهید جدول خود را برای ایمیل کردن آماده کنید، از داخل نوت گوشی میتوانید آن را به آسانی انجام دهید.