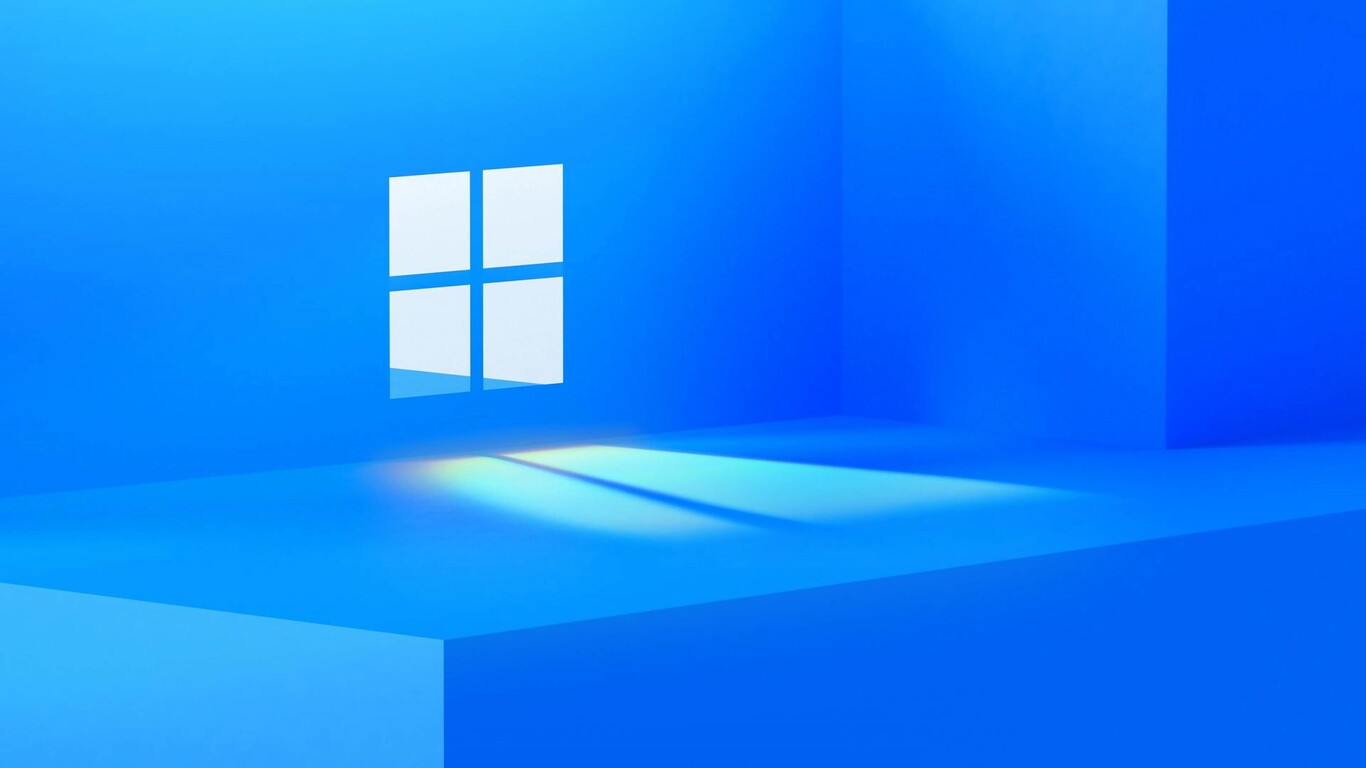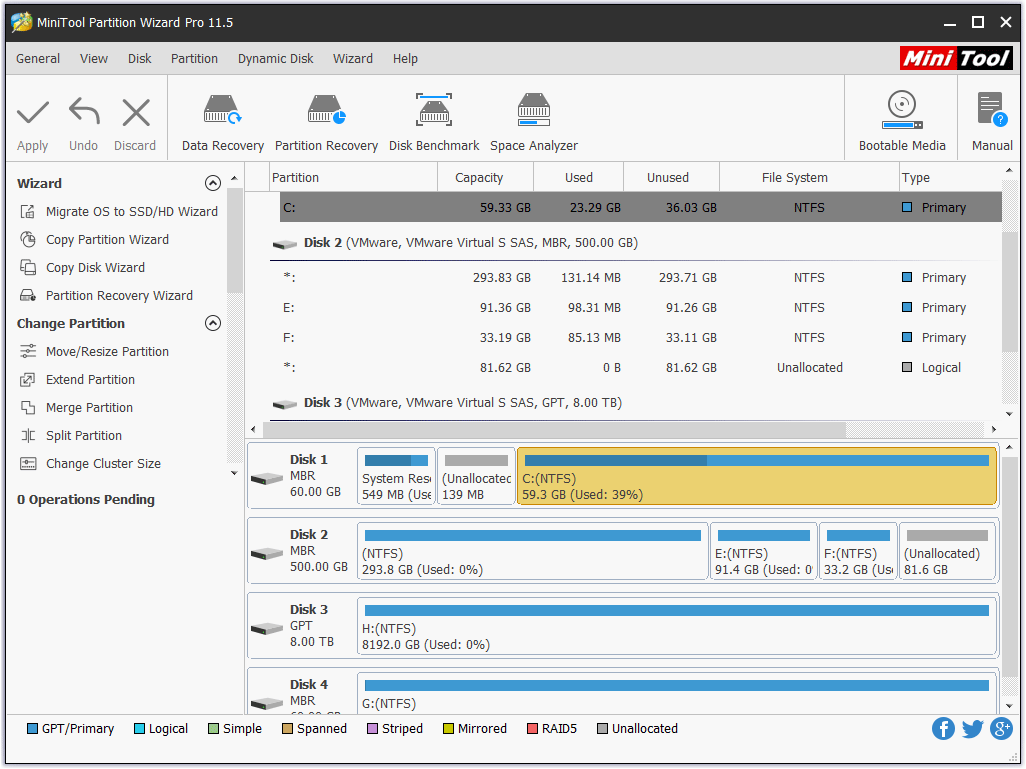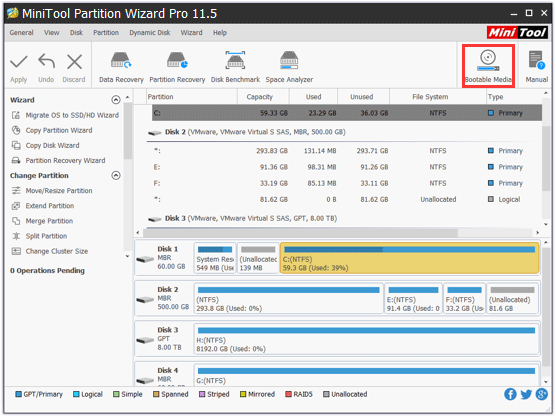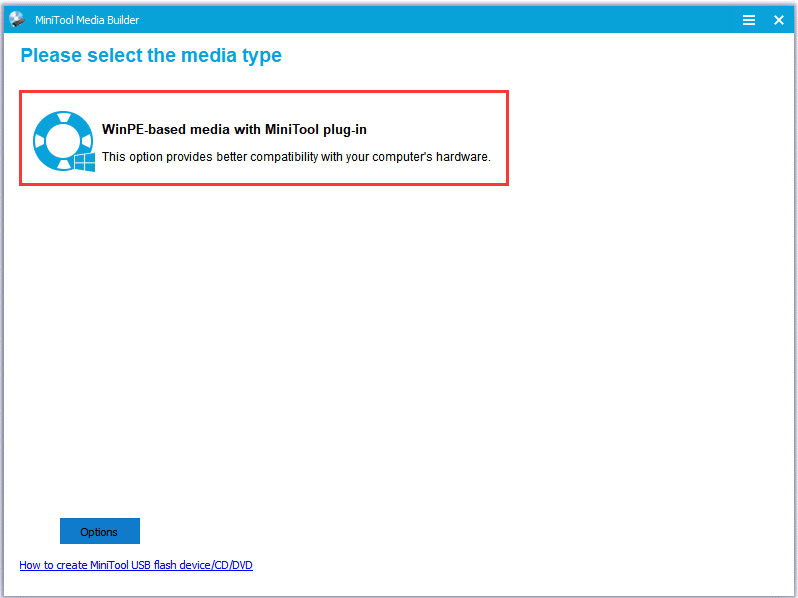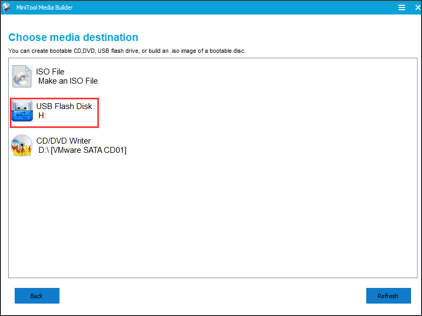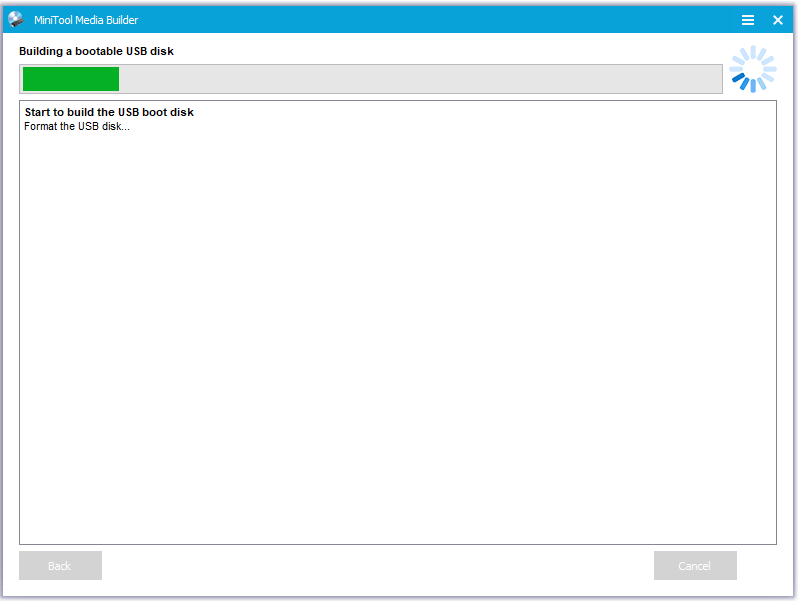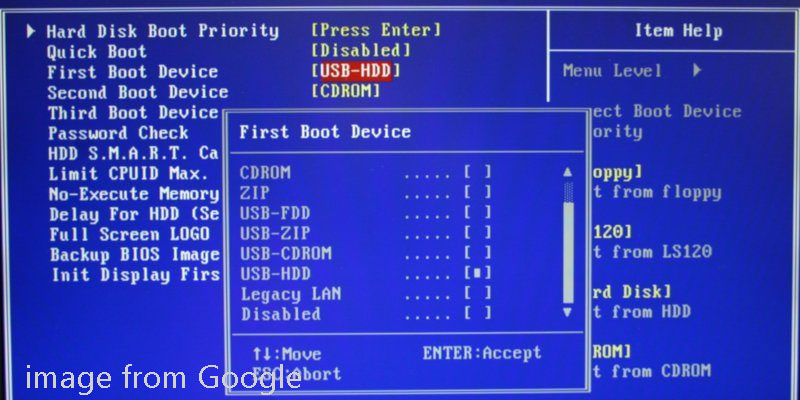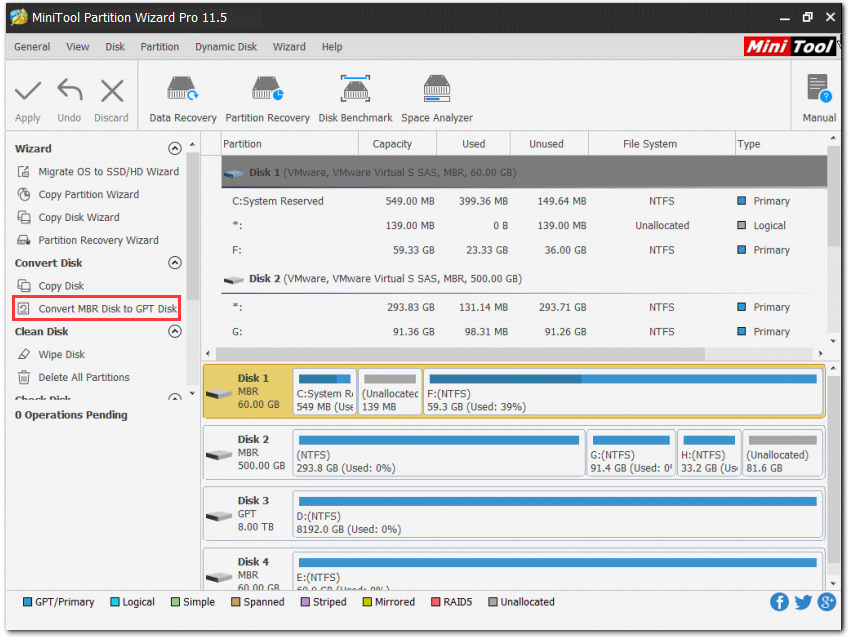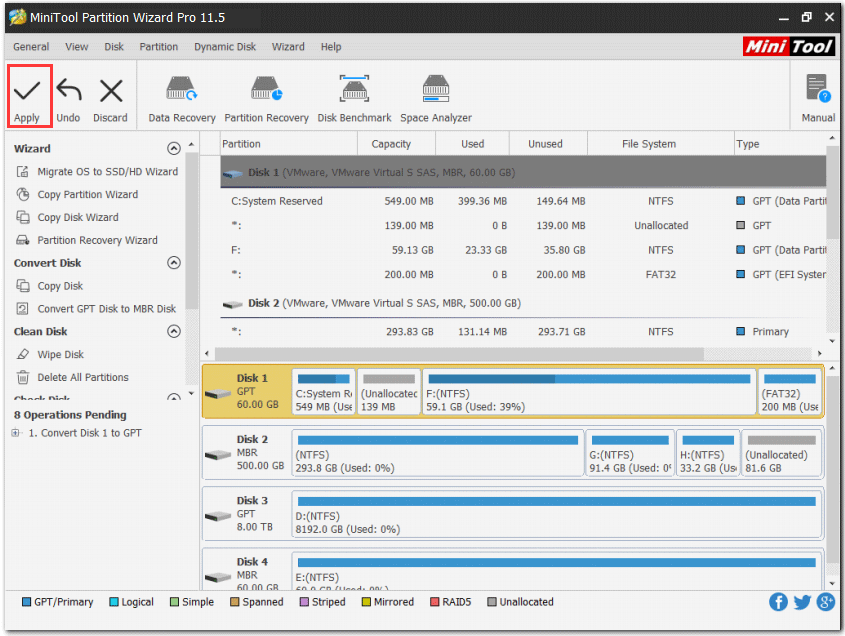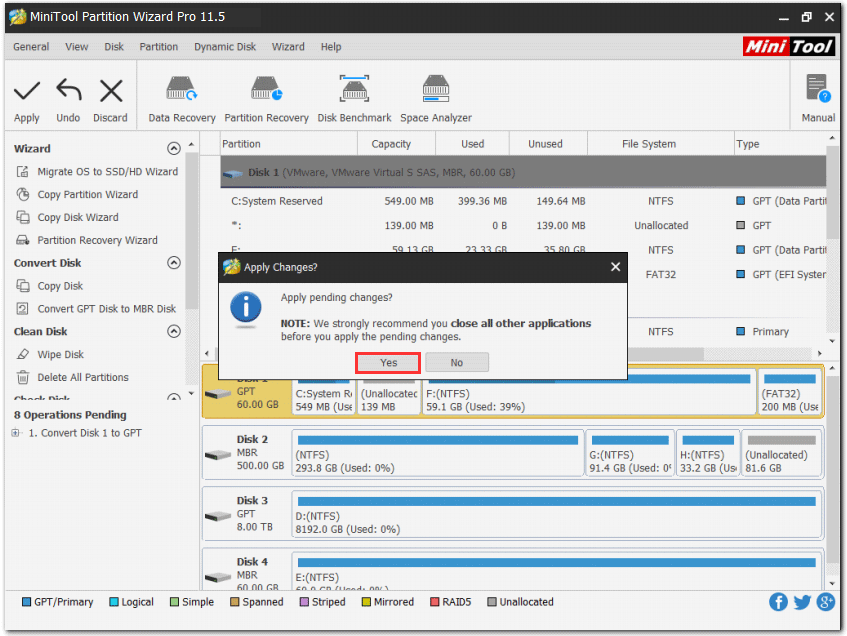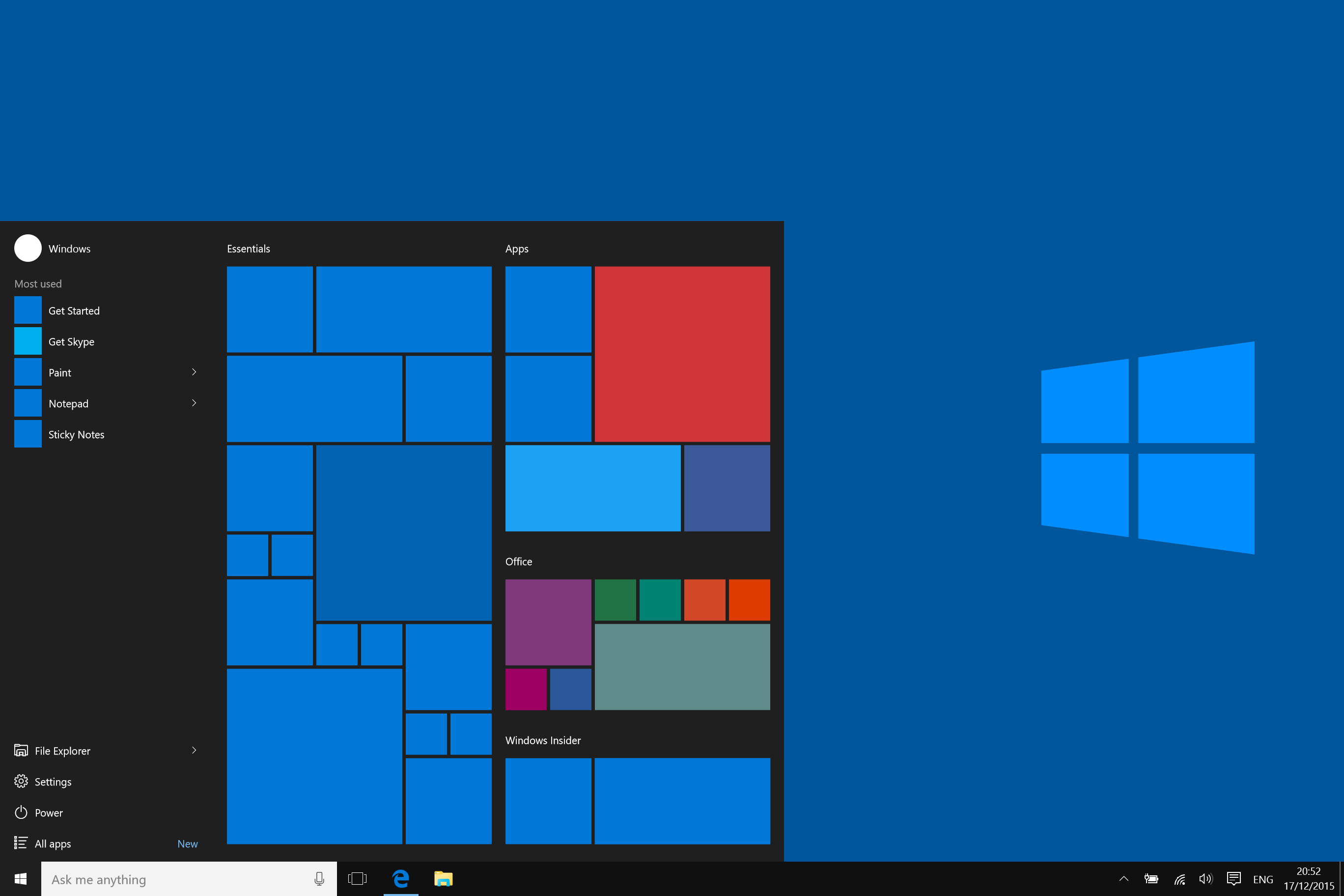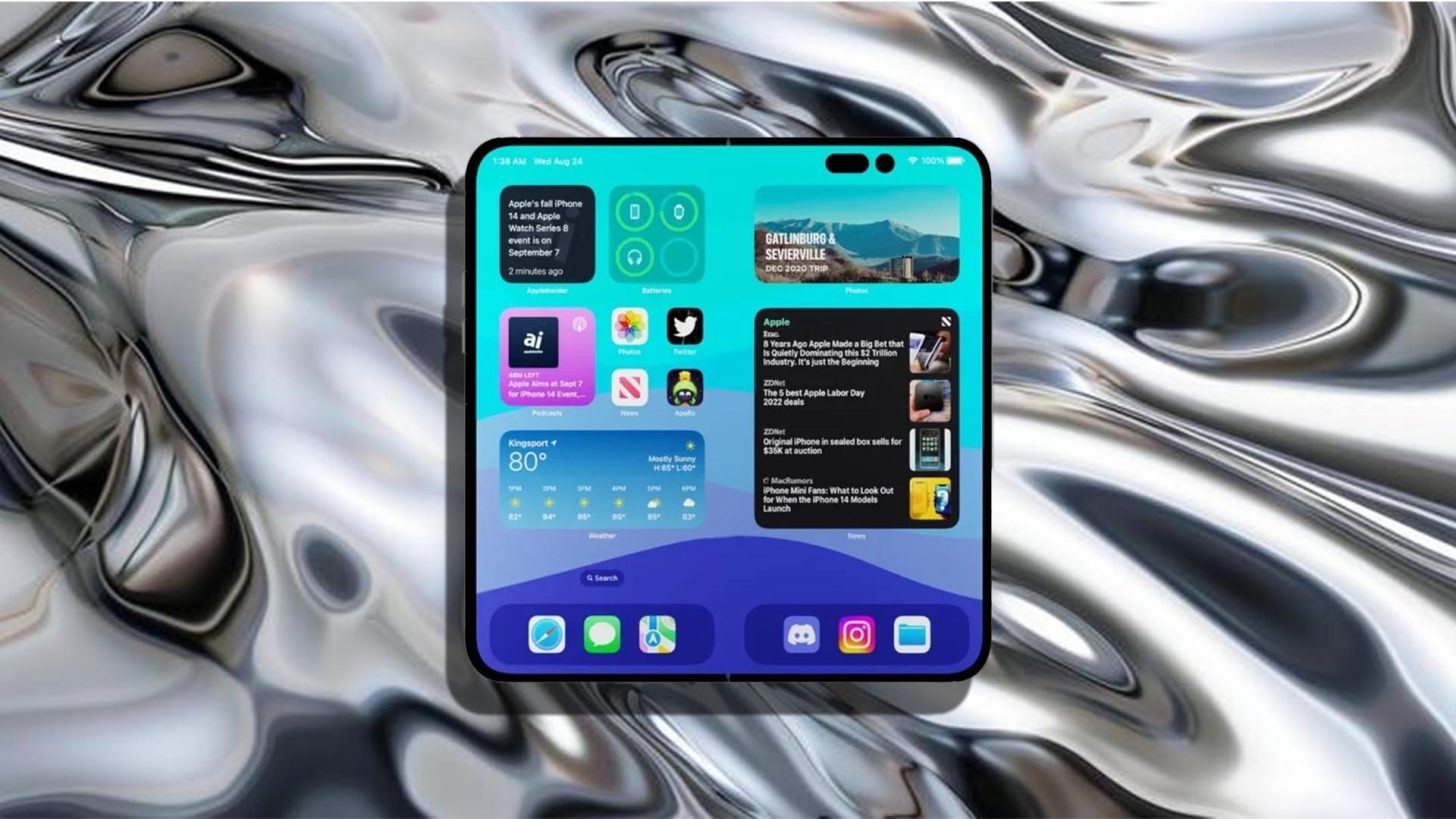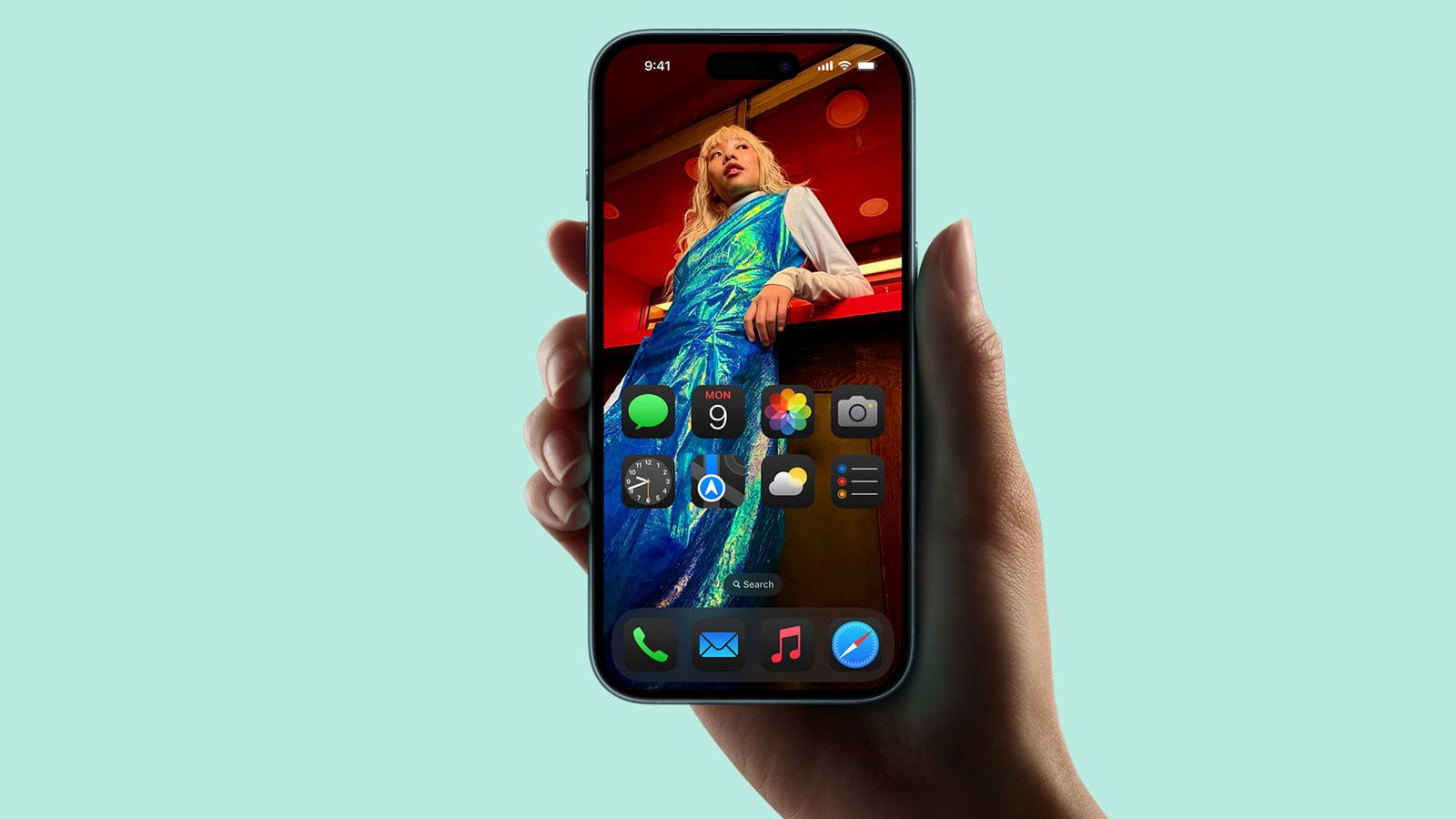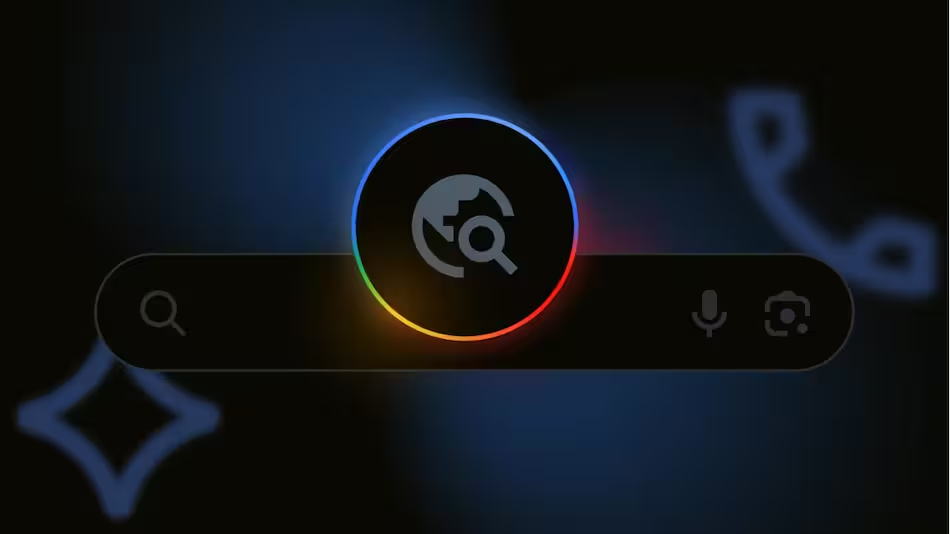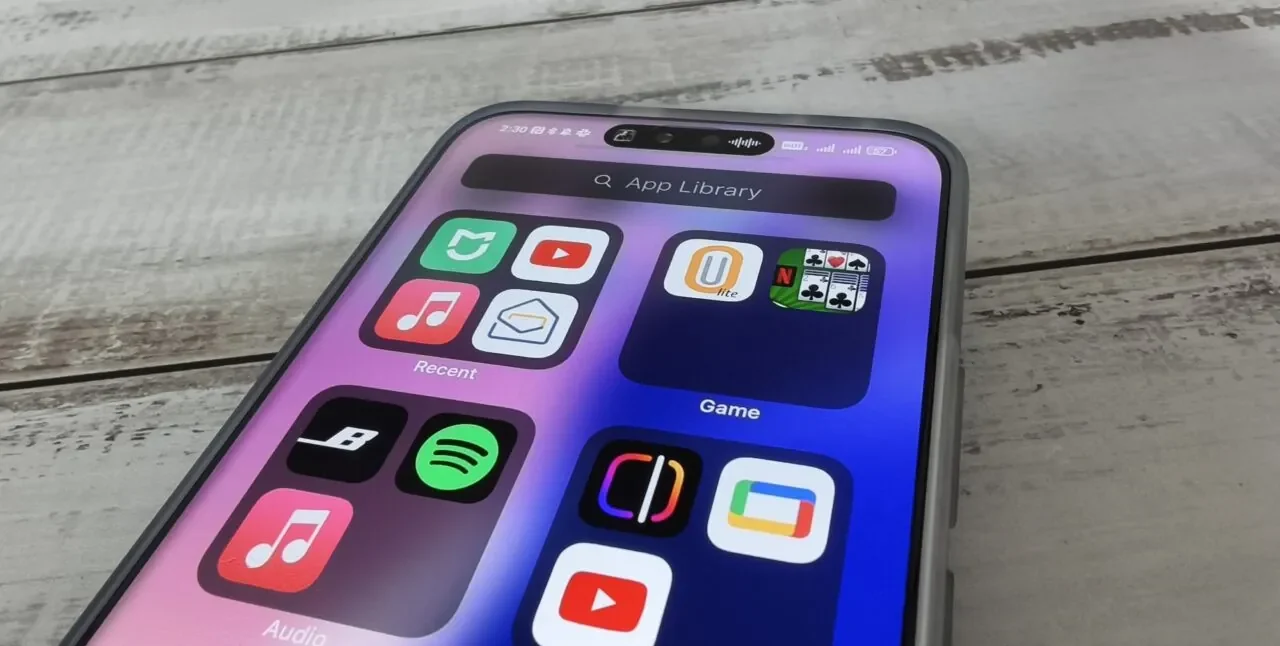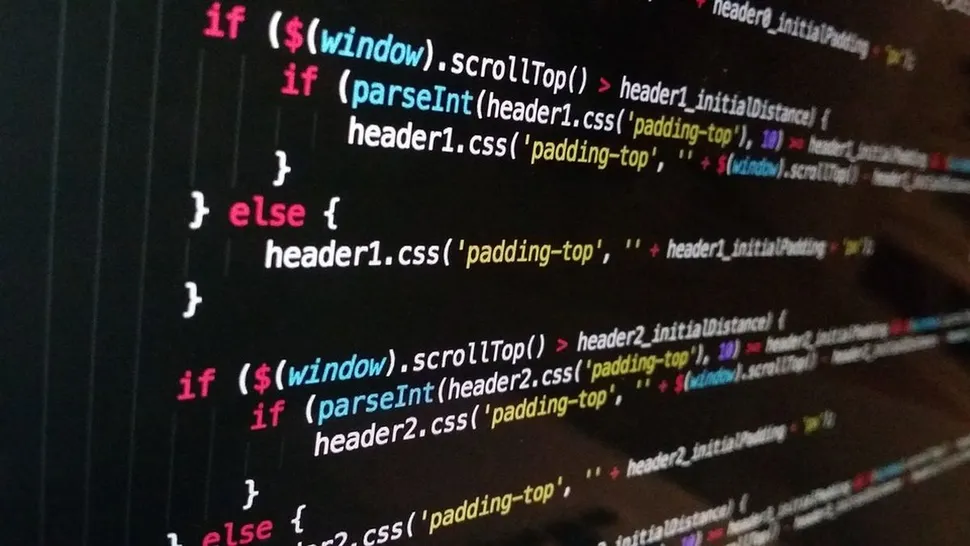آیا روش اول برای تبدیل پارتیشن بندی MBR به پارتیشن بندی GPT برای شما کار نکرد؟ در هر حال روش اول تمام اطلاعات شما را از روی هارد دیسک حذف میکند.
اگر نمیخواهید اطلاعات شما از روی هارد دیسک حذف شود، در ادامه و با روش دوم روکیدا همراه شوید. برای دسترسی به روش اول روی این لینک کلیک کنید.
سوالات متداول کاربران از این لینک و تبدیل پارتیشن بندی به GPT در یک رایانه با بایوس قدیمی از این لینک در دسترس شما قرار دارد.
تبدیل پارتیشن بندی MBR به پارتیشن بندی GPT بدون حذف اطلاعات
اطلاعات یکی از مهمترین داشتههای مردم در دنیای دیجیتال حساب میشود. برای حفظ آنها و مهاجرت به روند جدید پیشنهاد میکنیم از یک نرم افزار مانند پارتیشن ویزارد (MiniTool partition Wizard) استفاده کنید.
یک نرم افزار مدیریت پارتیشن بندی رایانه است. کاربردهای فراوانی دارد. مانند: انتقال به یک هارد دیسک بزرگتر بدون نصب ویندوز. ایجاد نسخه پشتیبان و بررسی سلامت هارد دیسک از دیگر ویژگیهای آن حساب میشود.
برای تبدیل پارتیشن دو مرحله کار باید انجام شود: ساخت دیسک درایو قابل بوت و تبدیل MBR به GPT.
ایجاد یک دیسک درایو قابل بوت
روی رایانه شما سیستم عامل وجود ندارد. در نتیجه باید یک دیسک درایو قابل بوت به کمک یک رایانه دیگر ایجاد کنید. برای انجام کار، باید نسخه قابل بوت پارتیشن ویزارد را خریداری کنید.
روند کار به شکل زیر است
- یک رایانه عادی با ویندوز در حال اجرا و یک درایو USB تهیه کنید
- نکته: آیا روی درایو USB شما اطلاعات مهمی وجود دارد؟ قبل از انجام کار نسخه پشتیبان تهیه کنید. تمام اطلاعات روی دیسک درایو حذف خواهد شد
- درایو آماده شده را به رایانه متصل کرده و نسخه خریداری شده پارتیشن ویزارد را اجرا کنید
- روی گزینه مدیا قابل بوت (Bootable Media) کلیک کنید. این گزینه در نوار بالایی نرم افزار قرار دارد. به کمک آن یک درایو قابل بوت میسازیم
- زمانی که یک صفحه جدید به شکل زیر باز شد، روی گزینه ” WinPE based media with MiniTool plug-in” کلیک کنید
- روی گزینه دیسک درایو USB (USB Flash Disk) کلیک کنید. با این کار یک درایو قابل بوت ایجاد میشود. البته که میتوانید از یک DVD کمک بگیرید
- پیام ” The data on the USB disk will be destroyed. Are you sure you want to build a USB boot disk?” نمایش داده شد؟ این پیام به معنی: تمام اطلاعات روی دیسک درایو حذف خواهد شد. آیا از ایجاد یک USB قابل بوت اطمینان دارید؟ روی گزینه بله (Yes) کلیک کنید
- بعد از جواب به سوال، نرم افزار ایجاد دیسک درایو قابل بوت را شروع میکند. برای انجام کار کمی صبر کنید
- بعد از به پایان رسیدن روند، روی گزینه پایان (Finish) کلیک کنید
- حالا دیسک قابل بوت شما آماده است. تمام آماده سازی مورد نیاز انجام شده. در ادامه به اصل کار و تبدیل پارتیشن بندی میرسیم.
تبدیل پارتیشن بندی MBR به پارتیشن بندی GPT
- دیسک درایو قابل بوت را به رایانه متصل کنید
- وارد بایوس شوید. این کار به کمک کلید F8 انجام میشود
- دیسک درایو USB را به عنوان اولین درایو قابل بوت (USB as the First Boot Device) مشخص کنید
- سپس تنظیمات را ذخیره (Save) کرده و از بایوس خارج شوید
- حالا وارد نسخه قابل بوت پارتیشن ویزارد میشویم
- مطمئن شوید که دیسک مورد نظر انتخاب شود. به تبدیل پارتیشن بندی کدام دیسک فکر میکنید؟ آن را انتخاب کنید
- روی دیسک کلیک راست کرده و از بین گزینهها “Convert MBR Disk to GPT Disk” را انتخاب کنید
- همچنین امکان فعال کردن گزینه تبدیل MBR به GPT از بخش سمت چپ نرم افزار وجود دارد
- روی گزینه اعمال (Apply) کلیک کنید تا تبدیل پارتیشن انجام شود
- یک صفحه باز میشود، روی گزینه بله (Yes) از صفحه باز شده کلیک کنید، روند کار آغاز میشود
- با کلیک روی گزینه OK کار تمام میشود.
منبع: partitionwizard.com