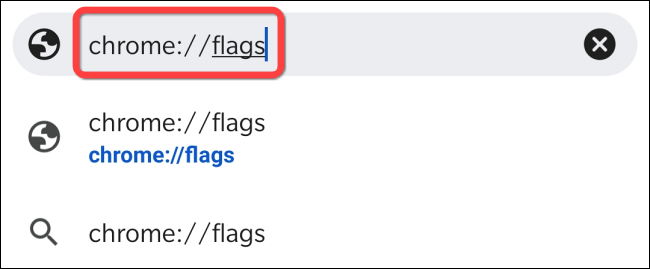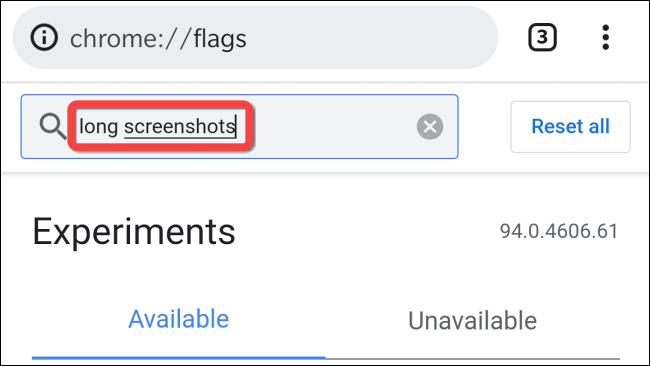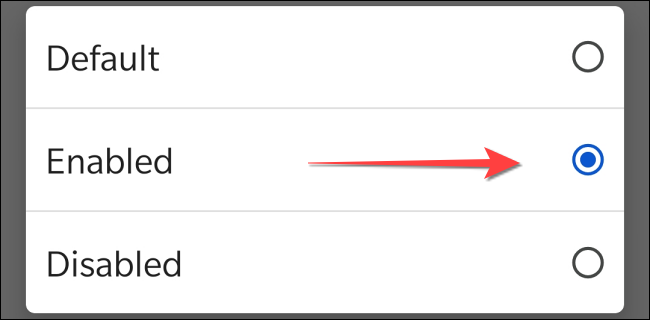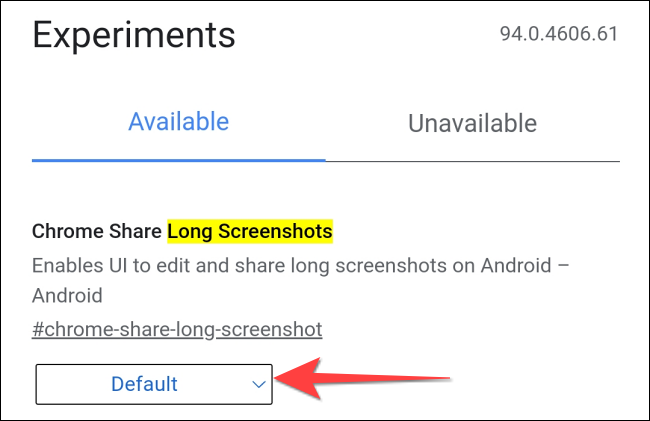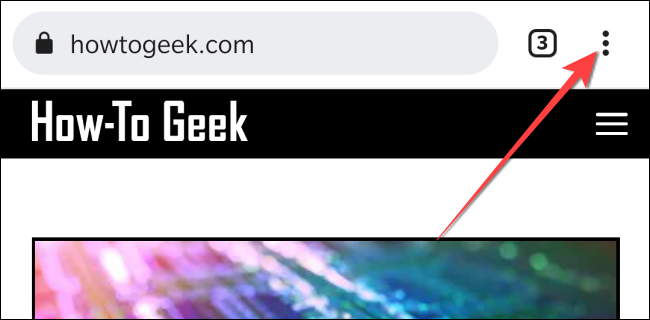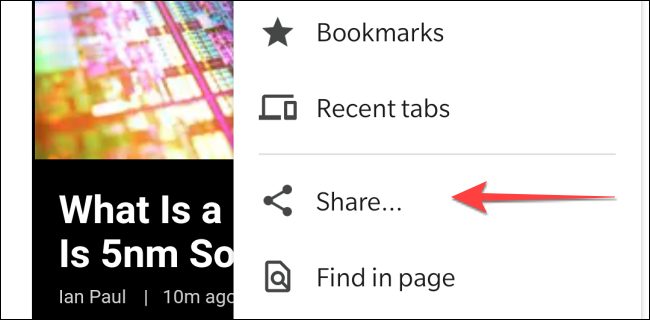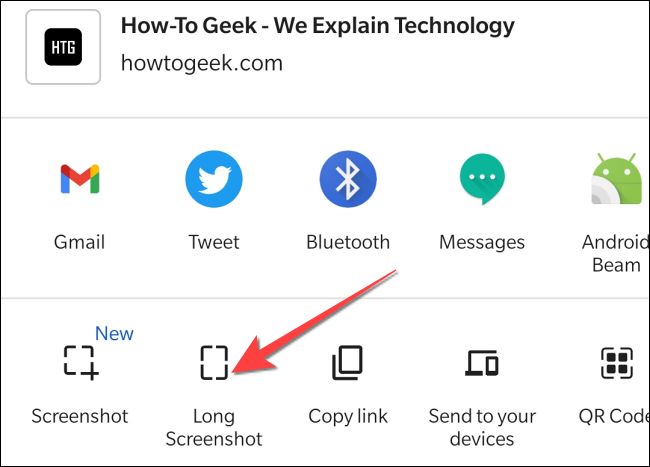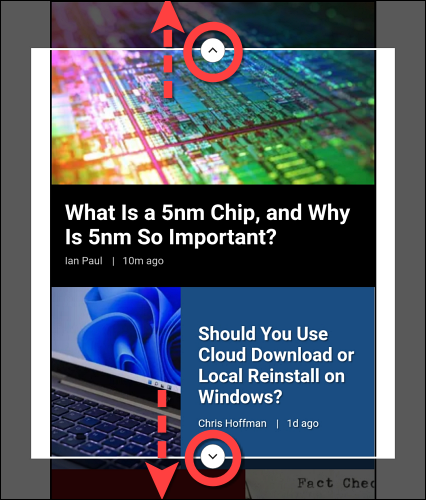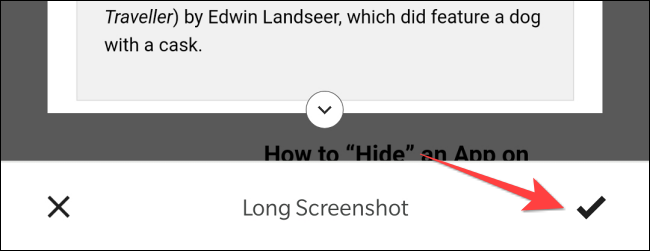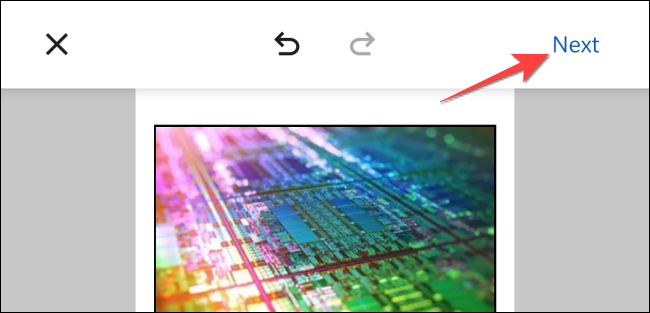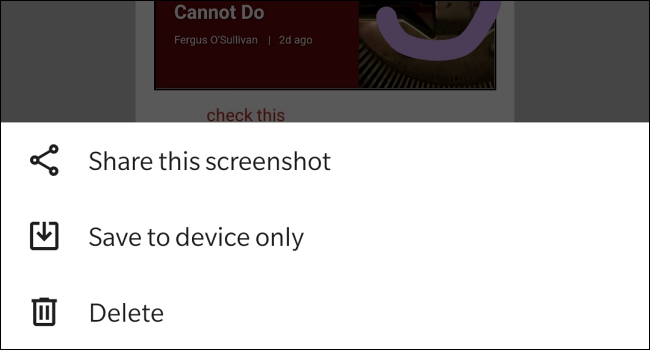فهرست عنوانها
صفحه تلفن همراه چه مواردی را به شما نمایش میدهد؟ اسکرین شات دقیقا همان موارد را ثبت میکند. آیا میخواهید از تمام صفحه تصویر بگیرید؟ برای مثال یک صفحه را به سمت پایین بروید و اسکرین شات ادامه پیدا کند.
گوگل کروم برگ برنده خود را روی میز میگذارد: لانگ اسکرین شات. این ویژگی را به شکل Long Screenshot مشاهده میکنیم. به معنی اسکرین شات بلند است.
تمام صفحه برای شما ثبت میشود تا تمام و کمال آن را به اشتراک بگذارید. این ویژگی با بهروزرسانی “کروم 94” عرضه شده است. بهروزرسانی مد نظر در سپتامبر 2021 منتشر شد.
برای استفاده از آن باید یک ویژگی مخفی را فعال کنید. ما امیدواریم این ویژگی به شکل پیش فرض در نسخههای آینده فعال شود. تصویر ثبت شده در قالب PNG ذخیره میشود.
قبل از شروع به کار، گوگل کروم را به روز کنید. بهترین راه برای این کار استفاده از فروشگاه گوگل پِلِی است. به سایتهای دیگر اعتماد نکنید.
1. روند فعال سازی اسکرین شات بلند در گوگل کروم
برای شروع نرم افزار گوگل کروم را باز کنید. در حال حاضر تنها برای دستگاههای اندروید فعال است
در نوار آدرس مرورگر عبارت ” chrome://flags” را کپی کرده یا نوشته و سپس اینتر را فشار دهید
در صفحه آزمایشها (Experiments) عبارت “Long Screenshots” را در نوار جست و جو کپی کرده یا بنویسید
عنوان اشتراک گذاری اسکرین شات بلند کروم “Chrome Share Long Screenshots” را مشاهده میکنید؟ یک فهرست باز شونده وجود دارد، آن را لمس کنید
از فهرست باز شده گزینه فعال سازی (Enabled) را انتخاب کنید
مرورگر را دوباره راه اندازی کنید. حالا مرورگر شما آماده است
2. روند ثبت تصاویر بلند در مرورگر کروم
صفحه مورد نظر را باز کنید. صفحه به شکل کامل بارگیری شد؟ گزینه سه نقطه عمودی از گوشه بالا سمت راست را لمس کنید تا فهرست کروم باز شود
از فهرست باز شده گزینه اشتراک گذاری (Share) را انتخاب کنید
فهرست اشتراک گذاری در پایین صفحه باز میشود. گزینه اسکرین شات بلند (Long Screenshot) را انتخاب کنید
کروم یک کادر با حاشیه سفید را برای شما باز کرده و دیگر قسمتها با رنگ خاکستری نمایش داده میشود. در کنار آن کادر چند فلش به سمت بالا یا پایین وجود دارد.
برای ثبت فضای بیشتر، باید از آن فلشها کمک بگیریم. فضای مورد نظر شما به کدام سمت است؟ فلش مربوط را لمس کرده و بکشید. کار تمام شد؟ گزینه “تیک” را از قسمت پایین سمت راست انتخاب کنید.
بعد از ثبت تصویر گوگل شما را رها نمیکند. در مرورگر همه فن حریف کروم یک ویرایشگر تصویر داخلی وجود دارد. شما میتوانید از گزینه بُرِش (Crop) برای برش تصویر کمک بگیرید.
گزینه متن (Text) برای اضافه کردن متن به تصویر کمک میکند. لمس گزینه طراحی (Draw) برای حاشیه نویسی استفاده میشود. بعد از انجام کارهای مورد نیاز، گزینه بعدی (Next) را لمس کنید.
یک فهرست دیگر برای اشتراک گذاری تصویر باز میشود. شما میتوانید تصویر را در تلفن خود ذخیره کرده یا مستقیم آن را به اشتراک بگذارید. از این صفحه بهترین گزینه را برای سرنوشت تصویر انتخاب کنید.
تصویر تمام وب سایتهای اینترنت را ثبت کنید! حالا راه و روش انجام کار را میدانید. تا امروز که این مقاله را میخوانید، ثبت تصویر بلند در نسخه مک و ویندوز گوگل کروم ممکن است.
نکته مهم: شما در مورد یک ویژگی آزمایشی میخوانید. ویژگیهای آزمایشی گوگل کروم به اصطلاح پرچم (Flag) شناخته میشود. به عنوان یک کاربر کنجکاو میتوانید از آنها استفاده کنید. ویژگیهای آزمایشی گاهی اوقات مشکل ساز میشوند.
در بخش نظرات تجربه خود را به اشتراک بگذارید.
منبع: howtogeek.com