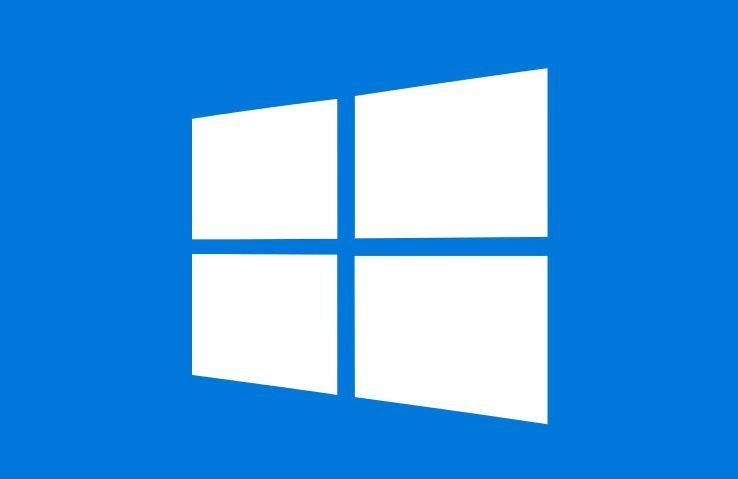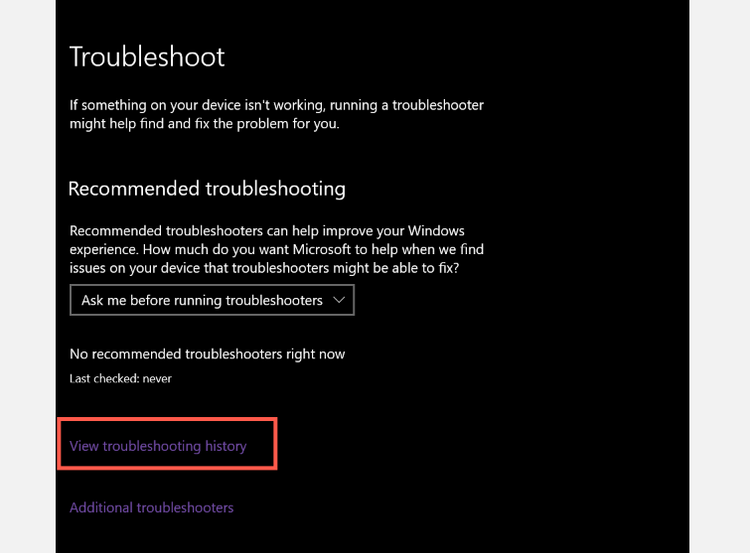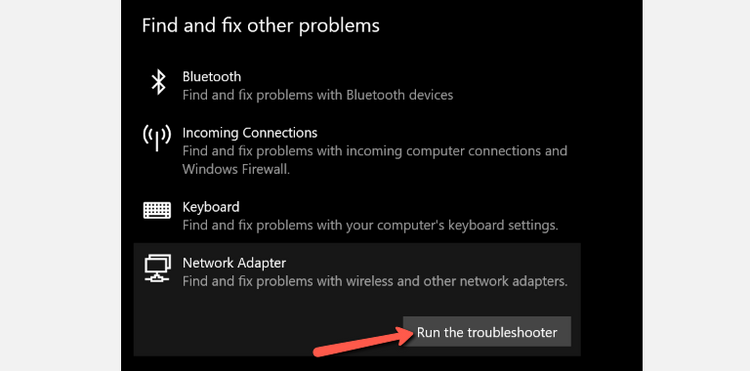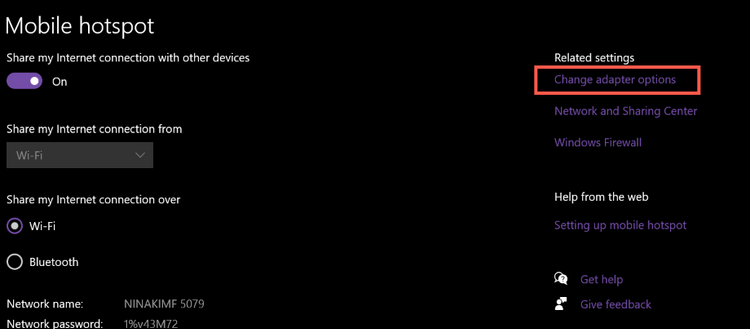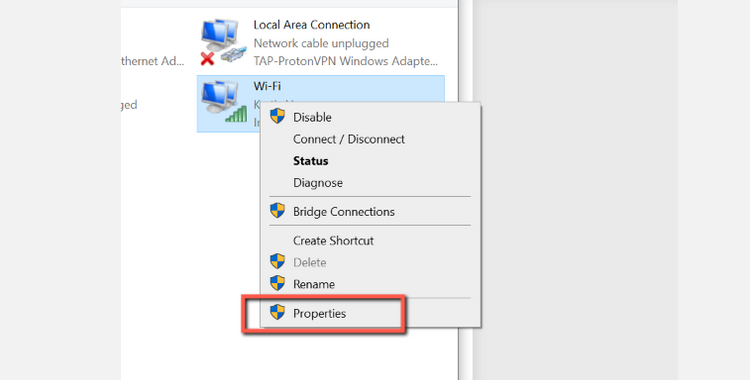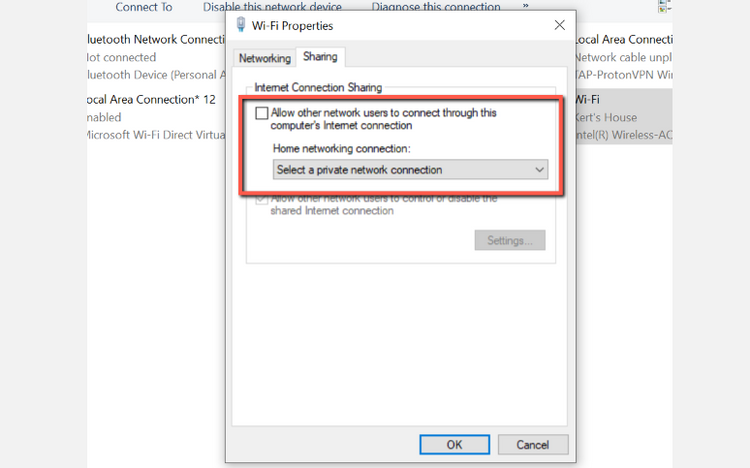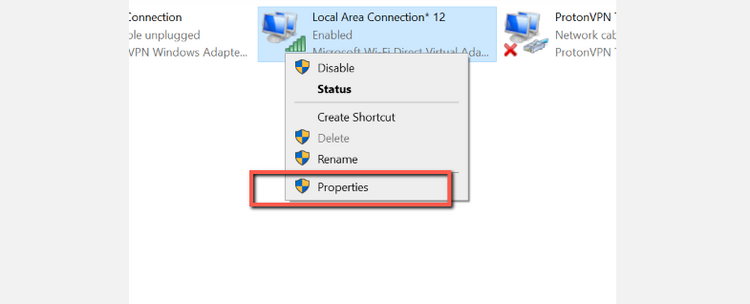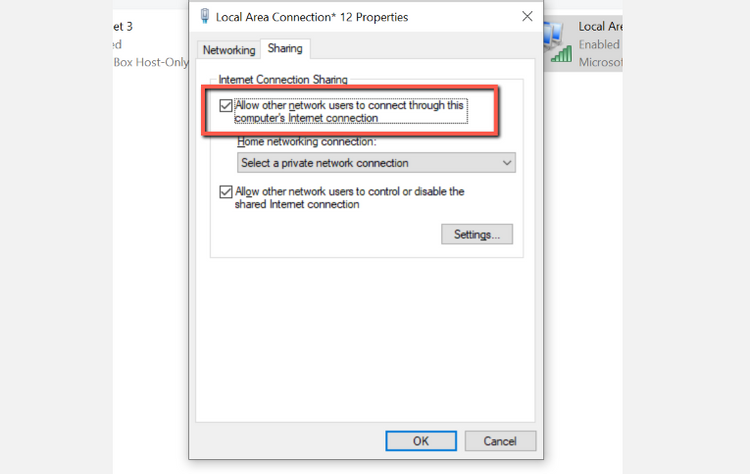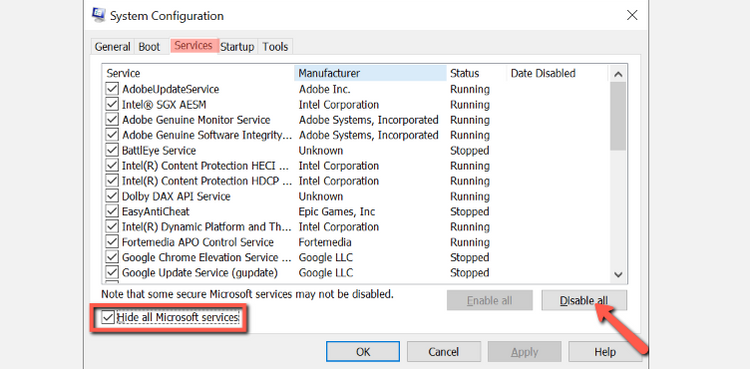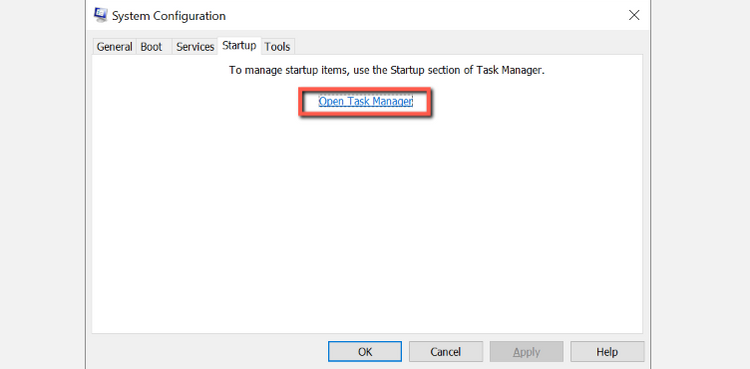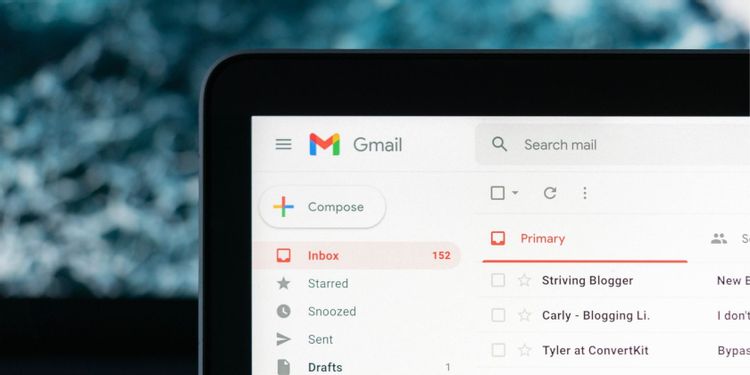برای مشاهده قسمت اول رفع مشکل هات اسپات ویندوز ۱۰ روی این لینک کلیک کنید.
۶. بلوتوث را غیر فعال کنید
اتصال بلوتوث گاهی اوقات برای هات اسپات مشکل ایجاد میکند. برای بررسی بیشتر آن را غیر فعال کنید.
روند کار به شکل زیر است
- تنظیمات (Settings) را به کمک میان بر ویندوز + X باز کنید
- در تنظیمات، بخش دستگاهها (Devices) باز کرده و سپس بلوتوث و دیگر دستگاهها (Bluetooth & other Devices) را انتخاب کنید
- سوییچ رو به روی بلوتوث (Bluetooth) را خاموش کنید
آداپتور شبکه را عیب یابی کنید
عیب یابی تخصصی برای کاربران عادی ساده نیست. مایکروسافت مشکل را درک کرد. در نتیجه مهندسان حرفهای، یک روند ساده را ایجاد کردند. عیب یاب داخلی ویندوز برای حل مشکل وارد میشود.
روند کار به شکل زیر است
- کلید ویندوز + S را فشار دهید. نوار جست و جوی ویندوز باز میشود
- عبارت عیب یابی (Troubleshoot) را جست و جو کنید
- از میان گزینههای نمایش داده شده، عبارت “Troubleshoot settings” را انتخاب کنید
- صفحه عیب یابی رو به روی شما باز میشود. از این صفحه گزینه عیب یابهای بیشتر (Additional troubleshooters) را انتخاب کنید
- تحت عنوان پیدا کردن و حل دیگر مشکلات (Find and fix other problems) گزینه آداپتور شبکه (Network Adaptor) را انتخاب کنید
- حالا روی گزینه اجرای عیب یابی (Run the troubleshooter) کلیک کنید. روند کار آغاز میشود
- در صفحه باز شده از شما خواسته میشود تا آداپتور معیوب را مشخص کنید. در این مرحله گزینه تمام آداپتورهای شبکه (All network adaptors) را انتخاب کرده و گزینه بعدی (Next) را انتخاب کنید
- روند کار روی صفحه به شما نمایش داده میشود. آن را دنبال کنید تا مشکل هات اسپات شما حل شود
- اگر روند عیب یابی مشکل هات اسپات شما را پیدا کند، یک راه حل خودکار را پیش میگیرد
۷. اینترنت و آداپتور هات اسپات را متصل کنید
گاهی اوقات ارتباط بین اینترنت و آداپتور هات اسپات قطع میشود.
برای اتصال دوباره روند زیر را دنبال کنید
- تنظیمات را به کمک کلید ویندوز + X باز کرده و گزینه شبکه و اینترنت (Network & Internet) را انتخاب کنید
- از صفحه باز شده موبایل هات اسپات (Mobile hotspot) را انتخاب کنید
- حالا مطمئن شوید که هات اسپات دستگاه روشن است. سپس روی گزینه تغییر گزینههای آداپتور (Change adaptor options) کلیک کنید
- کدام آداپتور به اینترنت وصل شده است؟ روی آن را راست کلیک کرده و گزینه تنظیمات (properties) را انتخاب کنید
- آداپتور مورد نظر میتواند اتصال سیمی (LAN) یا وایفای (WiFi) باشد
- سپس روی زبانه اشتراک گذاری (Sharing) کلیک کنید. یک گزینه با نام ” Allow other network users to connect through this computer’s internet connection” وجود دارد. تیک آن را بردارید
- روی گزینه “Ok” برای پایان کار کلیک کنید
- سپس روی آداپتور اتصال هات اسپات کلیک راست کرده و تنظیمات (Properties) را انتخاب کنید
- زبانه اشتراک گذاری (Sharing) را باز کنید. تیک گزینه ” Allow other network users to connect through this computer’s internet connection” را فعال کنید
- یک پنجره رو به روی شما باز میشود، گزینه قبول (Ok) را انتخاب کنید
- از زبانه اتصال شبکه خانگی، آداپتور مورد نظر خود را انتخاب کرده و سپس گزینه “OK” را انتخاب کنید
۸. راه اندازی مناسب
برخی از نرم افزارها همراه با ویندوز اجرا میشوند. گاهی اوقات آنها مشکل را میسازند.
روند کار به شکل زیر است
- کلید ویندوز + R را فشار دهید تا نرم افزار RUN اجرا شود
- سپس عبارت “msconfig” را نوشته و گزینه “Ok” را انتخاب کنید
- روی زبانه خدمات (Srvice) کلیک کرده و گزینه “Hide all Microsoft services” را انتخاب کنید
- در ادامه روی گزینه غیر فعال سازی همه (Disable all) کلیک کنید
- زبانه راه اندازی (Startup) را انتخاب کرده و گزینه “Open Task Manager” را انتخاب کنید
- مدیریت وظایف رو به روی شما باز میشود، زبانه راه اندازی (Startup) را انتخاب کنید. هر کدام از نرم افزارها را انتخاب کرده و روی گزینه “Disable” کلیک کنید
- مدیریت وظایف را بسته و در صفحه پیکر بندی ویندوز (System Configuration) گزینه “Ok” را انتخاب کنید
- رایانه را دوباره راه اندازی کنید
منبع: makeuseof.com