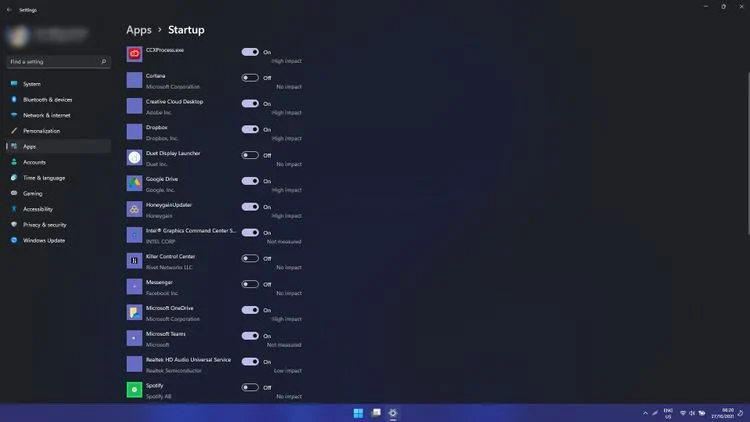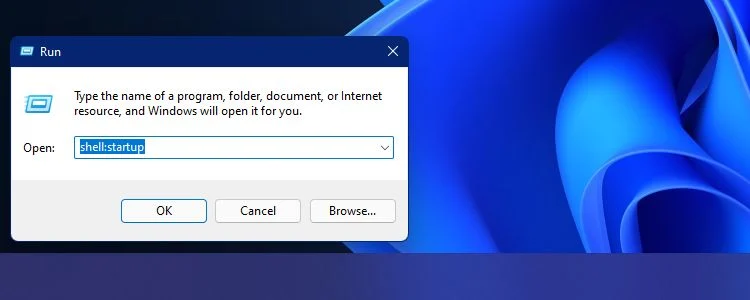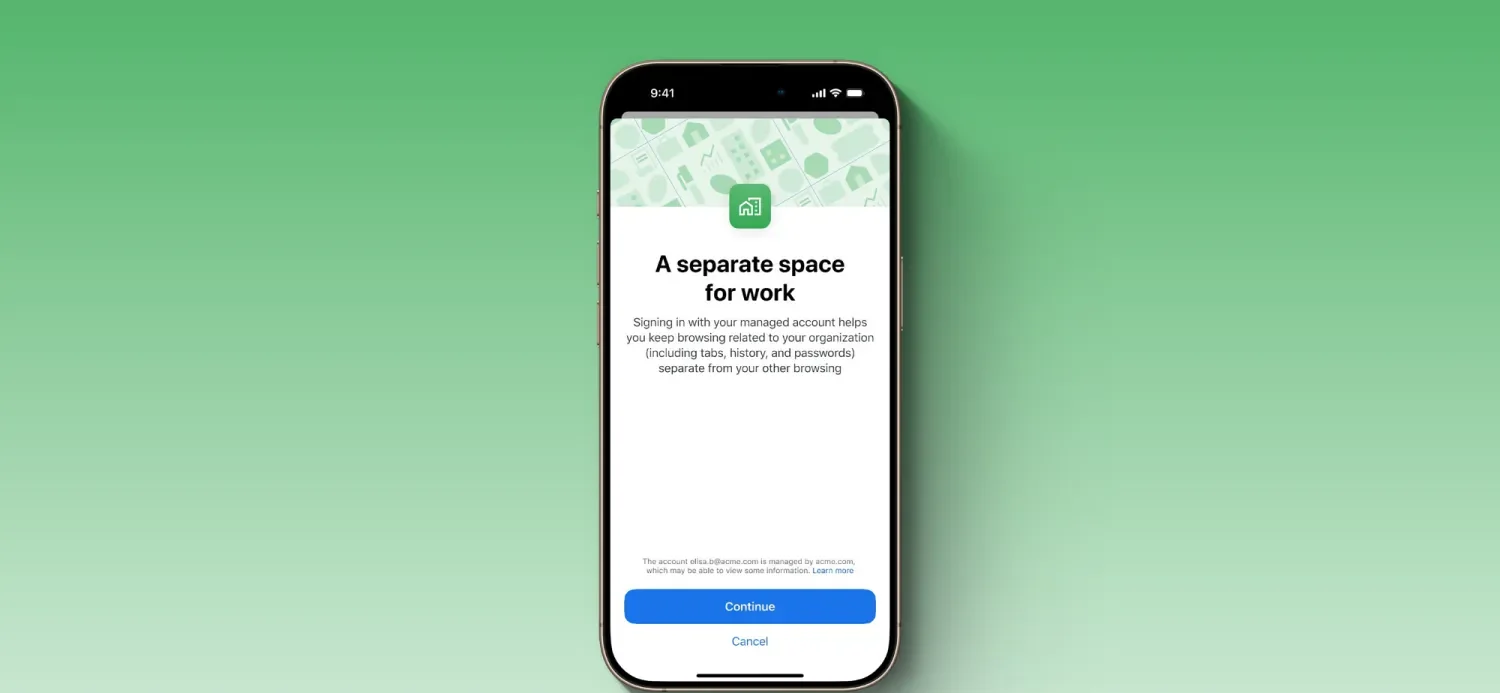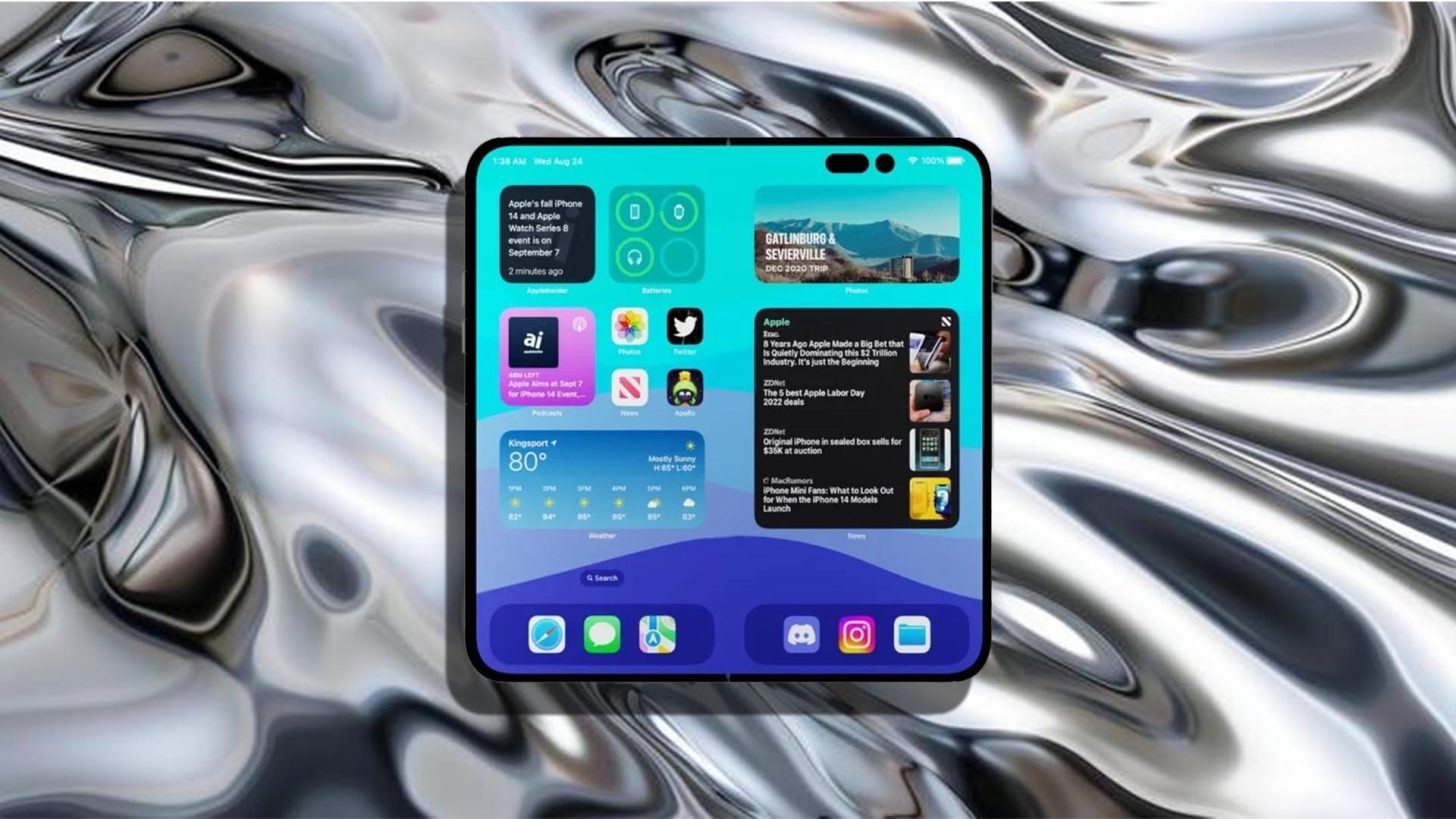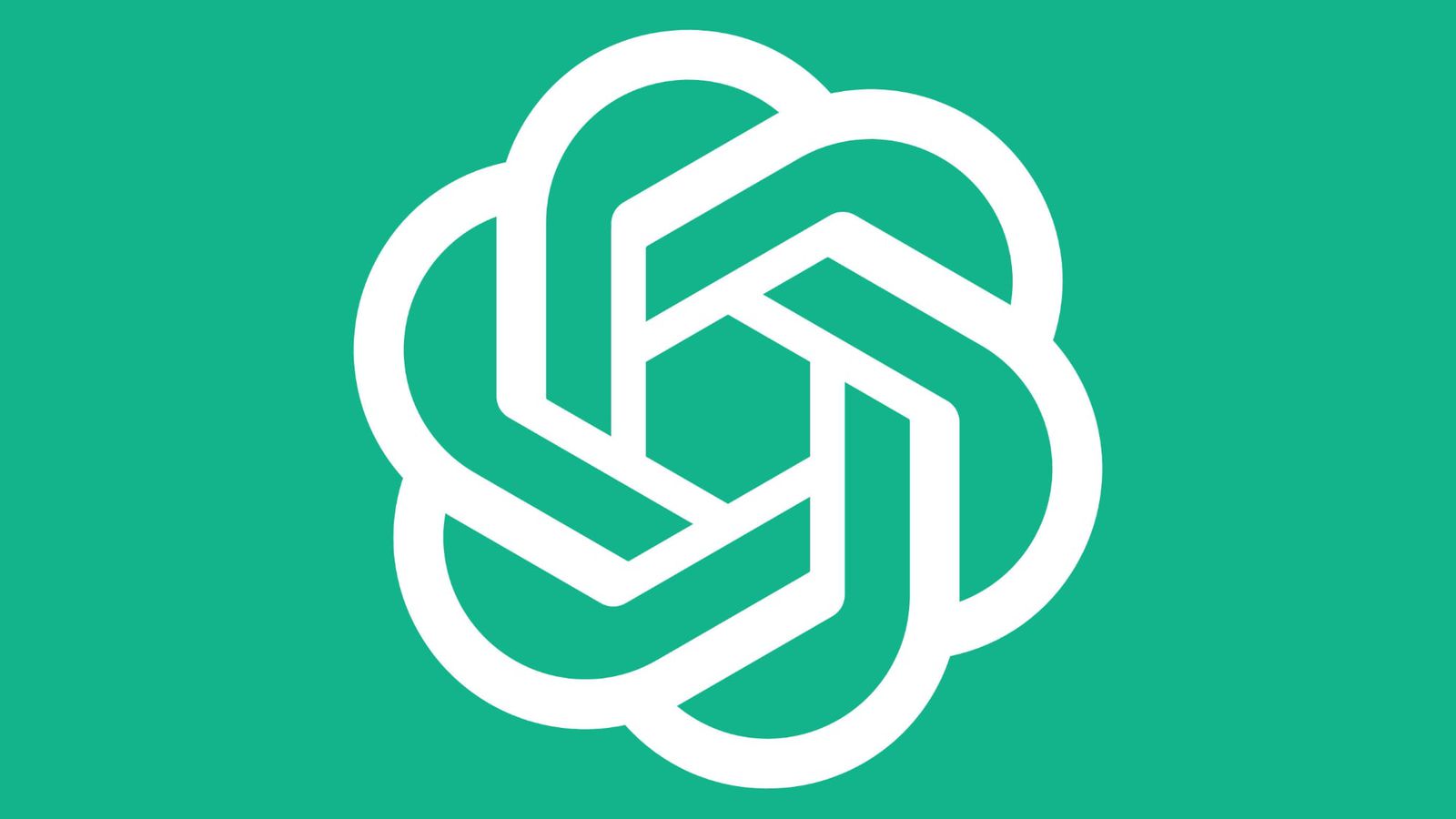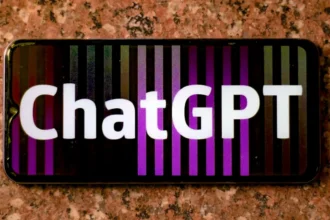وقتی برای مدتی از کامپیوترتان استفاده میکنید به تدریج حس میکنید که فرایند شروع به کار ویندوز کند میشود. حتی اگر از درایو حالت جامد استفاده میکنید باز هم به مرور این فرایند که قبلاً ظرف یک یا دو ثانیه تکمیل میشد، پنج تا شش ثانیه زمان میبرد.
گرچه این مدت زمان باز هم نسبت به هارددرایو کامپیوتر کم است اما باز هم مطلوب نیست و میتوانید آن را حذف کنید.
کند شدن سیستم توسط نرم افزارهای استارتاپ
اگر قبلاً اپلیکیشنها و ابزارهایی را به کامپیوترتان اضافه کرده باشید، متوجه میشوید که بعضی از آنها به محض لاگین فعال میشوند مثل سرویسهای کلود، درایورهای موس و کیبورد، اپلیکیشنهای پیام رسان و غیره.
اینکه نرمافزارهای مهم و پرکاربرد در لحظه روشن شدن کامپیوتر فعال شده و در اختیار شما قرار بگیرند تجربه خیلی خوب و مفیدی است اما اپلیکیشنهایی که ممکن است هنگام بوت شدن نیازی به آنها نداشته باشید، باعث کند شدن فرایند بوت و شروع به کار ویندوز میشوند مثل سرویسهای گیمینگ، درایورهای بی استفاده و اپلیکیشنهایی که ممکن است از قبل نصب شده باشند.
با کنترل کردن اپلیکیشنهایی که هنگام شروع به کار سیستم باز شده و اجرا میشوند میتوانید از بروز این مشکل پیشگیری کنید.
چگونه نرم افزارهای استارتاپ را در ویندوز ۱۱ حذف کنیم؟
برای پیشگیری از باز شدن اپلیکیشنها هنگام لاگین به سیستم، باید به منوی تنظیمات کامپیوترتان بروید. اول روی دکمه منوی استارت کلیک کنید، سپس روی آیکن چرخ دنده کنار دکمه پاور کلیک کنید. یا اینکه میتوانید روی All apps در گوشه سمت راست بالای منوی استارت کلیک کرده و بعد برای رفتن به تنظیمات، به قسمت S بروید.
پس از باز شدن تنظیمات ویندوز، به قسمت Apps در منوی سمت چپ بروید. در پنجره اصلی این منو به قسمت Startup بروید. حالا فهرستی از اپلیکیشنهایی که هنگام لاگین اجرا میشوند را مشاهده میکنید. اپلیکیشنهایی که استفاده نمیکنید را انتخاب کرده و بعد برای غیرفعال کردن آنها، روی اسلایدر در ستون سمت راست کلیک کنید.
پس از انجام این کار اپلیکیشنهایی که انتخاب کرده اید، در هنگام لاگین فعال نخواهند شد. این کار باعث ارتقای سرعت بوت شدن کامپیوتر و حذف اپلیکیشنهای غیرضروری از فرایند بوت میشود.
اما شاید از کامپیوترتان فقط برای یک کاربرد خاص استفاده کنید که در چنین شرایطی قرار گرفتن آن اپلیکیشن در منوی استارتاپ کمک زیادی به سرعت گرفتن کار شما میکند. برای انجام این کار مراحل زیر را دنبال کنید.
چگونه نرم افزارهای استارتاپ را در ویندوز ۱۱ اضافه کنیم؟
می توانید برنامهها را به پوشه استارتاپ منوی استارت اضافه کنید تا به صورت خودکار اجرا شوند. اگر به هر دلیلی به این منو دسترسی ندارید، میتوانید از ترکیب کلیدهای ویندوز و R برای باز شدن برنامه Run استفاده کنید. سپس در کادر متنی عبارت shell:startup را تایپ کرده و روی OK کلیک کنید.
حالا یک پنجره جدید به اسم Startup باز میشود که باید در اینجا فایل اجرایی برنامه مورد نظرتان را پیدا کنید. سپس روی آن راست کلیک کرده، گزینه Show more options را انتخاب کرده و بعد از منوی کانتکست، گزینه Create shortcut را انتخاب کنید.
پس از ایجاد میانبر آن را به پوشه استارتاپ هدایت کنید. به این ترتیب هر زمان کامپیوتر شما شروع به کار کند، این نرمافزارها به صورت خودکار اجرا میشوند.
جمع بندی مطلب
با کنترل اپلیکیشنهایی که هنگام شروع به کار ویندوز اجرا میشوند میتوانید بهره وری و سرعت سیستم را افزایش دهید.
با حذف اپلیکیشنهای غیرضروری از منوی استارت، این اپلیکیشنها منابع سیستم شما را در پس زمینه مصرف نخواهند کرد. از طرفی با اضافه کردن اپلیکیشنهای پرکاربرد نیازی به اجرای دستی آنها در هنگام نیاز ندارید. کافیست این میانبرها را در پوشه استارتاپ قرار دهید تا کامپیوتر شما هنگام شروع به کار، آنها را اجرا کند.