عنوانهای این مطلب
پس از مدتها انتظار ویندوز ۱۱ از راه رسید. همانگونه که انتظار داشتیم، جدیدترین نسخه از سیستمعامل مایکروسافت ویژگیهای چشمگیری دارد. به همین دلیل کاربران بیشماری را سراغ داریم که از ویندوز ۱۰ به ۱۱ مهاجرت کردهاند. در این بین انصافاً باید گفت کار با این سیستمعامل ترفندهای خاص خودش را دارد. یکی از این نکتهها، اضافهکردن آیکونها به دسکتاپ ویندوز ۱۱ است. از آنجایی که در روکیدا همیشه سعی کردهایم بهترین روشها را برای تعامل با فناوریهای جدید معرفی کنیم، در ادامه روش جالبی از اضافهکردن آیکونها به دسکتاپ ویندوز ۱۱ را با شما در میان میگذاریم.
اضافهکردن آیکونها به دسکتاپ ویندوز ۱۱
بهینهسازی رابط کاربری، تغییر چشمگیری است که در ویندوز ۱۱ مشاهده میشود. این بهینهسازی باعث شده تا کارهایی که در ویندوز ۱۰ به آنها عادت کردهبودیم با سبکوسیاق متفاوتی در ویندوز ۱۱ انجام شود. خوشبختانه مایکروسافت چندین روش را برای اضافهکردن آیکونها به دسکتاپ ویندوز ۱۱ پیش روی کاربران قرار داده است. به این ترتیب خالی از لطف نیست اگر با هم نگاهی به این روشها داشته باشیم.
اضافهکردن آیکون بوسیله منو استارت
۱. با کلیک بر روی آیکون ویندوز در نوار وظیفه، منوی استارت را باز کنید. این کار با فشردن دکمه پنجره در صفحهکلید نیز انجام میشود.
۲. نام برنامهای که قرار است آیکون آن به دسکتاپ ویندوز ۱۱ اضافه شود را تایپ کنید.
۳. بر روی نام برنامه دلخواه راست کلیک کنید و گزینه Open File Location را رانتخاب نمایید. در این مرحله پنجره جدیدی باز میشود.
۴. در پنجره اکسپلورر ویندوز بر روی برنامه دلخواه راست کلیک کنید تا گزینه Show more options بیشتری باز شود.
۵. گزینه Show more options را انتخاب کنید تا گزینههای بیشتری پیش روی شما قرار بگیرد. در این مرحله باید منویی شبیه به چیزی که در ویندوز ۱۰ وجود دارد را مشاهده کنید.
۶. بر روی گزینه Send to کلیک کنید و در نهایت گزینه Desktop (create shortcut) را انتخاب نمایید.
۷. آیکون برنامه دلخواه اکنون به دسکتاپ ویندوز ۱۱ اضافه شده است.
روشی که با شما در میان گذاشتیم را برای اضافهکردن دیگر برنامهها مانند مرورگر کروم، ایکاسپ و وُرد انجام دهید. این روش برای برنامههای سیستمی مانند کنترل پنل یا ترمینال ویندوز هم کاربرد دارد.
اضافهکردن آیکون بوسیله نواروظیفه
روش جالب دیگری نیز برای اضافه کردن آیکون برنامه دلخواه به دسکتاپ ویندوز ۱۱ وجود دارد:
۱. بر روی آیکون ذرهبین در نواروظیفه کلیک کنید تا منوی جستجوی ویندوز باز شود.
۲. در منوی جستجو نام برنامه دلخواه را تایپ کنید.
۳. بر روی برنامه دلخواه راست کلیک کنید و گزینه Open File Location را انتخاب نمایید.
۴. در پنجره باز شده، آیکون برنامه دلخواه را از لیست انتخاب کنید.
۵. در این مرحله میتوانید آیکون این برنامه را با موس انتخاب کرده و به داخل محیط دسکتاپ بکشید. راست کلیک بر روی برنامه و انتخاب گزینه کپی (Ctrl+C)، نیز این کار را انجام میدهد.
۶. پس از کپی فایل دلخواه، بر روی قسمتی خالی از دسکتاپ کلیک کنید و دکمههای Ctrl+V را بفشارید.
۷. با انجام مراحلی که اشاره شد، آیکون جدیدی از برنامه دلخواه شما به دسکتاپ ویندوز ۱۱ اضافه میشود.
در حین نصب برنامه جدید نیز گزینهای با عنوان Add shortcut to desktop نمایان میشود. انتخاب این گزینه آیکون برنامهای که نصب کردهاید را به دسکتاپ اضافه میکند.
چگونه آیکونها را در دسکتاپ ویندوز ۱۱ نمایان کنیم؟
اگر صفحه دسکتاپ ویندوز ۱۱ خالی است و آیکونی در آن دیده نمیشود، برای نمایان کردن آیکونها مراحل زیر را دنبال کنید:
۱. در فضای خالی از دسکتاپ ویندوز ۱۱ راست کلیک کنید تا منو باز شود.
۲. در این منو سراغ گزینه View بروید و گزینه Show Desktop Icons را انتخاب کنید.
با این روش اگر قبلاً آیکونهای دسکتاپ را مخفیکردهاید، این آیکونها نمایان میشود. با این حال اگر آیکونی نمایش داده نشد، به این معناست که آیکونی را به دسکتاپ اضافه نکردهاید.
چگونه آیکونها را در دسکتاپ ویندوز ۱۱ مخفی کنیم؟
بعضی از کاربران دسکتاپ خالی و بدون آیکون را ترجیح میدهند. برای مخفیکردن آیکونها کافیست مراحل زیر را انجام دهید:
۱. در گوشهای خالی از دسکتاپ ویندوز راست کلیک کنید تا منو باز شود.
۲. در منوی بازشده، گزینه View را انتخاب کنید و چکمارک Show desktop icons را بردارید.
۳. با انجام این کار، تمامی آیکونهای دسکتاپ مخفی میشود.
همانگونه که وعده داده بودیم، روشهای ساده و جالبی برای اضافهکردن آیکونها به دسکتاپ در ویندوز ۱۱ را با شما در میان گذاشتیم. در پایان پیشنهاد میکنیم اگر شما هم ترفندهای جالبی از ویندوز ۱۱ میدانید، این ترفندها را با همراهان خود در روکیدا به اشتراک بگذارید.
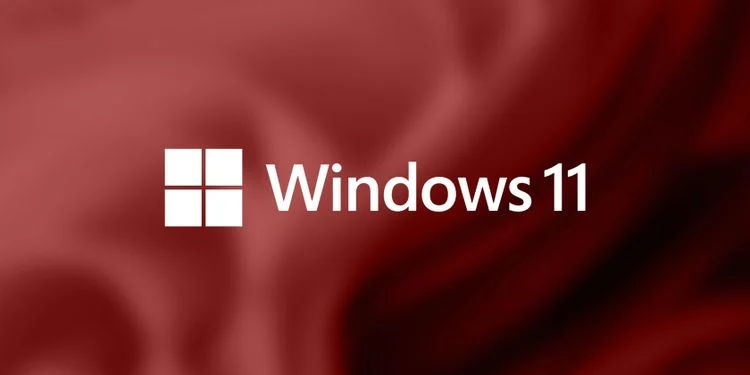
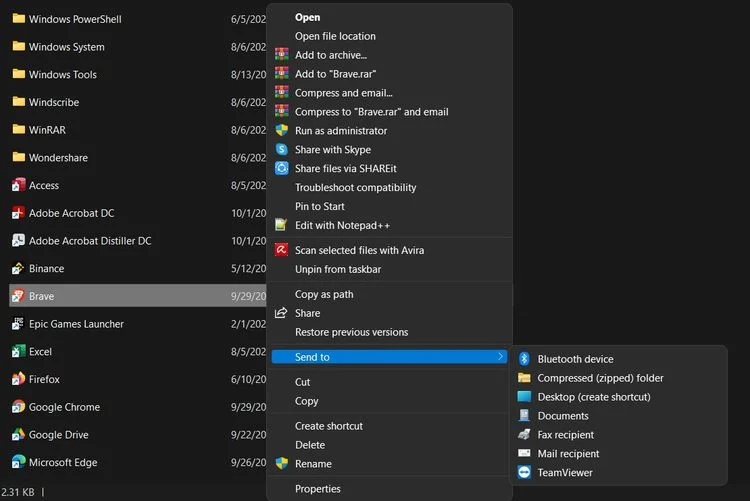
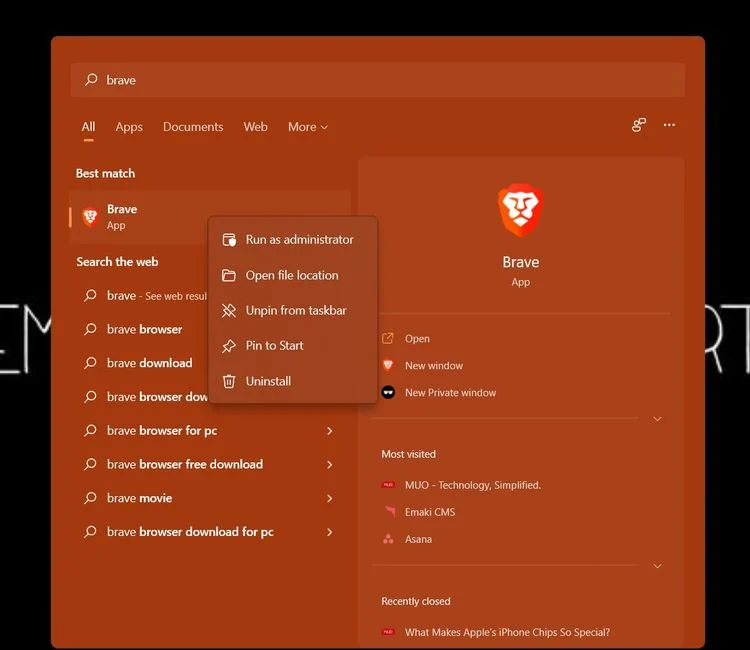
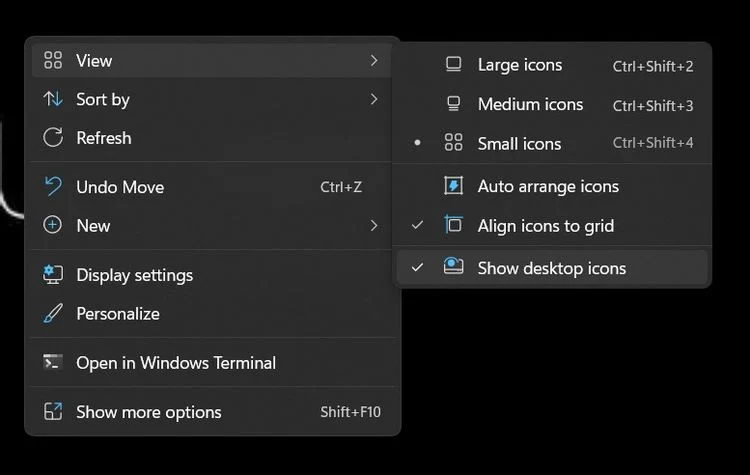
۲ دیدگاه
درود وقت بخیر . من نمیتونم آیکون واتساپ رو به دسکتاپم اضافه کنم روش ضربدر خورده تقریباً همهی راه ها رو رفتم اول رو منو بود یهو رفت . تراباکس نصب کردم اینجوری شده آیا از اونه ؟ ویندوز ۱۱ نصبه رو لپتاپ ممنون میشم راهنماییم کنید
مفید بود .ممنون