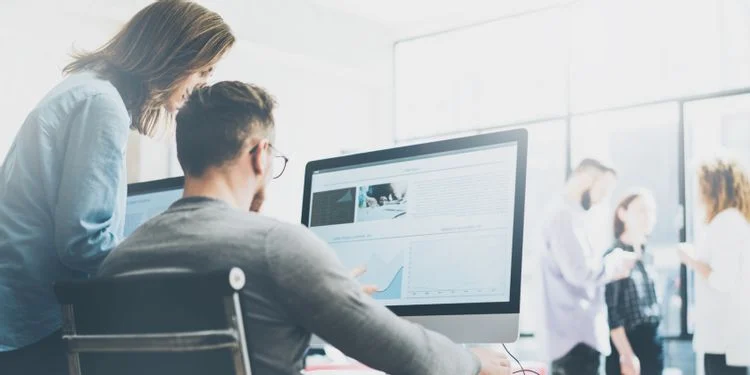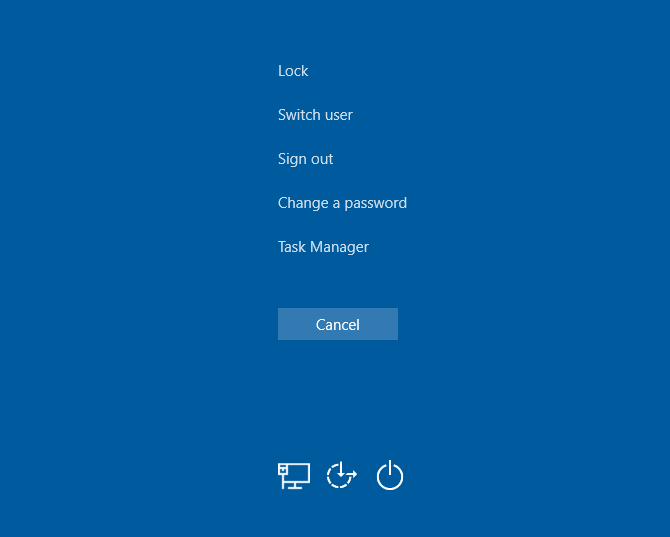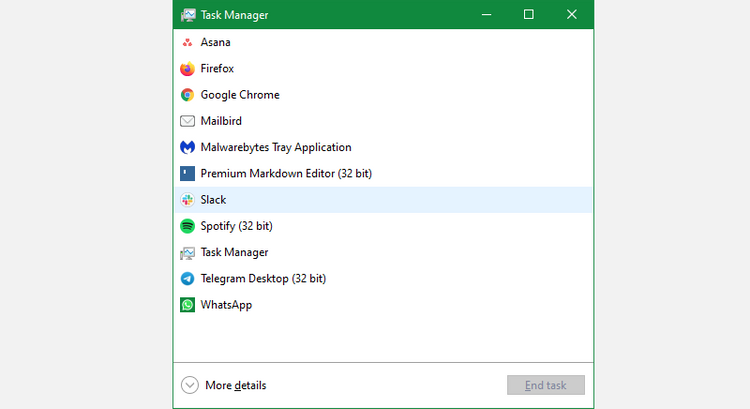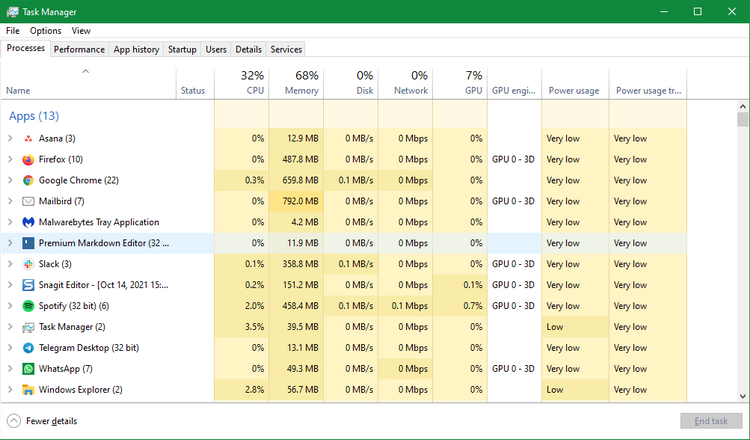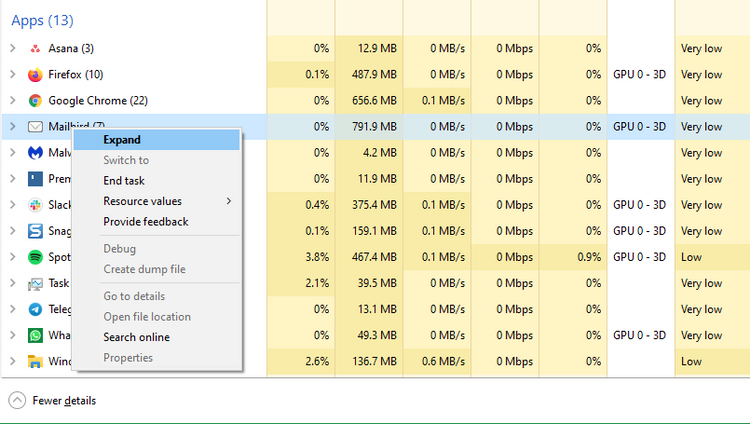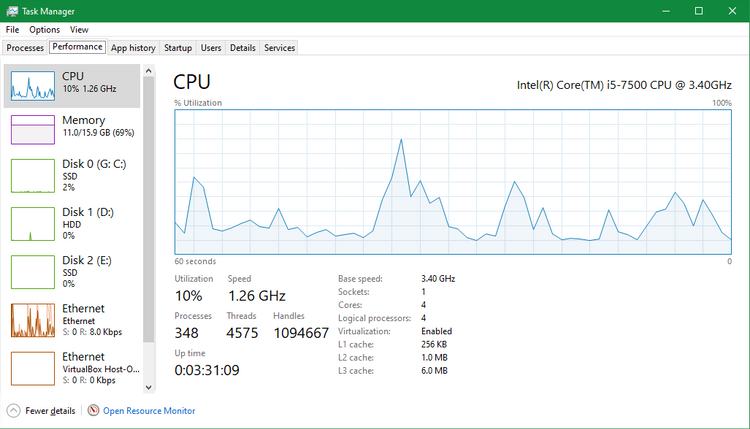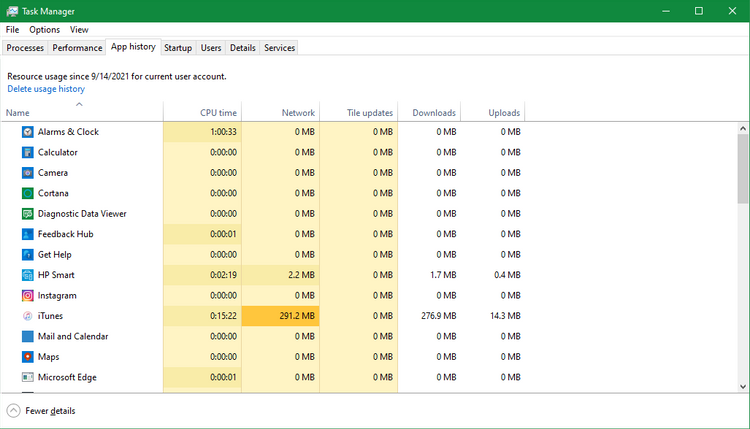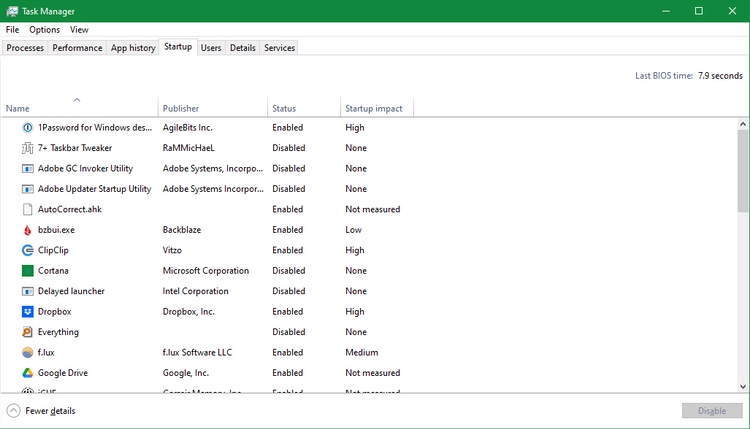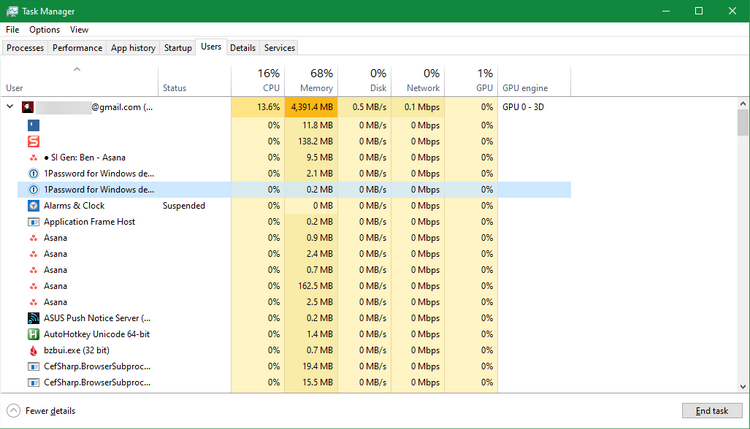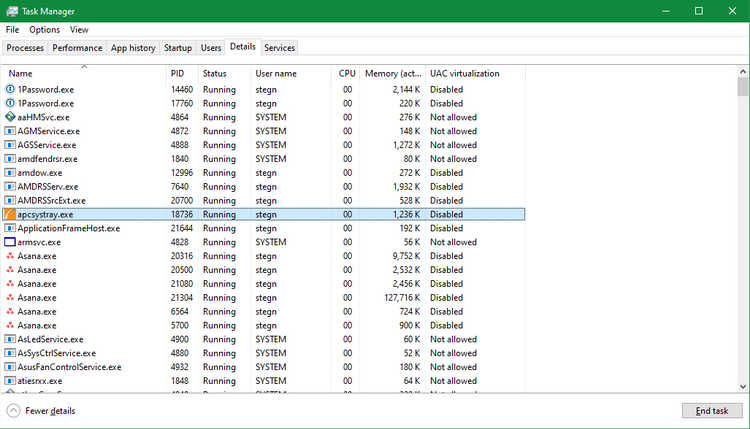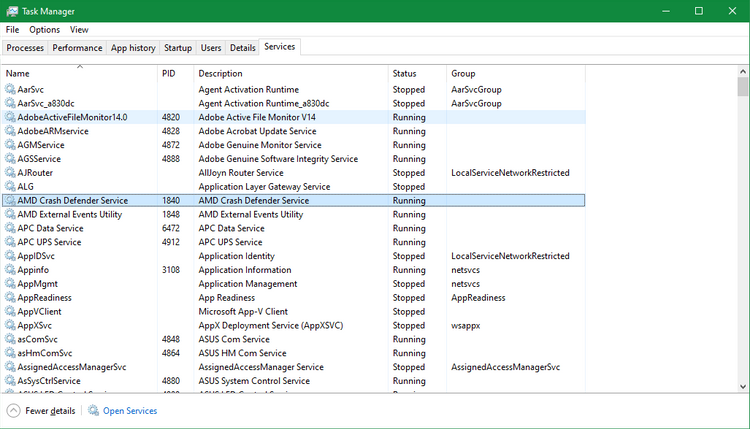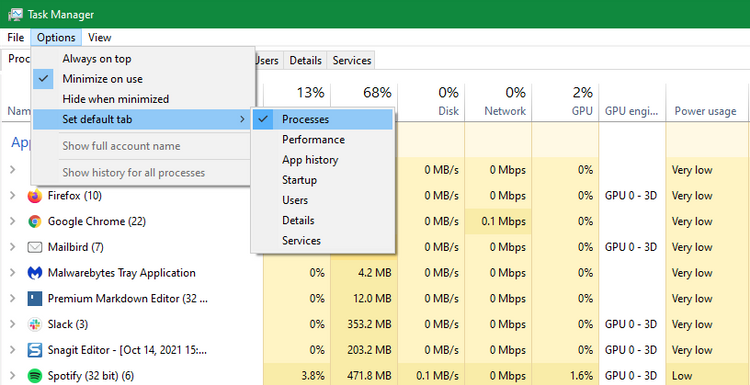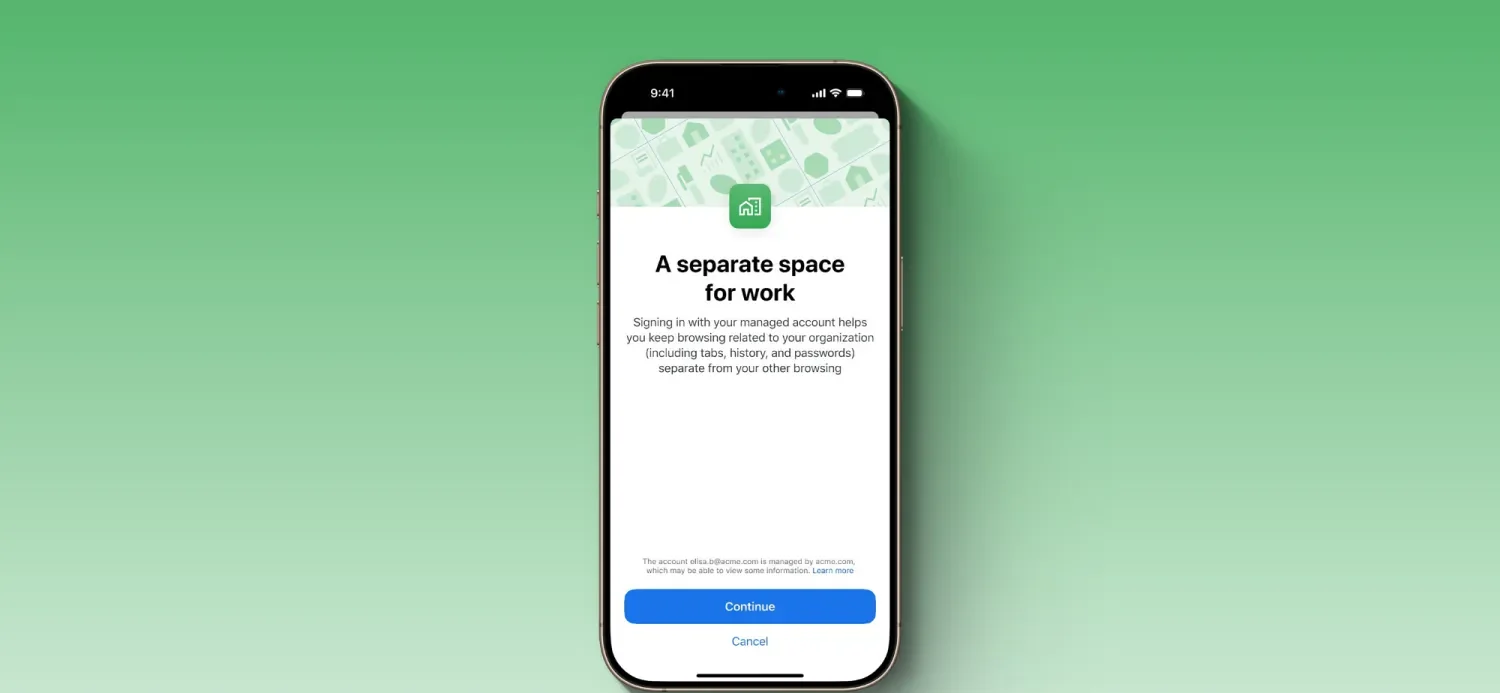تسک منیجر ویندوز یک ابزار کاربردی نظارتی محسوب میشود؛ یعنی با کمک آن میتوانید همه فرایندهای در حال اجرا را مدیریت کرده و اطلاعات مهم آنها را مشاهده کنید.
این ابزار اطلاعات زیاد دیگری هم در خود دارد بنابراین برای بررسی وضعیت سیستم بسیار مفید است.
چگونه تسک منیجر را باز کنیم؟
شاید برای باز کردن تسک منیجر از کلیدهای Ctrl + Alt + Delete استفاده میکنید اما در نسخههای جدید ویندوز این کار باعث باز شدن صفحه Windows Security میشود که حاوی میانبرهای قفل کردن کامپیوتر، خروج از حساب کاربری، باز کردن تسک منیجر و غیره است.
فشردن کلیدهای Ctrl + Shift + Escape روش سریع تری برای باز کردن تسک منیجر است. یا میتوانید روی یک فضای خالی از تسک بار راست کلیک کرده و Task Manager را انتخاب کنید. اگر زیاد از این ابزار استفاده میکنید روی آیکن آن راست کلیک کرده و Pin to taskbar را انتخاب کنید.
وقتی این صفحه را باز کنید یک نمای ساده از تسک منیجر مشاهده میکنید که با کلیک روی More details میتوانید آن را بازتر کنید.
چگونه از تسک منیجر ویندوز استفاده کنیم؟
در ادامه مروری بر تبهای مختلف تسک منیجر و اطلاعات آنها داریم.
تب Processes
در این تب فهرست پردازشهای در حال اجرا را مشاهده میکنید که در حالت مرتب سازی بر اساس نام، به سه بخش تقسیم میشوند:
- Apps: برنامههای باز و در حال اجرا؛
- Background processes: پردازشهای فعالی که صراحتاً به صورت یک اپلیکیشن باز نشده اند مثل سرویسهای ذخیره ابر یا اپلیکیشنهای پس زمینهای مثل کلیپ بورد منیجر.
- Windows processes: سرویسهای سیستم که سیستم عامل برای کار کردن درست به آنها نیاز دارد.
با کلیک کردن روی End task میتوانید پردازشهایی که واکنشی نشان نمیدهند را خاتمه دهید. برای مشاهده محل قرار گرفتن فایل پردازش مورد نظر در کامپیوترتان روی Open file location و برای کسب اطلاعات درباره پردازشهای ناشناس روی Search online کلیک کنید.
در عین حال از متوقف کردن پردازشهای سیستمی خودداری کنید.
تب Performance
در تب Performance نمودارهای مربوط به منابع مختلف سیستم را مشاهده میکنید یعنی پردازنده، حافظه و کارت گرافیک.
در هر فیلد اطلاعات مربوط به قطعه مورد نظر وجود دارد مثلاً در صفحه CPU مدل پردازنده بالای صفحه قرار دارد همچنین فیلد Up time که نشان میدهد از آخرین زمان ری استارت شدن کامپیوتر چقدر گذشته است.
تب App History
تب App History تاریخچه منابع مصرفی توسط اپلیکیشنها را مشخص میکند و در این تب میزان زمان استفاده از پردازنده و شبکه توسط اپلیکیشنها را در ۳۰ روز اخیر مشاهده میکنید.
متأسفانه این پنل به اپلیکیشنهای استور ویندوز ۱۰ محدود است اما باز هم سرنخهایی از اپلیکیشنهایی که فعالیت پس زمینه زیادی داشته اند ارائه میکند.
تب Startup
در این تب همه اپلیکیشنهایی که هنگام شروع به کار ویندوز اجرا میشوند، قابل مشاهده هستند.
گرچه قابلیت اجرای اپلیکیشنها هنگام شروع ویندوز مفید است اما اگر نیازی به این اپلیکیشنها نداشته باشید باعث اتلاف منابع سیستم میشوند.
برای حذف اپلیکیشنها از این لیست میتوانید روی آنها کلیک کرده و گزینه Disable را در گوشه سمت راست پایین صفحه انتخاب کنید.
تب Users
تب Users برای مواقعی مفید است که بیشتر از یک کاربر در سیستم وجود داشته باشد. این تب منابع مصرفی توسط هر کاربر را نشان میدهد.
می توانید با راست کلیک کردن روی نام هر کاربر او را از حساب کاربری خودش خارج کنید.
تب Details
تب Details بیشتر مناسب کاربران حرفهای است و شامل اطلاعات گسترده تری نسبت به تب Processes است. در حالت پیش فرض شناسه پردازش، کاربر شروع کننده و نام پردازش نمایش داده میشود. با راست کلیک کردن روی این عناوین و انتخاب Select columns میتوانید گزینههای بیشتری را انتخاب و مشاهده کنید.
با راست کلیک کردن روی یک پردازش گزینههای بیشتری را مشاهده میکنید مثل اولویت پردازش یا بستن ساختار درختی پردازش که البته کاربران مبتدی و غیرحرفهای نیازی به آن ندارند.
تب Services
تب Services یک نسخه محدودتر از ابزار Services است که میتوانید با تایپ کردن Services در منوی استارت آن را باز کنید. سرویسها، پردازشهای پس زمینهای هستند که ویندوز یا سایر ابزارهای سیستم برای انجام کارهای مختلف آنها را اجرا میکنند مثلاً wuauserv مخصوص آپدیت سیستم است.
در اکثر مواقع نباید سرویسها را دستکاری کنید مگر اینکه کاملاً با سرویس مورد نظر و طرز کار آن آشنا باشید. برای انجام این کار حتماً درباره سرویس مورد نظر تحقیق و مطالعه کنید.
گزینههای File، Options و View
با انتخاب گزینه File> Run new task میتوانید یک پردازش روی سیستم خودتان شروع کنید (مثل کادر Run). این قابلیت برای مواقعی مفید است که مثلاً نیاز به باز و بسته کردن ویندوز اکسپلورر دارید که با تایپ کردن explorer.exe در این کادر میتوانید یک اکسپلورر جدید باز کنید.
در قسمت Options میتوانید یکسری از رفتارهای این ابزار را تغییر دهید. مثلاً Always on top باعث میشود که تسک منیجر همیشه بالای پنجرههای دیگر قرار بگیرد که برای عیب یابی مفید است یا با گزینه Set default tab میتوانید انتخاب کنید که هنگام باز شدن تسک منیجر چه تبی باز باشد.
در تب View هم میتوانید با انتخاب گزینه Refresh now اطلاعات را نوسازی کنید و با گزینه Update speed سرعت نوسازی اطلاعات را انتخاب کنید. اگر مایل نیستید که تب Processes از بخشهای ذکر شده در بالا استفاده کند، Group by type را انتخاب کنید. Expand all و Collapse all هم همه گروههای پردازشی را همزمان تغییر میدهند.