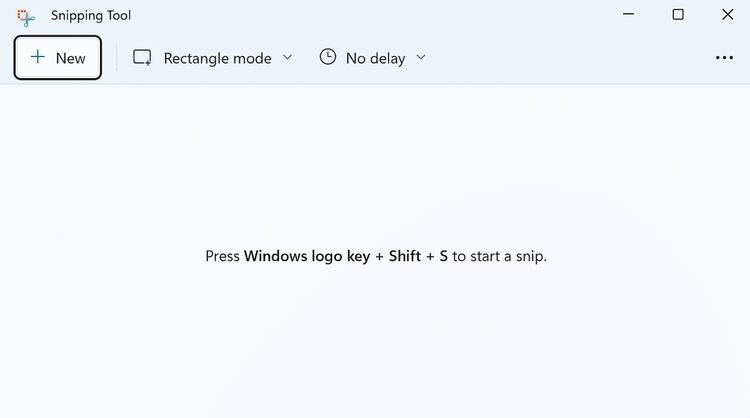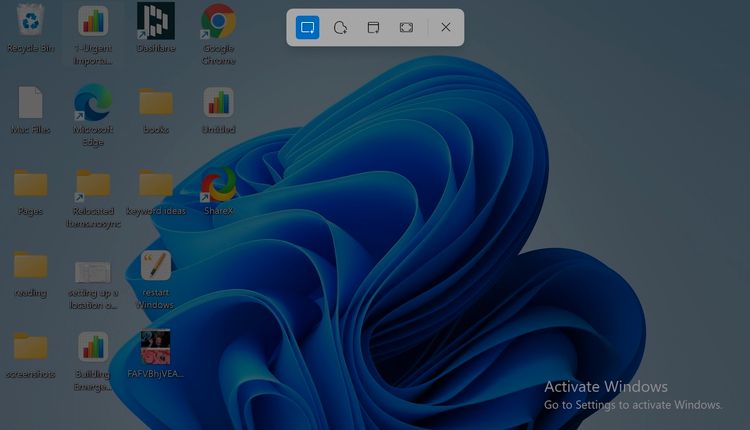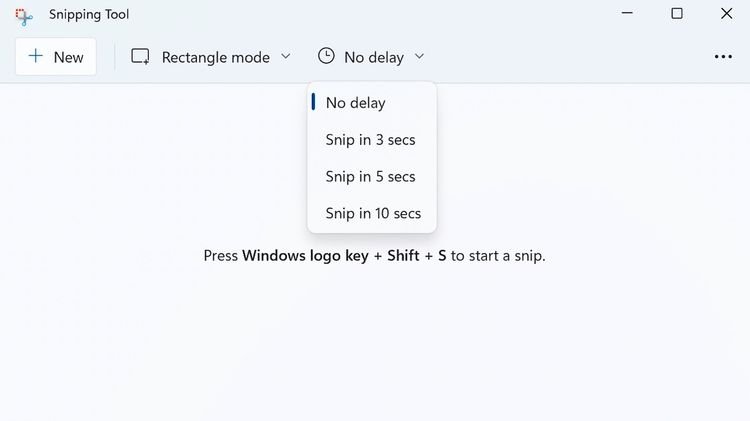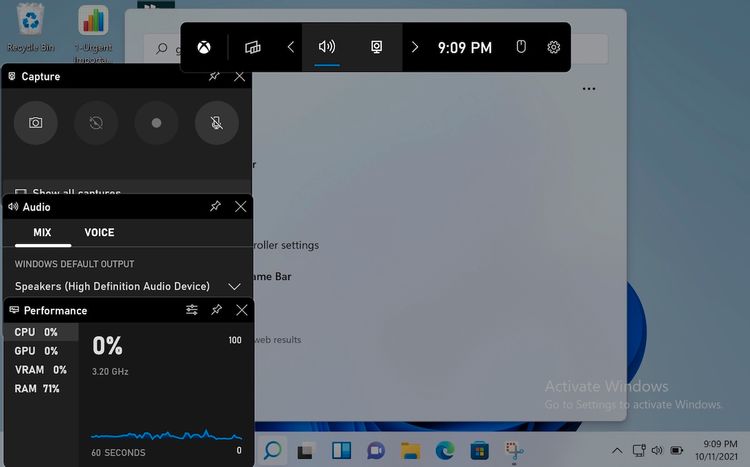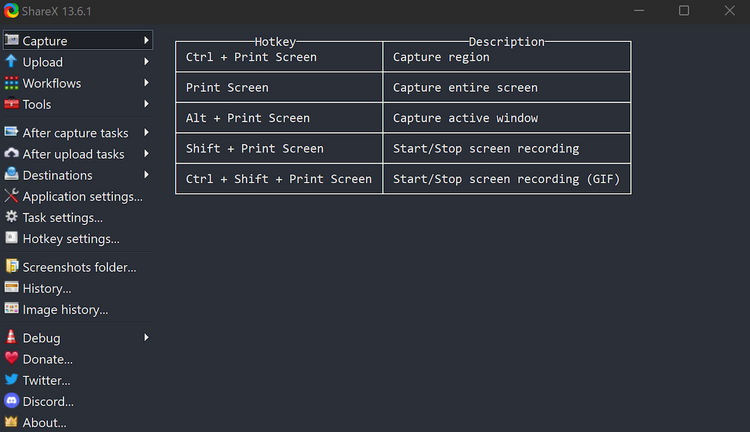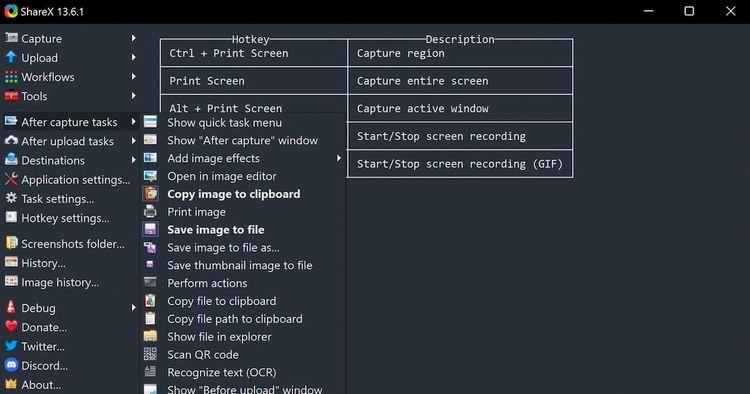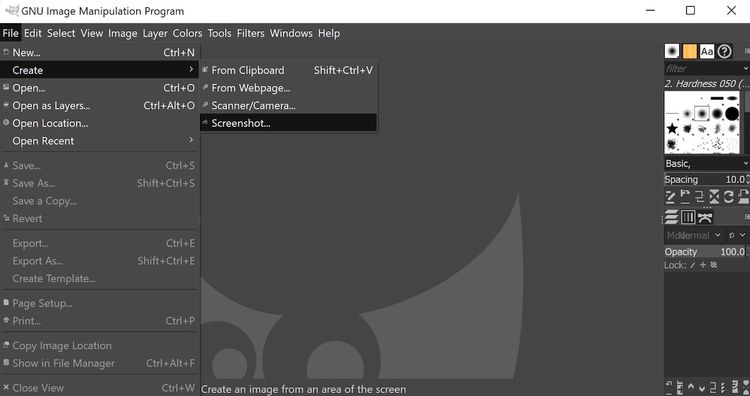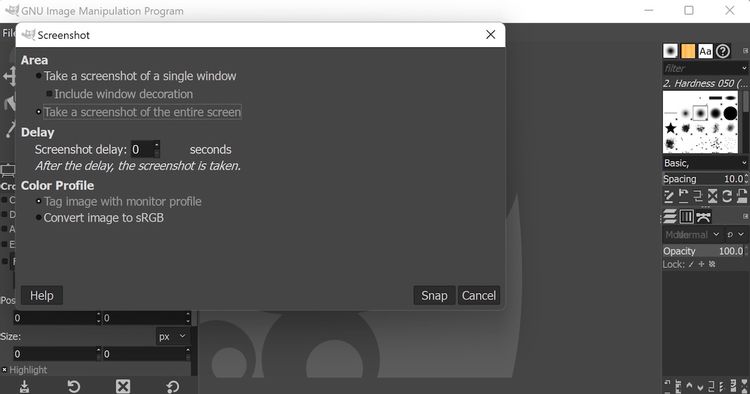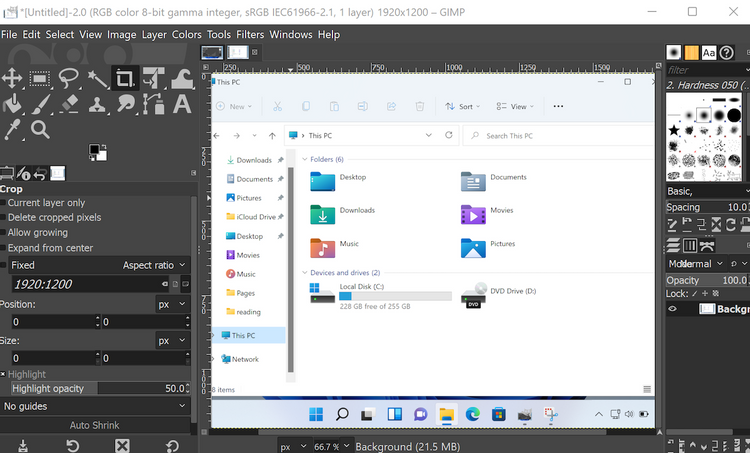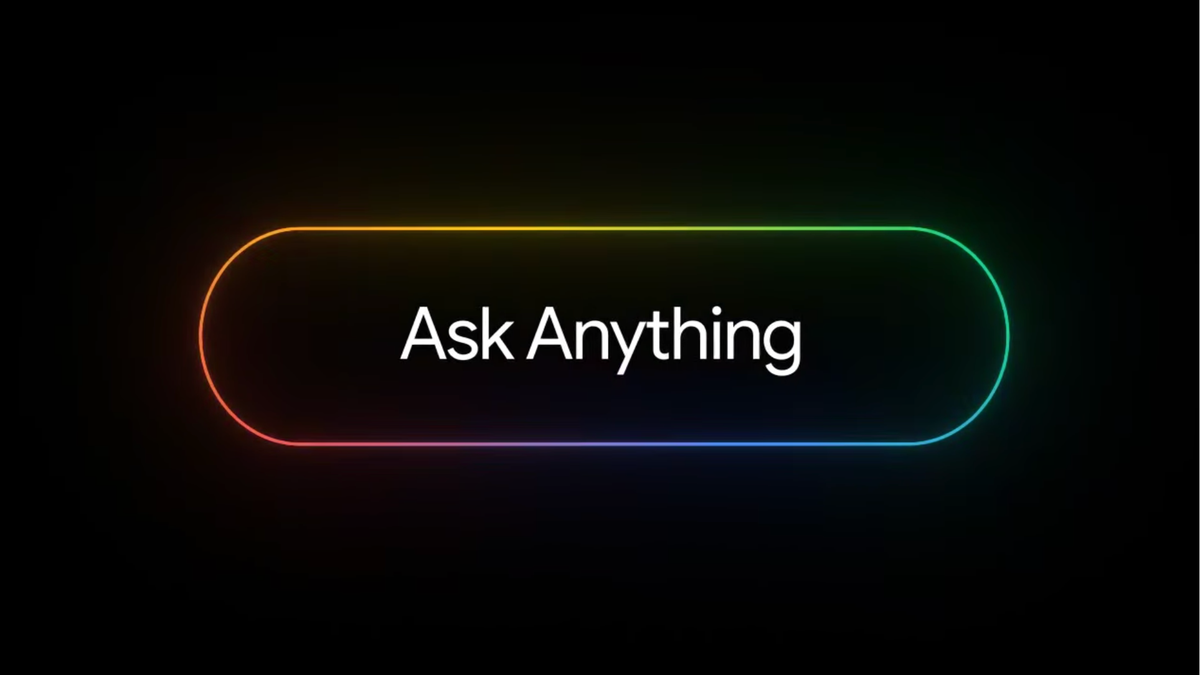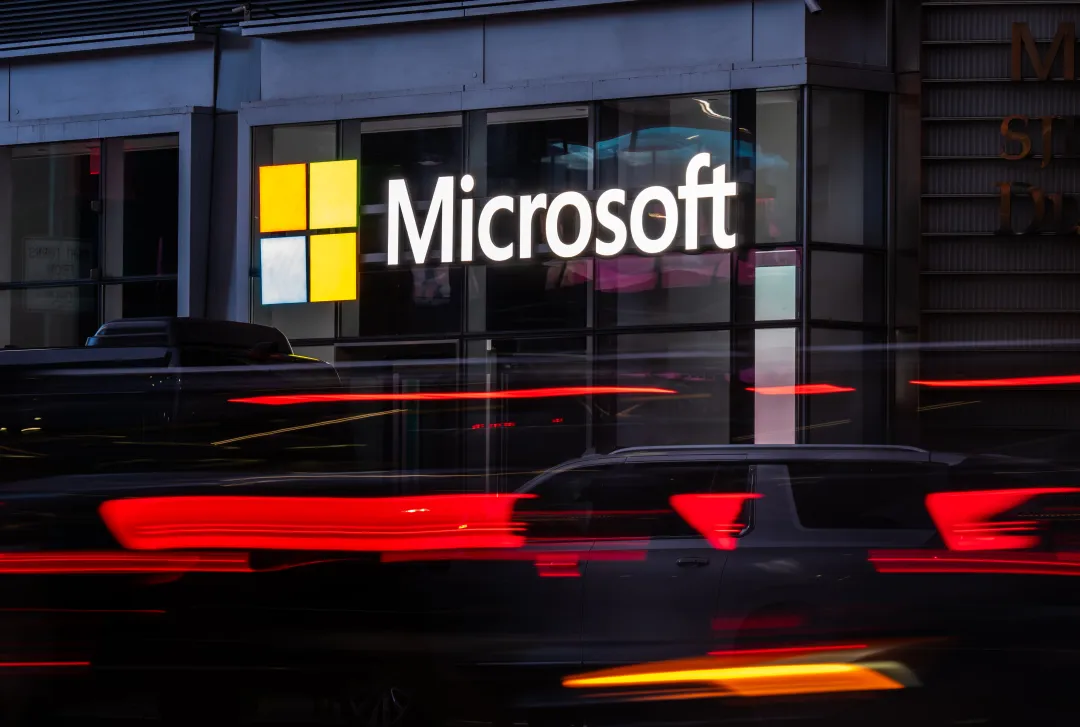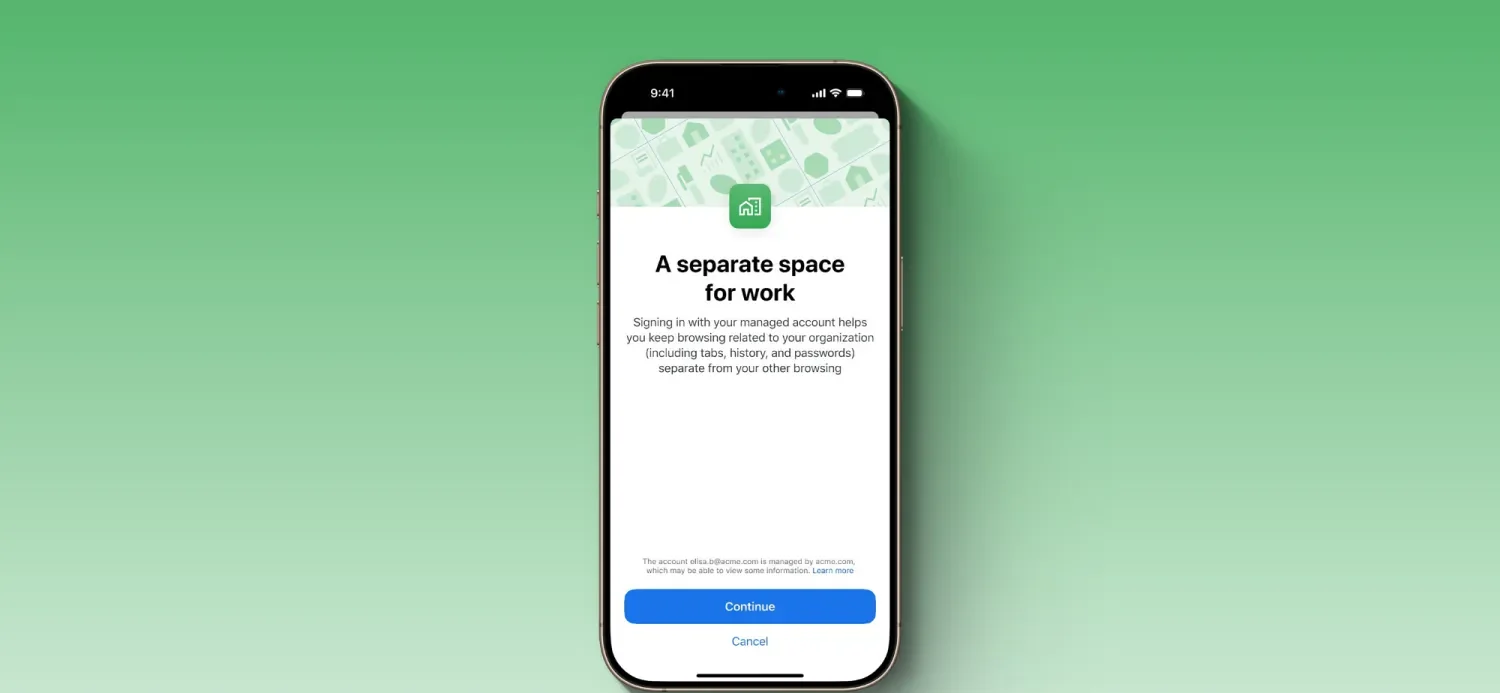یک ضرب المثل قدیمی میگوید: یک عکس به اندازه هزار کلمه ارزش دارد. امروز در مورد اسکرین شات یا تصویر برداری از صفحه در ویندوز ۱۱ صحبت میکنیم.
مایکروسافت اهمیت اسکرین شات را میداند. این شرکت در آخرین نسخه ویندوز چند راه حل برای شما دارد. با روکیدا همراه شوید.
۱. از اسنیپینگ تولز کمک بگیرید
آن را با نام Snipping Tools جست و جو کنید. یک ابزار داخلی و رایگان ویندوز حساب میشود. اولین بار در سال ۲۰۰۲ و همراه با مجموعه پاور توی معرفی شد.
برای استفاده از اسنیپینگ تولز، روند زیر را دنبال کنید
- منو استارت را باز کرده و در نوار جست و جو عبارت Snipping Tool را بنویسید
- گزینه مناسب را انتخاب کنید تا برنامه باز شود. روی گزینه جدید (New) کلیک کنید
در قسمت بالای نرم افزار، حالتهای مختلف در دسترس شما قرار میگیرد. مانند: برش پنجرهای (Window Snip)، برش با شکل آزاد (Freeform Snip)، برش به شکل مستطیل (Rectangle Snip) و برش تمام صفحه (Fullscreen Snip).
آیا به تاخیر در تصویر برداری نیاز دارید؟ یک گزینه با نام زمان قبل از برش (Time Before Snip) با نماد ساعت وجود دارد. برای تصویر برداری بدون تاخیر گزینه “No Delay” و در شرایط دیگر، گزینه مربوط را انتخاب کنید.
۲. از میان برها کمک بگیرید
به راه اندازی یک ابزار علاقه ندارید؟ مشکلی نیست.
از کلید PrtSC استفاده کنید
با فشار دادن این کلید، یک تصویر از صفحه ویندوز در حافظه موقت رایانه شما ذخیره میشود. با کلیک راست در هر نرم افزار و انتخاب گزینه “Paste” یا میان بر کنترل + V تصویر در محل مورد نظر قرار میگیرد.
از کلید ویندوز + PrtSc استفاده کنید
با استفاده از میان بر گفته شده، یک تصویر از صفحه رایانه ذخیره و در پوشه تصاویر (Pictures) و پوشه اسکرین شات (Screenshots) قرار میگیرد.
از کلید آلت + PrtSc استفاده کنید
این روش تنها از برگه در حال استفاده یک تصویر را ذخیره میکند. شاید نخواهید تمام صفحه شما نمایش داده شود.
۳. از نوار ایکس باکس کمک بگیرید
آن را با نام Xbox Game Bar مشاهده میکنید. این ابزار در ابتدا برای ضبط تصاویر یک بازی معرفی شد. در ادامه، اسکرین شات نیز اضافه شد.
برای استفاده از نوار ایکس باکس، روند زیر را دنبال کنید
- کلید ویندوز + G را فشار دهید تا نوار بازی اجرا شود
- از قسمت بالا سمت چپ، آیکون دوربین را انتخاب کنید
- به شکل پیش فرض، تصویر نمایشگر شما در پوشه فیلمها ذخیره میشود
۴. از یک برنامه قابل نصب کمک بگیرید
ویندوز بهترینها را برای شما آماده کرده است. از طرفی شاید به ویژگیهای بیشتر نیاز داشته باشید.
شِرX
آن را با نام Share X جست و جو کنید. در سال ۲۰۰۷ معرفی شد. بهترین ابزار رایگان برای ویندوز حساب میشود. به آرامی محبوب شد و محبوب باقی ماند.
برای استفاده از آن نرم افزار، روند زیر را دنبال کنید
- روی این لینک کلیک کرده و نرم افزار را دریافت کنید
- بعد از نصب نرم افزار یک میان بر در صفحه شما قرار میگیرد
- در قسمت چپ، انواع مختلف تنظیمات وجود دارد. مانند: انتخاب رنگ، ویرایشگر تصویر و دیگر موارد
- آیا میخواهید فایل را ذخیره کنید یا در حافظه موقت رایانه نگه دارید؟ آن را انتخاب کنید
GIMP
یک نرم افزار رایگان و متن باز حساب میشود. ویژگیهای پیشرفته آن را در میان کاربران محبوب کرده است.
برای استفاده از آن، روند زیر را دنبال کنید
- از این لینک، نرم افزار را دانلود کنید
- برنامه را اجرا کرده و از منو اصلی، فایل (File)، ایجاد (Create) و اسکرین شات (Screenshot) را انتخاب کنید
- تنظیمات مورد نظر را انتخاب کرده و روی گزینه “Snap” کلیک کنید
مطمئن شوید که تصویر با فاصله چند ثانیه ذخیره میشود. در غیر این صورت، تصویر خود نرم افزار برای شما ذخیره خواهد شد. از مسیر فایل (File) و خروجی به عنوان (Export As) برای ذخیره تصویر کمک بگیرید.
اسکرین شات در ویندوز ۱۱
اگر باید یک موضوع دشوار را توضیح دهید، اسکرین شات بهترین راه حل حساب میشود. گاهی اوقات کلمات کافی نیستند.
منبع: makeuseof.com