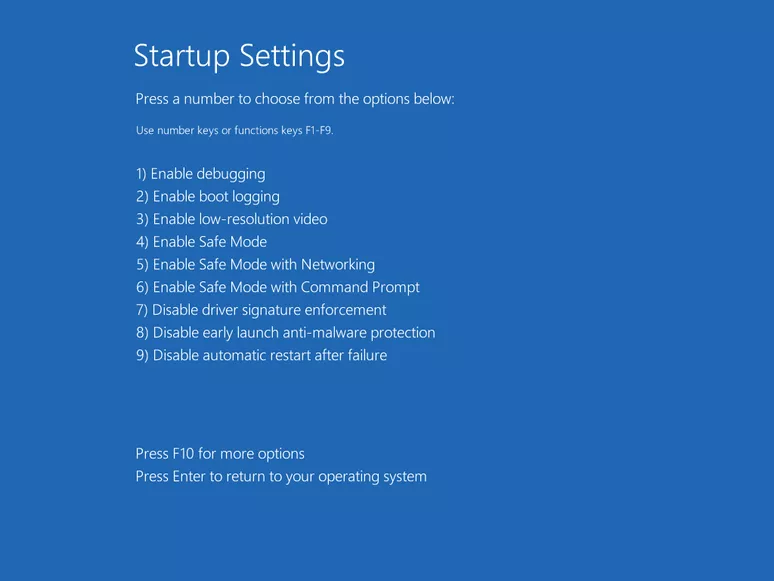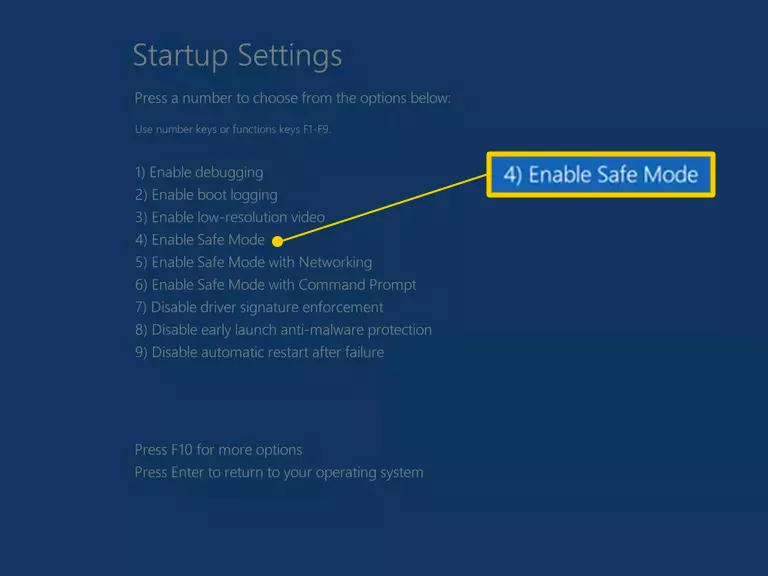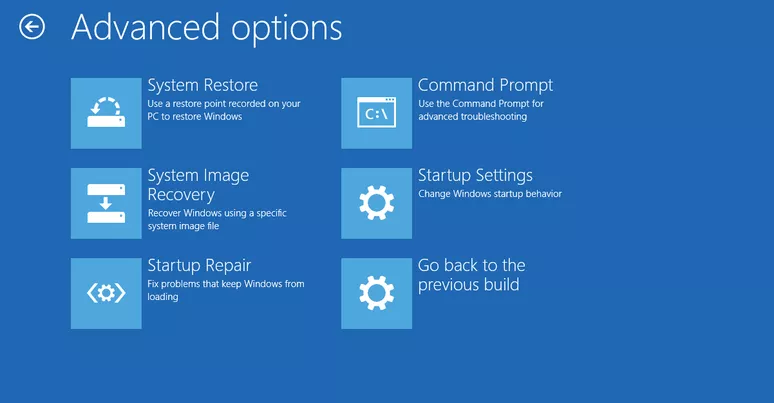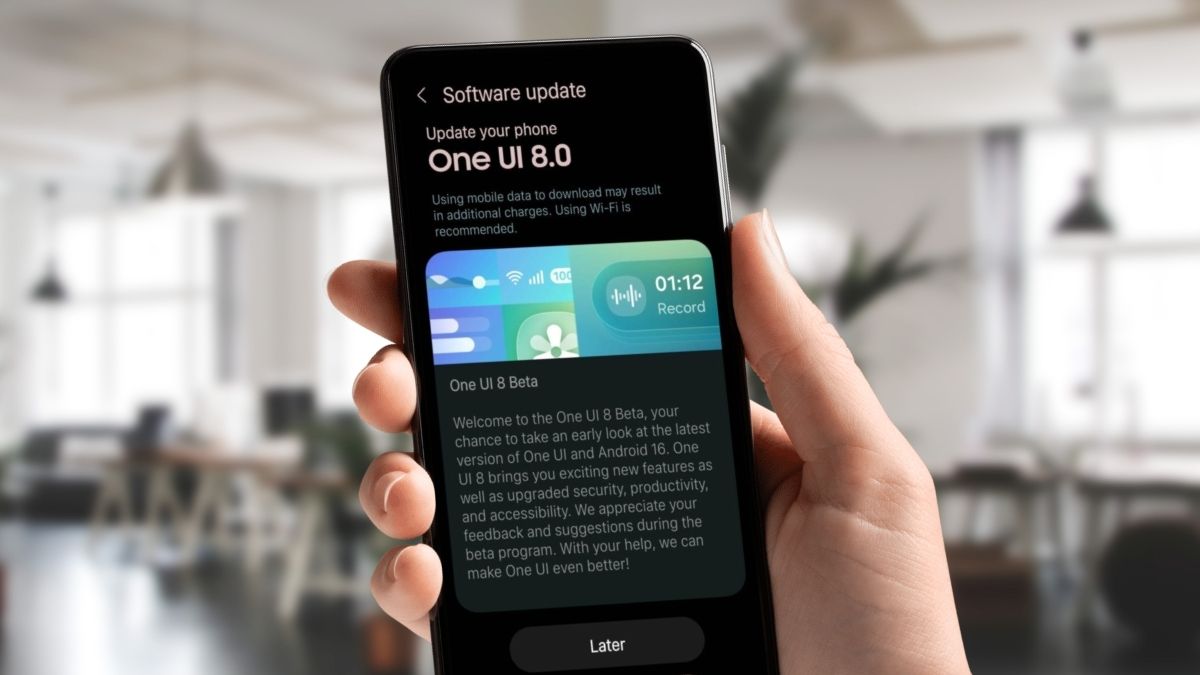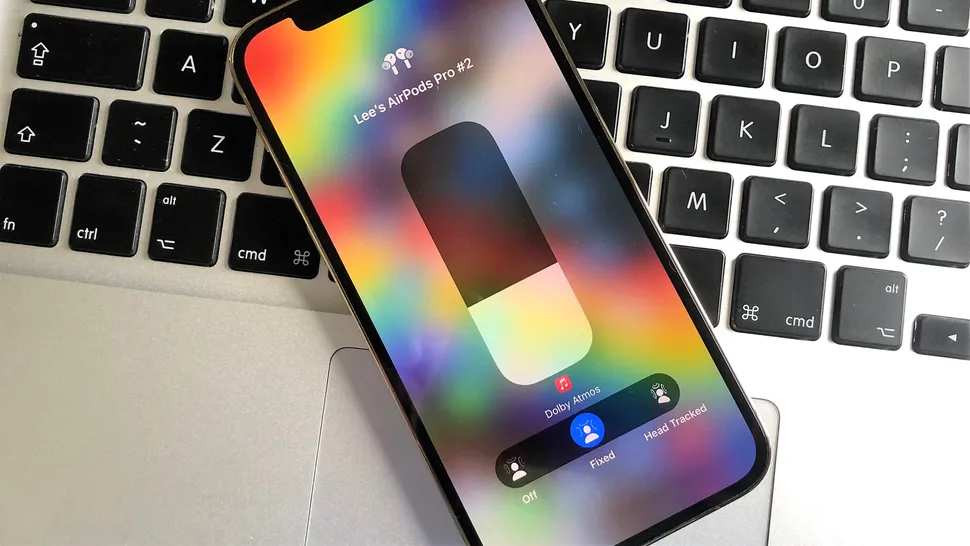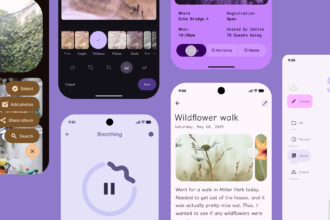در اکثر موارد، برای حل مشکل رایانه به حالت امن پناه میبریم. حالتی که ویندوز به شکل ابتدایی با حداقل منابع اجرا میشود تا مشکلات ایجاد شده را حل کنیم.
امروز به فاجعه میرسیم. زمانی که مشکلات وجود دارند اما نمیتوانیم به حالت امن پناه ببریم. آیا هر بار که برای ورود به حالت امن (Safe Mode) تلاش میکنید، دوباره به روند راه اندازی باز میگردید؟
روکیدا راه حل مشکل را به شما میگوید اما قبل از اجرای عیب یابیهای بنیادی، تمام راههای موجود در روند راه اندازی را دنبال کنید.
مسیرهایی مانند: تعمیر ویندوز (Windows Repair)، بازگرداندن سیستم (System Restore) یا تعمیر فایلهای محافظت شده ویندوز (Repairing Protected Windows Files).
تنظیمات راه اندازی ویندوز (Startup Settings) در ویندوزهای 8 و 10، گزینههای پیشرفته بوت (Advanced Boot Options) در ویندوزهای XP، ویستا و 7 به شما کمک میکند.
کدام مشکل ویندوز جلوی اجرای عادی آن را میگیرد؟ موارد گفته شده برای حل این مشکل وجود دارند. زمانی که تمام راهها به دیوار برسد، شما به همان صفحه باز میگردید.
1. چرا رایانه شما به حالت امن وارد نمیشود؟
در قدم اول، همانطور که میبینید، رایانه شما با مشکل رو به رو شده است. زمانی که رایانه با مشکل رو به رو میشود، ویندوز صفحه تنظیمات راه اندازی یا گزینههای پیشرفته بوت را به شما نشان میدهد.
مشکل از جایی آغاز میشود که ما هر راهی را انتخاب کنیم، به همان صفحات تمام میشود. آیا تمام راهها، مانند آخرین تنظیمات مناسب شناخته شده را امتحان کردهاید؟
برخی از کاربران حتی به فهرست گزینههای پیشرفته بوت یا تنظیمات راه اندازی نمیرسند. شما را به این مقاله و این مقاله راهنمایی میکنیم.
در ادامه برای رسیدن به حالت امن با روکیدا همراه شوید. رایانه را از هر روش ممکن راه اندازی کنید. در تنظیمات راه اندازی و گزینههای پیشرفته بوت گزینههای مفیدی وجود دارد، موارد مربوط را انتخاب کنید.
گزینههای پیشنهادی
- ویندوز را در حالت امن (Safe Mode) راه اندازی کنید
- ویندوز را در حالت آخرین تنظیمات مناسب شناخته شده (Last Known Good Configuration) راه اندازی کنید
- ویندوز را در حالت کیفیت پایین ویدئو یا تصویر (Low Resolution Video/Display) راه اندازی کنید
آیا چند حالت گفته شده به راه اندازی ویندوز شما کمک نکرد؟ ویندوز خود را از روند نصب ویندوز تعمیر کنید. یکی از دلایل اصلی تخریب ویندوز، از بین رفتن یک یا چند فایل مهم است.
گزینه تعمیر کردن ویندوز (Repairing Windows) فایلهای مهم را به سر جای خود باز میگرداند و مشکل شما را حل میکند. این کار بدون تغییر در فایلهای دیگر رایانه شما اتفاق میافتد.
در ویندوز 7، ویندوز 8 و ویندوز 10 آن را با نام تعمیر راه اندازی (Startup Repair) مشاهده میکنید. ویندوز XP آن گزینه را به شکل نصب برای تعمیر (Repair Installation) نمایش میدهد.
نصب و راه اندازی این روند در مورد ویندوز XP بسیار دشوار است. در نتیجه پیشنهاد میکنیم این کار را در انتهای فهرست خود قرار دهید.
همانطور که گفته شد، ویندوز به دلیل یک درایور معیوب یا گم شدن فایلها خراب میشود. بازیابی سیستم (System Restore) آنها را سر جای خود قرار میدهد.
- ویندوز 8 و 10: بازیابی سیستم میتواند از یک منبع، خارج از رایانه شما انجام شود. آن را میتوانید در فهرست گزینههای پیشرفته راه اندازی (Advanced Startup Options) مشاهده کنید
- ویندوز 7 و ویستا: برای انجام این کار باید دیسک نصب ویندوز را داخل دستگاه قرار دهید. بعد از بوت شدن از روند نصب، گزینه بازیابی سیستم (System Recovery) نمایش داده میشود. البته در فهرست گزینههای پیشرفته بوت، گزینه تعمیر رایانه (Repair Computer) وجود دارد، میتوانید از آن استفاده کنید، البته که به اندازه استفاده از دیسک ویندوز کارساز نخواهد بود
- گزینههای دیگر برای ویندوز 7، 8 و 10: در روکیدا به شما گفتیم که چطور یک دیسک بازیابی بسازید. همچنین میتوانید از ابزارهای بازیابی ویندوز کمک بگیرید. اگر همسایه یا دوست شما از نسخه مشابه استفاده میکند، از رایانه او برای ساخت یک دیسک بازیابی استفاده کنید
- ویندوز XP و Me: متاسفانه این روش برای شما کارساز نیست. بازیابی ویندوز به کمک یک دیسک قابل بوت از ویندوز ویستا در میان امکانات ویندوز قرار گرفته
2. از دستور CMD برای تعمیر فایلهای مهم ویندوز کمک بگیرید
نام آن دستور “System File Checker” یا بررسی کننده فایلهای سیستم است. این دستور فایلهای سیستم را بررسی کرده و فایل خراب را درست میکند.
در این لحظه که مقاله روکیدا را میخوانید، احتمالا رایانه شما با مشکل رو به رو شده است. در نتیجه ویندوز اجرا نمیشود. پس از خط فرمان (Command Prompt) موجود در گزینههای پیشرفته راه اندازی (ویندوز 8 و 10) یا گزینههای بازیابی سیستم (ویندوز 7 و ویستا) کمک بگیرید.
متاسفانه این ویژگی برای کاربران ویندوز XP و Me در دسترس نیست. بررسی فایلهای ویندوز تنها از داخل ویندوز برای شما ممکن است.
آیا گزینه تعمیر ویندوز (windows Repair) برای شما کار نکرد؟ احتمالا این گزینه نیز کارساز نخواهد بود. در قدم بعد به سمت سخت افزار حرکت میکنیم، در نتیجه آخرین امید را از دست ندهید.
3. ورود به دنیای سخت افزار
در قدم اول حافظه CMOS را پاک کنید. تنظیمات بایوس را به حالت کارخانه بازگردانید. پیکر بندی نا درست بایوس میتواند دلیل مشکل شما باشد.
آیا بازگشت به تنظیمات کارخانه مشکل شما را حل کرد؟ برای شخصی سازی دوباره تنظیمات با دقت حرکت کنید. شما باید آن روند اشتباهی را پیدا کنید که راه اندازی رایانه شما را تخریب میکند.
آیا عمر رایانه شما بیشتر از سه سال است؟ باتری CMOS را تعویض کنید. این باتری قیمت گرانی ندارد. اگر باتری شما خراب شده باشد، رفتارهای عجیبی را از خود نشان میدهد.
هر آنچه که درون رایانه شما قرار دارد را خارج کرده و دوباره نصب کنید. تمام کابلها را بررسی کنید. حذف کدام قطعه روند راه اندازی ویندوز را سر جای خود باز میگرداند؟ آن را تعویض کنید.
فهرست کارهایی که باید انجام دهید
- تمام کابلهای داخلی و خارجی رایانه را قطع و دوباره وصل کنید
- حافظه رم را خارج و دوباره در جای خود قرار دهید
- هر کدام از کارتهای جانبی مانند وایفای را خارج کرده و دوباره نصب کنید
صفحه کلید، موس و سایر دستگاههای خارجی را جدا کرده و یک به یک وصل کنید. دستگاه معیوب در روند کار خود را نشان میدهد.
حافظه رم را بررسی کنید. اگر حافظه رم خراب شده باشد، رایانه شما روشن نخواهد شد. گاهی اوقات خراب شدن حافظه رم به آرامی اتفاق میافتد.
آنها را بررسی کنید. اگر مشکلی را نشان داد، باید تعویض شود. در قدم بعد به هارد دیسک میرسیم. تمام اطلاعات شما روی یک هارد از نوع HDD یا SSD ذخیره میشود.
البته که میتوانید آنها را با یکدیگر ترکیب کنید اما ویندوز روی یک هارد نصب میشود. آن را بررسی کنید. هر نوع مشکل در هارد شما باعث راه اندازی معیوب رایانه میشود.
اگر هارد دیسک شما از آزمایشات سربلند خارج نشد، آن را باید تعویض کنید. آیا هارد دیسک شما سالم است؟ شما باید ویندوز را حذف کرده و از ابتدا نصب کنید.
4. نکات و اطلاعات بیشتر
آیا با استفاده از گزینه آخرین تنظیمات مناسب شناخته شده (Lest Known Good Configuration) رایانه شما به درستی راه اندازی شد؟
یعنی برخی از تنظیمات تغییر کرده توسط شما برای رایانه مشکل ایجاد کرده است. آنها را تکرار کنید. اگر ویندوز در حالت کیفیت کم تصویر (Low Resolution Video) راه اندازی شد، یعنی کارت گرافیک شما با مشکل رو به رو شده
در قدم اول کیفیت نمایشگر را به مقدار مناسب تغییر دهید.
اگر مشکل حل نشد، مراحل زیر را دنبال کنید
- از یک نمایشگر دیگر کمک بگیرید
- درایور کارت گرافیک خود را بهروزرسانی کنید
- حافظه رم رایانه خود را بررسی کرده و در صورت مشکل آن را تعویض کنید
- اگر کارت گرافیک شما با مادربرد یکپارچه است، از یک کارت گرافیک جداگانه استفاده کنید
منبع: lifewire.com