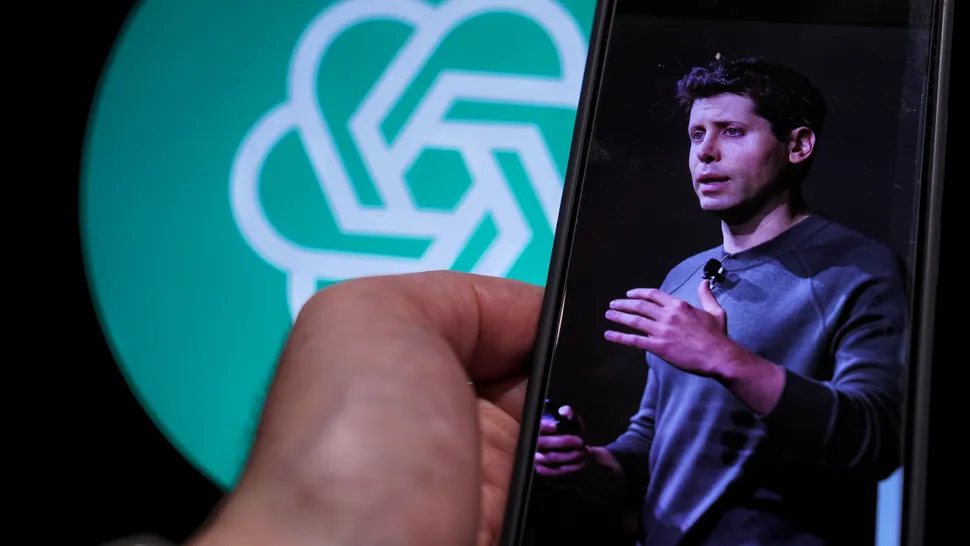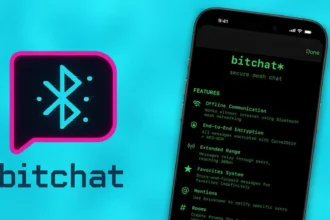در رابطه با اینکه سرعت رم چقدر برای گیمینگ مهم و تأثیرگذار است و اینکه آیا از یک حد مشخص به بعد باز هم تغییری ایجاد میکند یا خیر، بحثهای زیادی در جریان است. اما یک نکته کاملاً بدیهی است: اگر با یک حافظه استاندارد ۲۶۶۶ مگاهرتزی کار میکنید، در صورت تغییر رم به حالت ۳۲۰۰ مگاهرتزی یا بیشتر، شاهد تغییر قابل توجهی خواهید بود. اما برای رسیدن به این سطح کارایی باید قابلیتی به اسم XMP را به صورت دستی فعال کنید. رمهای پرسرعت در حالت پیش فرض با بالاترین سطح کارایی کار نمیکنند. به این دلیل که رم پرسرعت باید فراتر از مشخصات حافظه DDR4 کار کند که نسل فعلی رم مورد استفاده در اکثر سیستمهای اخیر است.
از آنجایی که قرار است در اواخر سال ۲۰۲۱ و اوایل ۲۰۲۲ رم DDR5 رونمایی شود، این شرایط تغییر خواهد کرد اما در حال حاضر همچنان رم DDR4 پرکاربردترین است.
با توجه به اینکه رم DDR4 با سرعتی کمتر از آنچه به صورت رسمی بیان شده کار میکند، باید قابلیتی به اسم eXtreme Memory Profile یا به اختصار XMP را برای آن فعال کنید. انجام این کار باعث افزایش سرعت رم شده و به شما امکان میدهد که از سرعت بسیار بالای آن بهره مند شوید. یکی از نکات لازم ذکر این است که فعال کردن حالت XMP ممکن است باعث لغو شرایط ضمانتنامه پردازنده شود اما همانطور که در این مقاله اشاره شده، این موضوع به هیچ وجه جای نگرانی ندارد.
XMP چیست؟
XMP فناوری است که شرکت اینتل آن را برای رمهای DDR3 و DDR4 طراحی کرده تا کارایی و سرعت رم را افزایش دهد (این گزینه در مادربوردهای AMD هم وجود دارد). وقتی XMP را فعال کنید، مادربورد شما تنظیمات بهینه رم را شناسایی کرده و تغییرات را به صورت خودکار اعمال میکند. در واقع، XMP یک ابزار اورکلاک برای رم است و برای کاربرانی که مایل به انجام اورکلاک به صورت دستی نیستند بسیار مفید است.
اما برای انجام تنظیمات XMP باید با بایاس سیستم کار کنید. وقتی به بایاس دسترسی پیدا کنید سایر مراحل کار کاملاً راحت است. مشکل اینجاست که نمیتوان دستورالعملهای کار را به شکل مرحله به مرحله ذکر کرد چون بایاس هر مادربوردی به یک صورت کار میکند.
اما میتوانیم یکسری دستورالعمل کلی و ساده برای طی کردن این فرایند ارائه کنیم.
سرعت فعلی رم را بررسی کنید
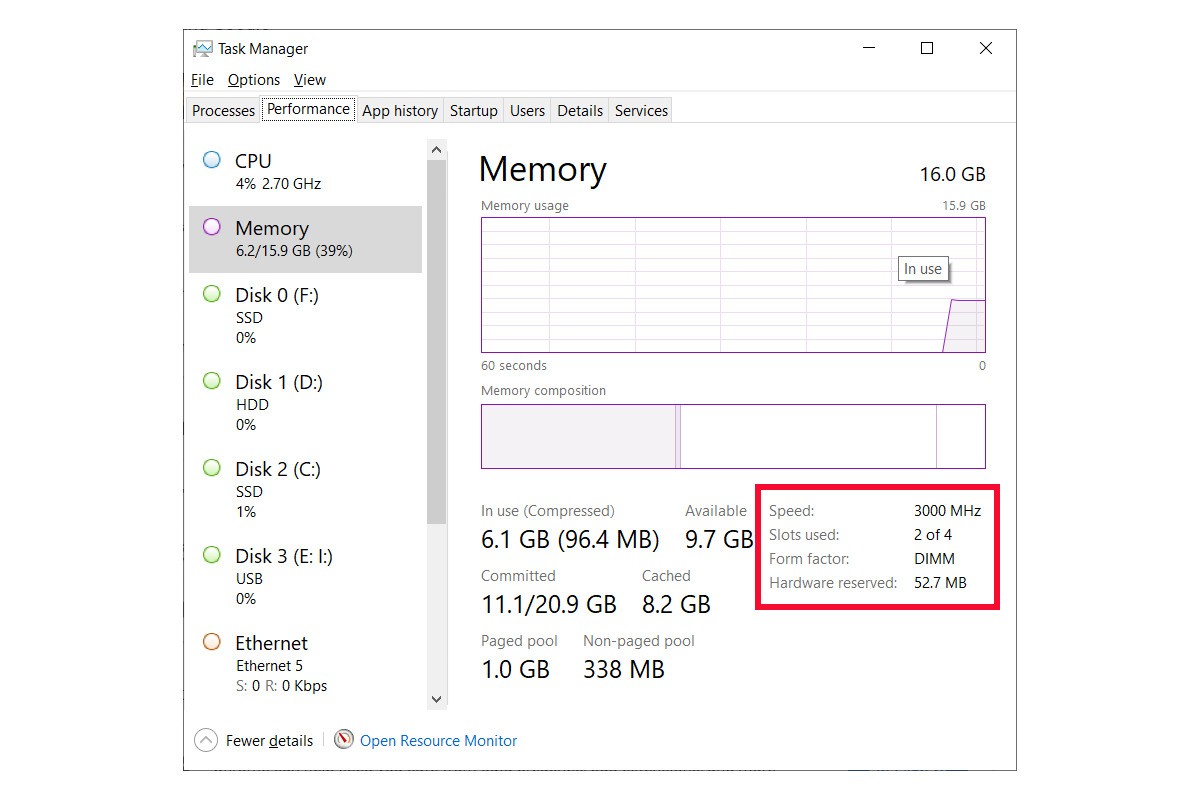
قبل از شروع اول باید بررسی کنید که رم شما چقدر سریع است. عبارت Task Manager را در ویندوز ۱۰ جستجو کرده و بعد در نتایج، Task Manager را انتخاب کنید (یا برای باز کردن آن ترکیب کلیدهای Ctrl+ Alt+ Delete را فشار دهید). وقتی Task Manager باز شد، روی More details در پایین صفحه کلیک کنید تا باز شود.
سپس روی تب Performance کلیک کرده و گزینه Memory را از سمت چپ انتخاب کنید. بعد در قسمت اصلی پنجره گزینه Speed را مشاهده میکنید که سرعت فعلی رم بر حسب مگاهرتز را نشان میدهد. اگر XMP را فعال کرده باشید، احتمالاً این سرعت کمتر از سرعت اصلی حافظه شما خواهد بود.
چگونه XMP را فعال کنیم؟
برای دسترسی به بایاس، سیستم را ریبوت کرده و چند لحظه صبر کنید تا صفحه لوگوی مادربورد ظاهر شود. در کامپیوتر معمولاً این صفحه لوگوی مادربورد مثل Aorus، EVGA، Asus Republic of Gamers و غیره را نشان میدهد. در این صفحه دستورالعملهای ورود به بایاس را مشاهده میکنید که معمولاً با فشردن یک کلید تابع، کلید Escape یا Delete انجام میشود. گزینه بعدی بررسی دفترچه مادربورد است که باید دستورالعملهای ورود به بایاس در آن وجود داشته باشد.
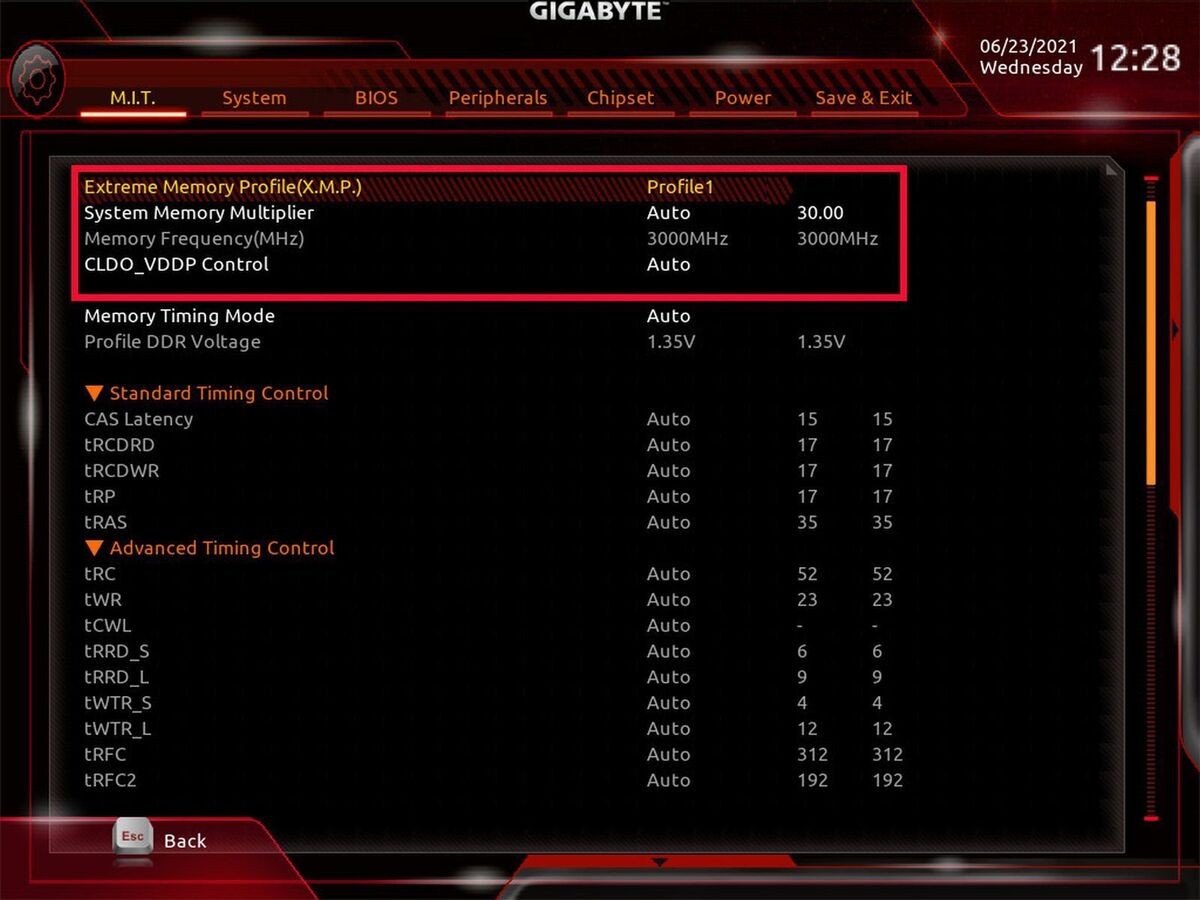
وقتی کلید مورد نیاز را پیدا کردید، آن را فشار دهید. اگر پس از فشردن کلید مناسب، کامپیوتر وارد ویندوز شد، این یعنی شما کلید را با سرعت لازم وارد نکردید. سیستم را ریبوت کنید و وقتی صفحه تیره شد، دوباره کلید مورد نظر را وارد کنید (اگر قبلاً وارد بایاس نشدید، عجیب نیست که برای ورود به آن نیاز به چند بار امتحان کردن داشته باشید).
پس از ورود به بایاس، باید به مرحله بعد برسیم. معمولاً تنظیمات پروفایل XMP به شکل کاملاً واضح مشخص میشود. مثلاً در بایاس ایسوس که در ادامه مشاهده میکنید، این تنظیمات در صفحه اول مشخص شده است. اما در گیگابایت باید وارد Advanced Memory Settings> Extreme Memory Profile (X.M.P.) شوید و در EVGA معمولاً در مسیر Memory> Memory Profiles قرار دارد.
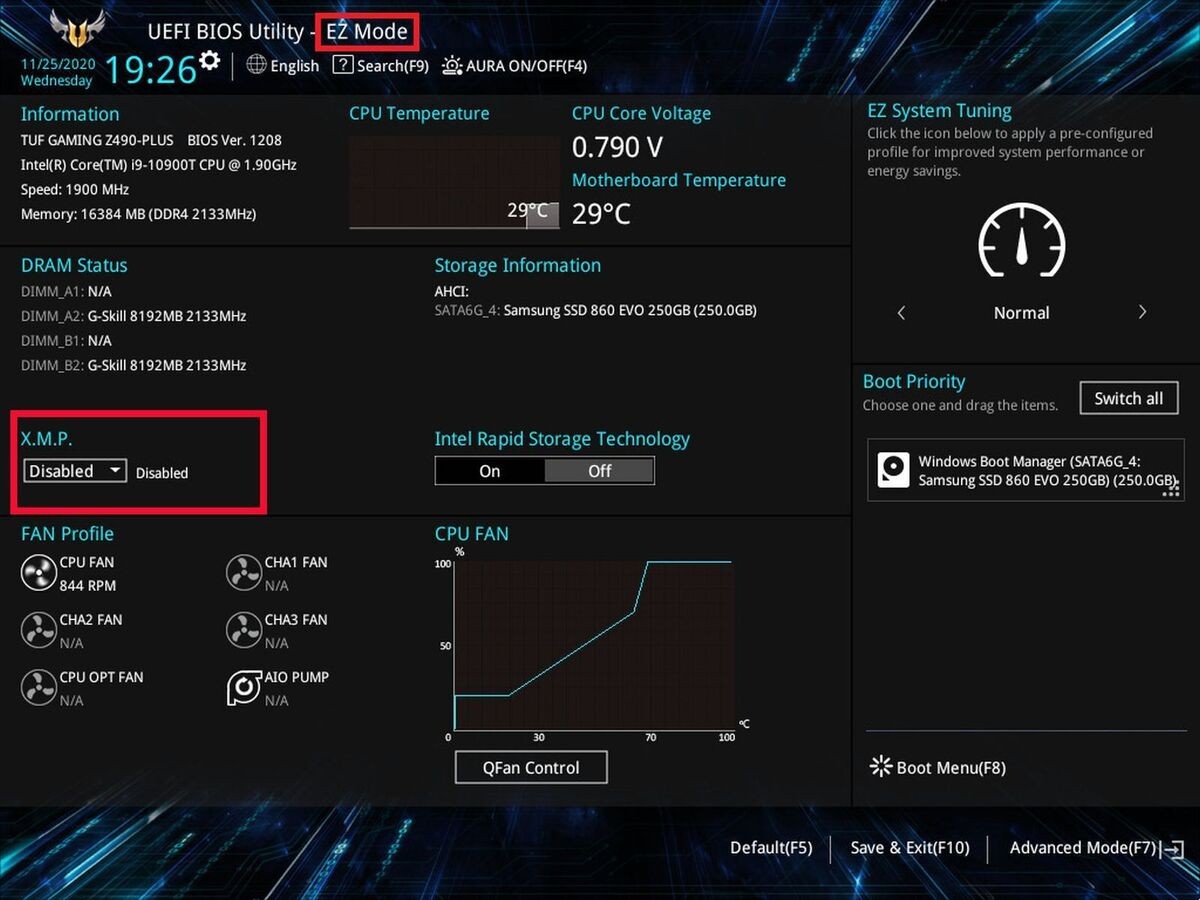
صرف نظر از نام منو، مرحله بعدی فعال کردن XMP است. روی تنظیمات حافظه راست کلیک کنید یا به دنبال منویی مثل XMP یا Memory Settings باشید. در بایاس ایسوس ما، کلیک کردن روی Extreme Memory Profile (X.M.P.) باعث باز شدن پنجرهای با دو گزینه Disabled و Profile 1 شد که دومی گزینه مد نظر ماست.
رم فوق سریع ۴۵۰۰ مگاهرتزی

بعضی از ماژولهای رم با سرعت بسیار بالا ممکن است بیش از یک پروفایل رم داشته باشند و چندین گزینه در اختیار شما قرار دهند. پس از انتخاب گزینه مورد نظر، باید به صفحه اصلی بایاس مادربورد برگردید که معمولاً سرعت فعلی رم و ولتاژ آن را نشان میدهد.
حالا وقت خروج از بایاس و برگشتن به ویندوز میرسد. در اکثر مادربوردها گزینهای به اسم Save & Exit برای انجام این کار وجود دارد. این گزینه را انتخاب کرده، تغییرات را ذخیره کنید تا کامپیوترتان به ویندوز ۱۰ برگردد.
حالا دوباره تسک منیجر را باز کنید و باید ببینید که در مسیر Performance> Memory گزینه Speed دچار تغییر شده است. اگر این طور نشده بود، پروفایل اشتباه را انتخاب کردید یا فراموش کردید که قبل از خروج تغییرات را ذخیره کنید.
به این ترتیب میتوانید از حداکثر سرعت رم خودتان بهره ببرید.