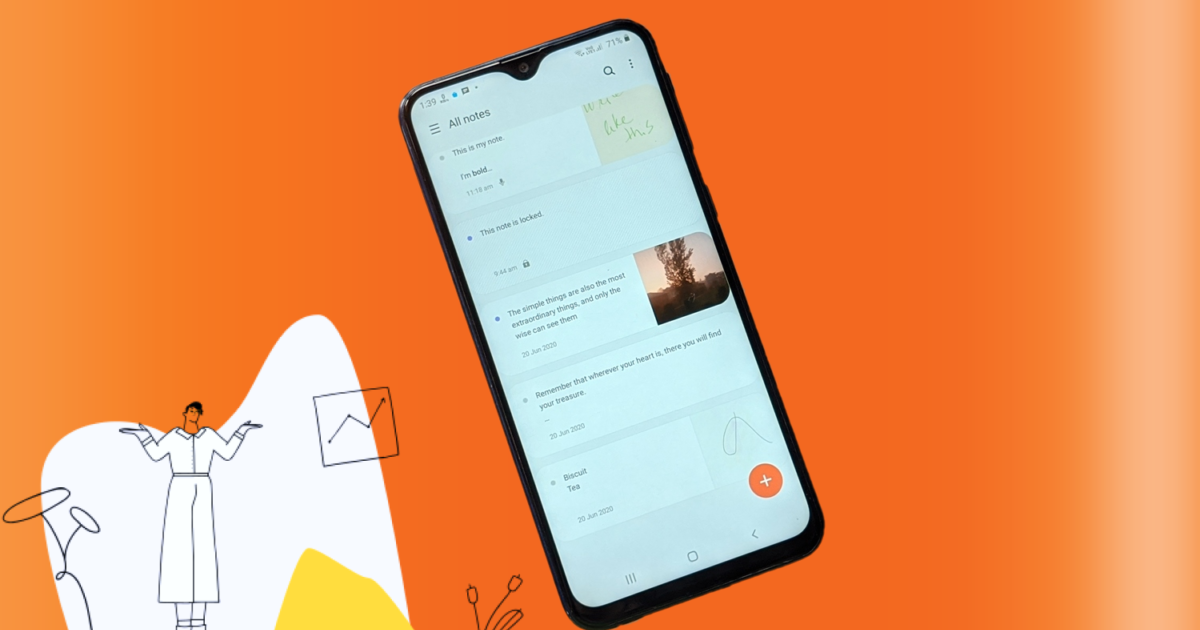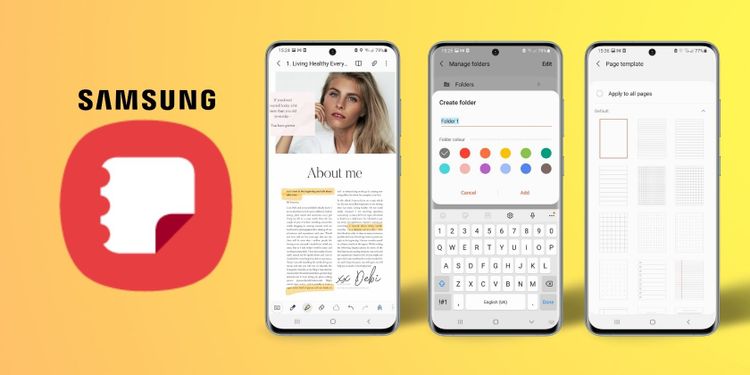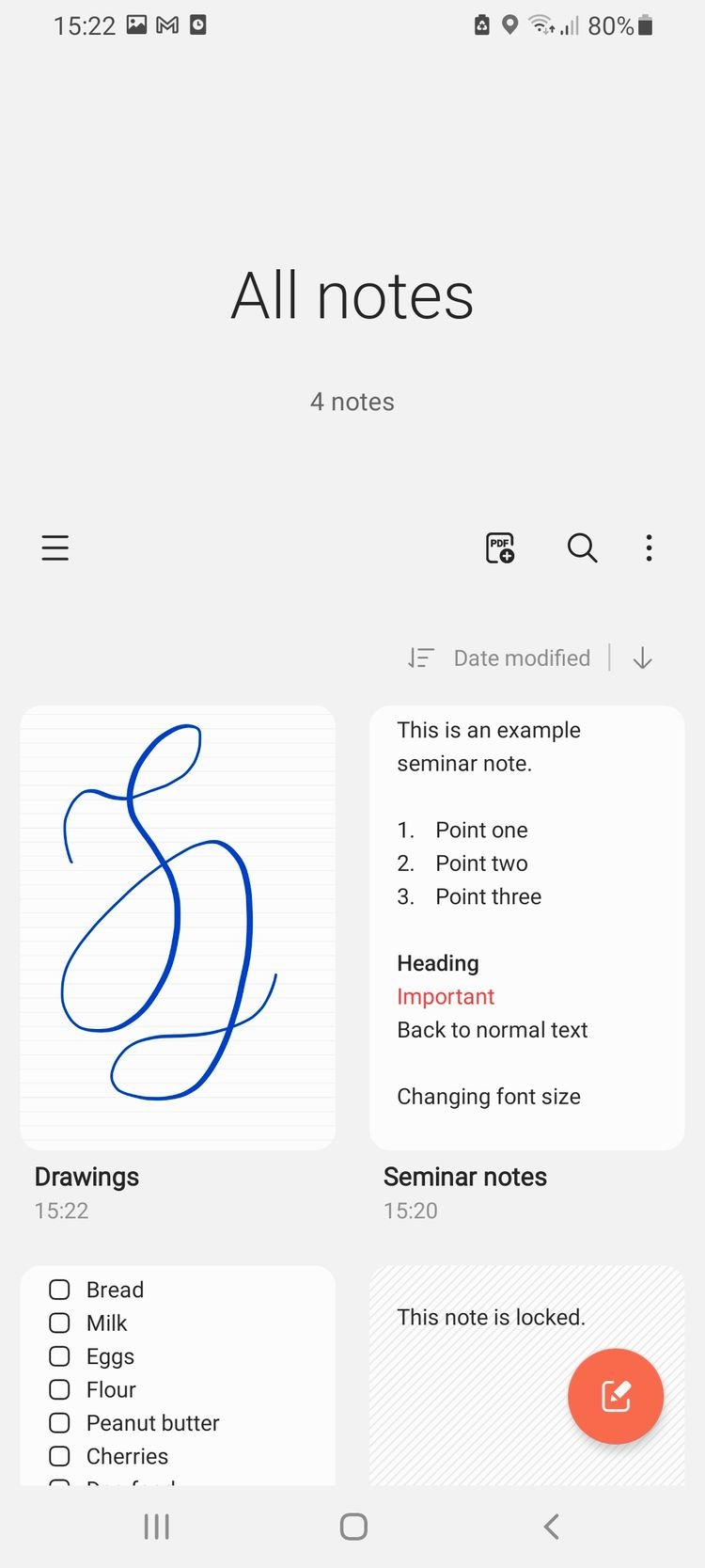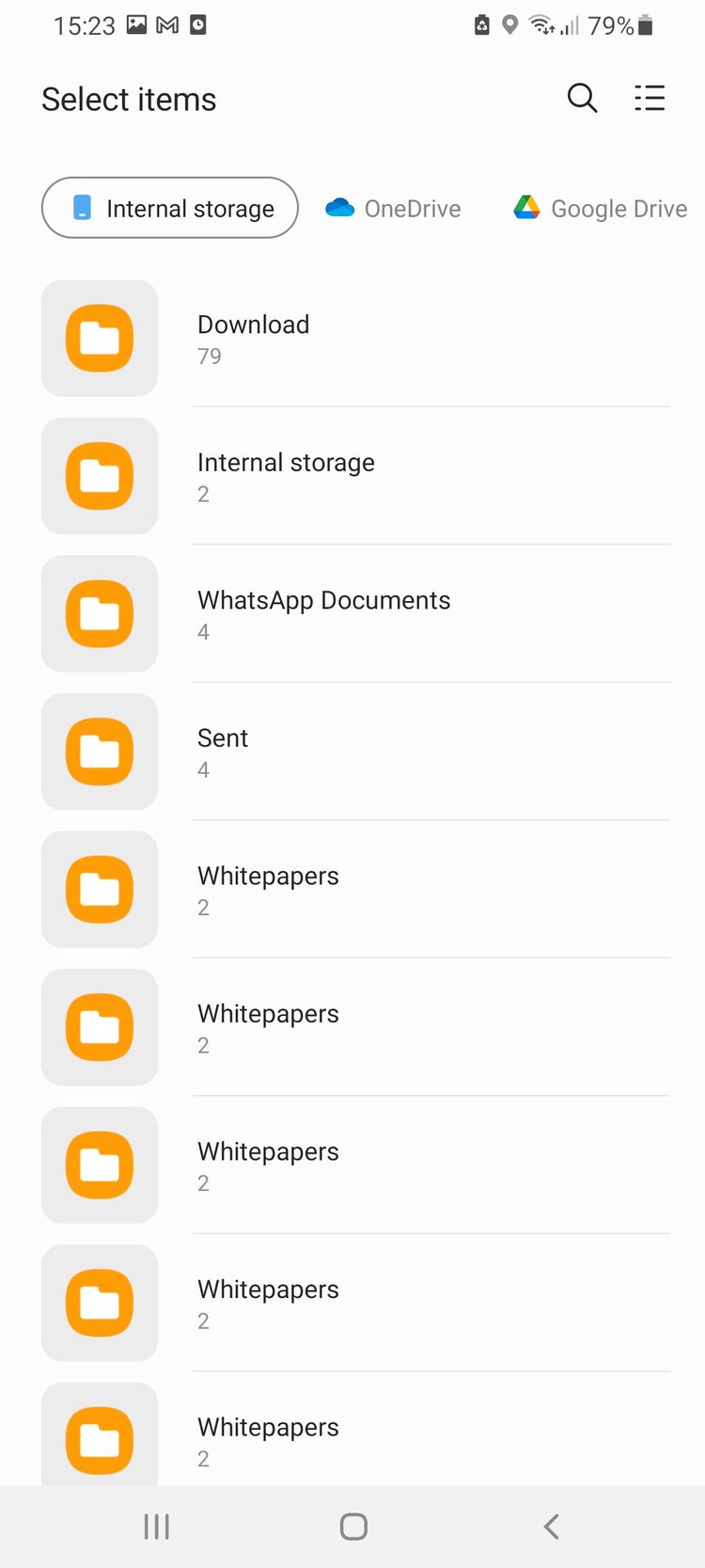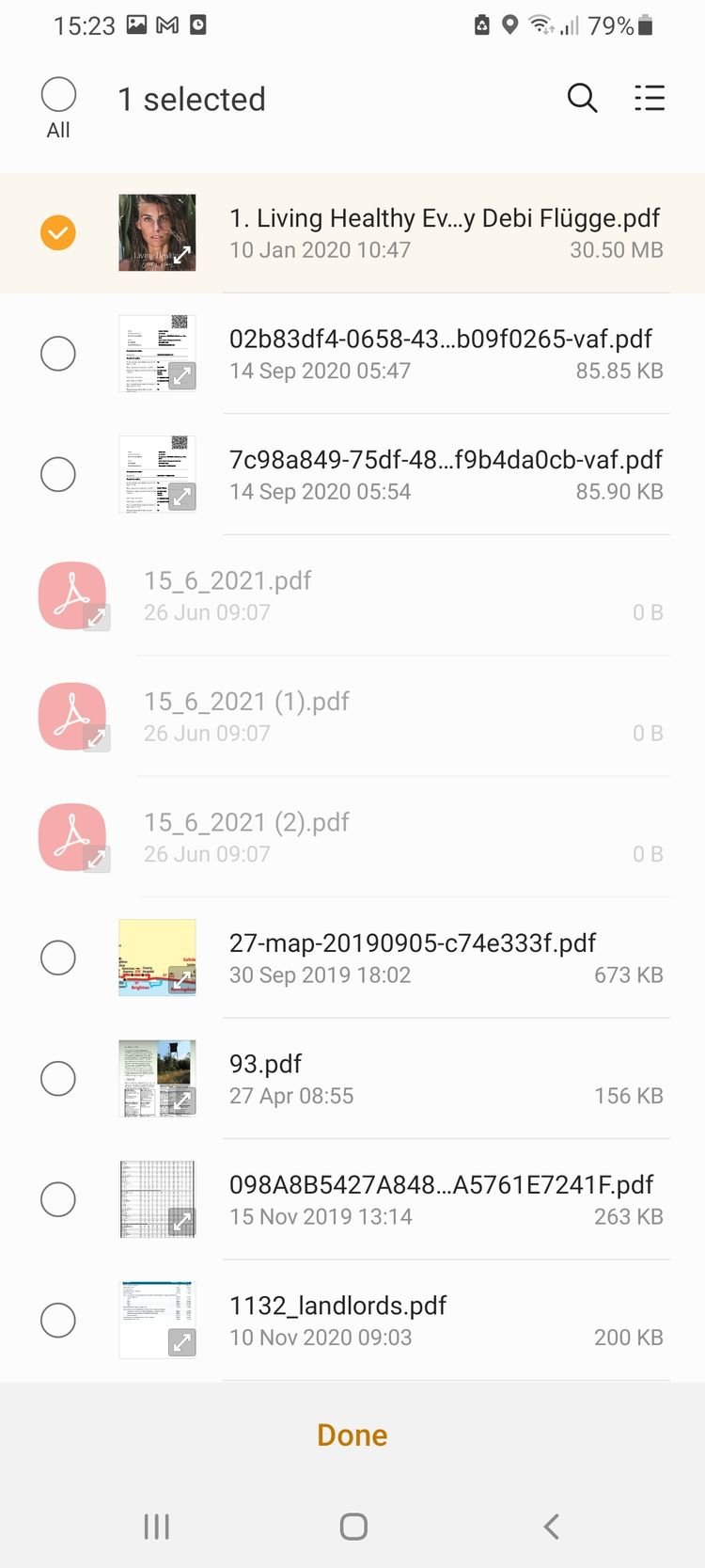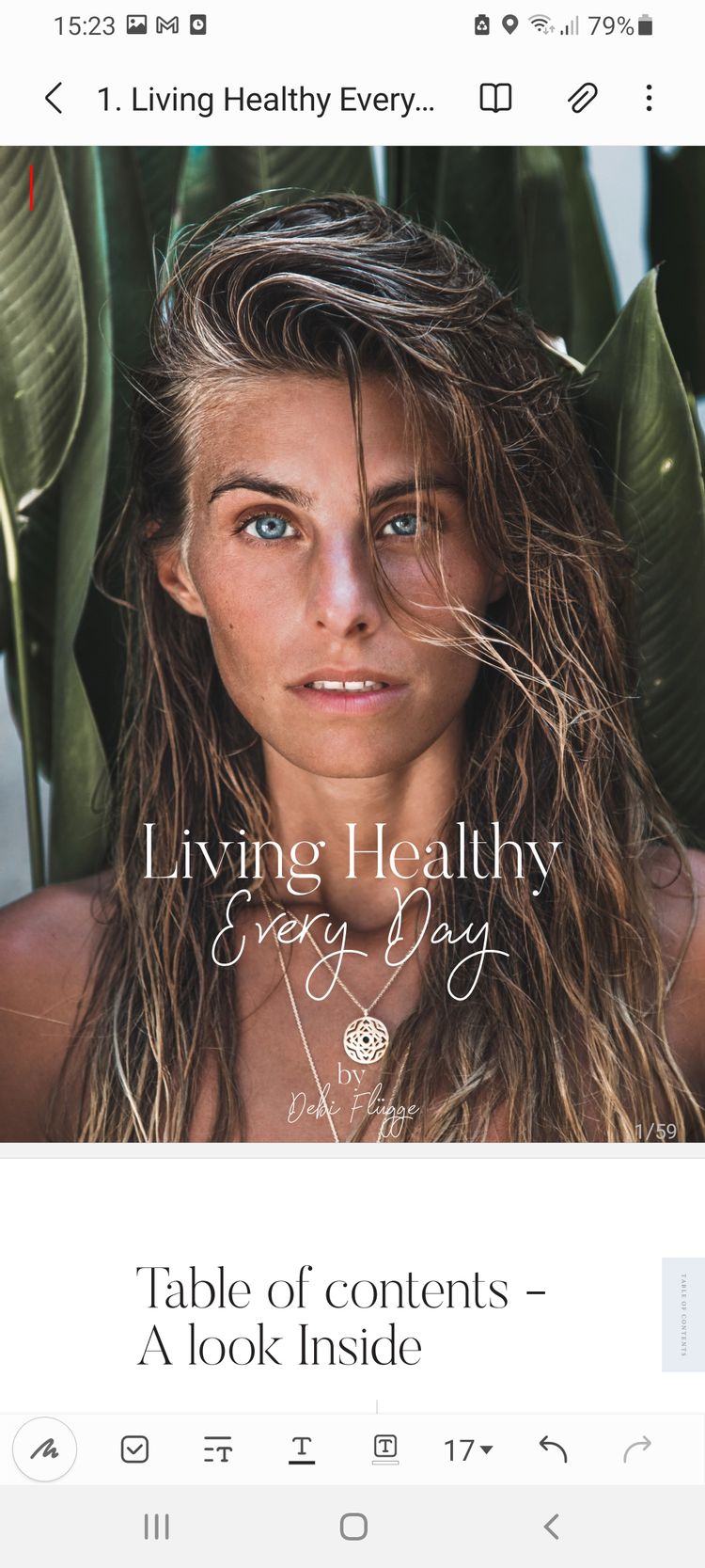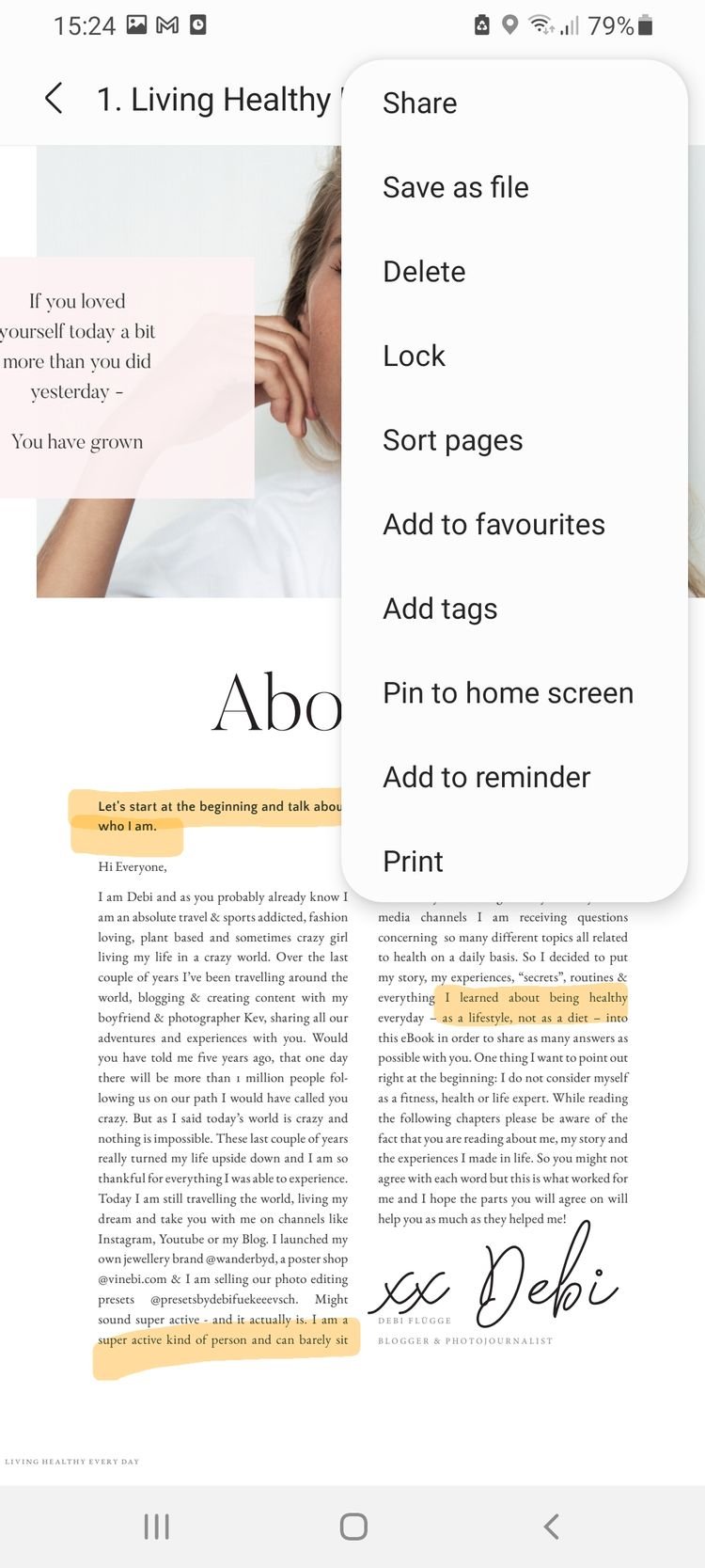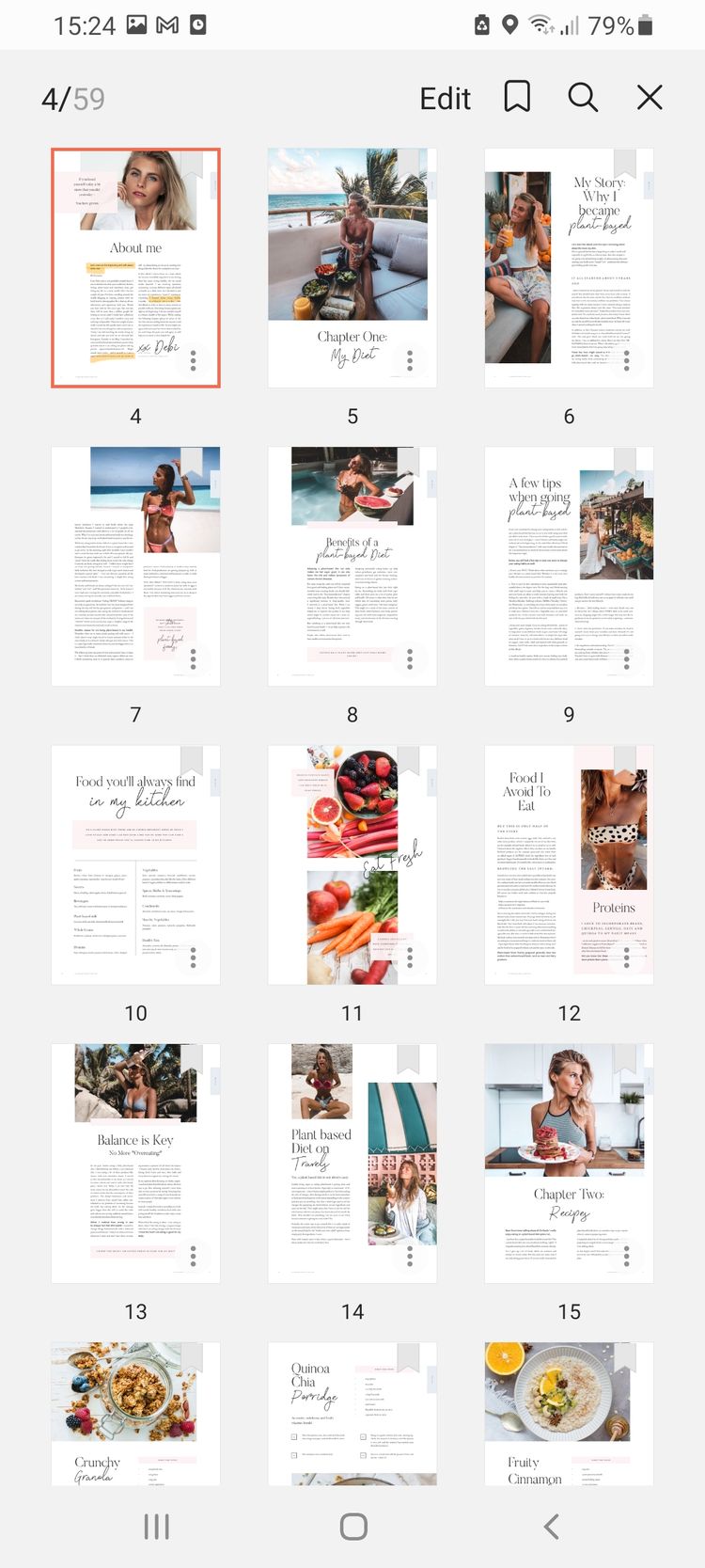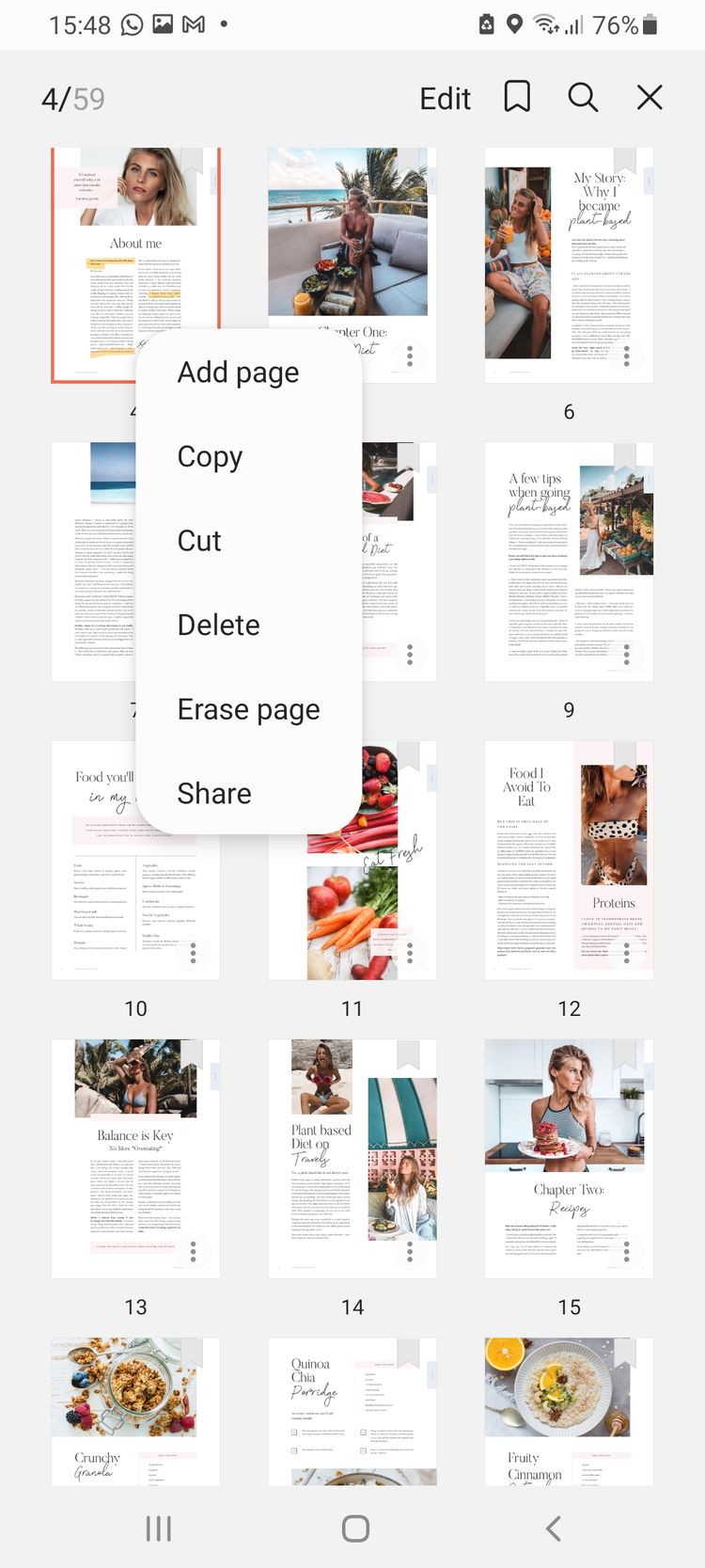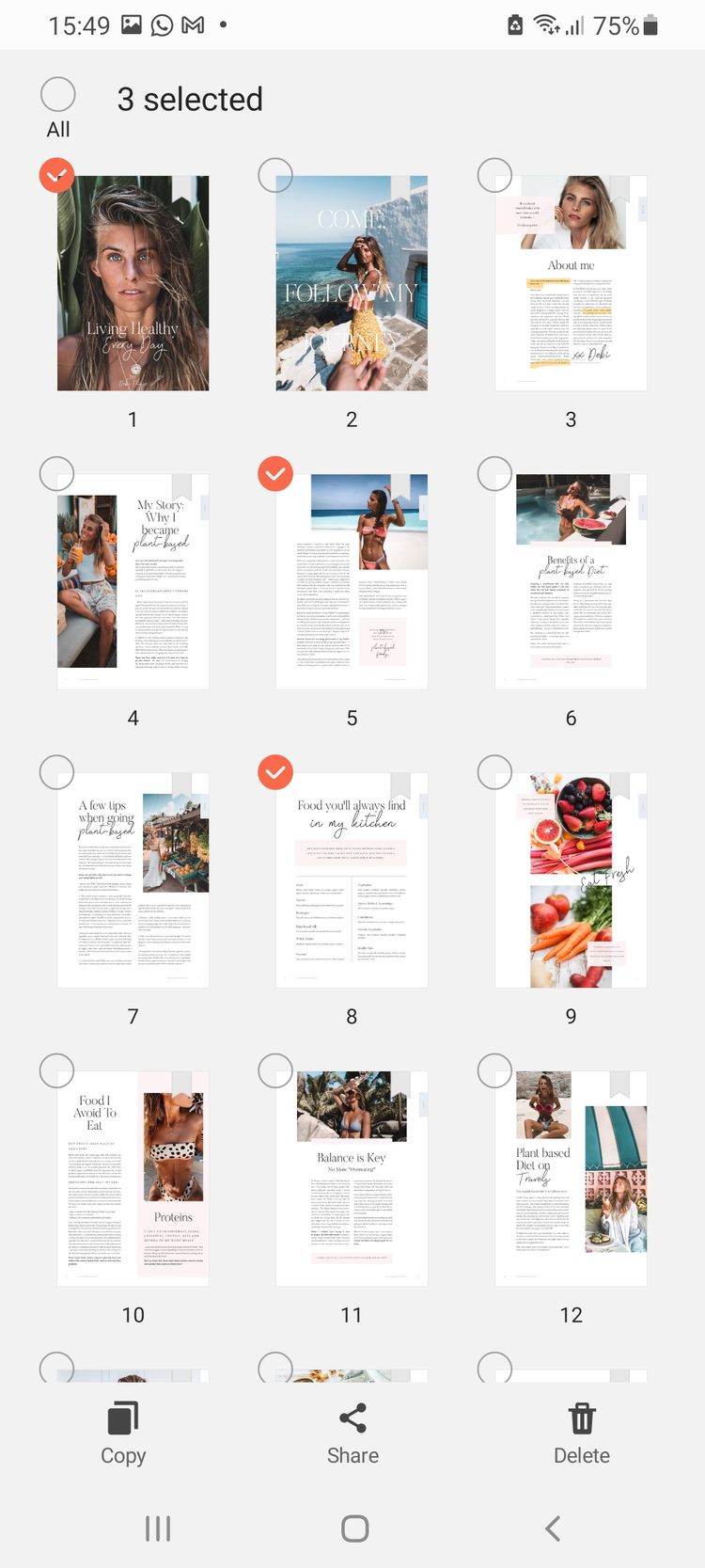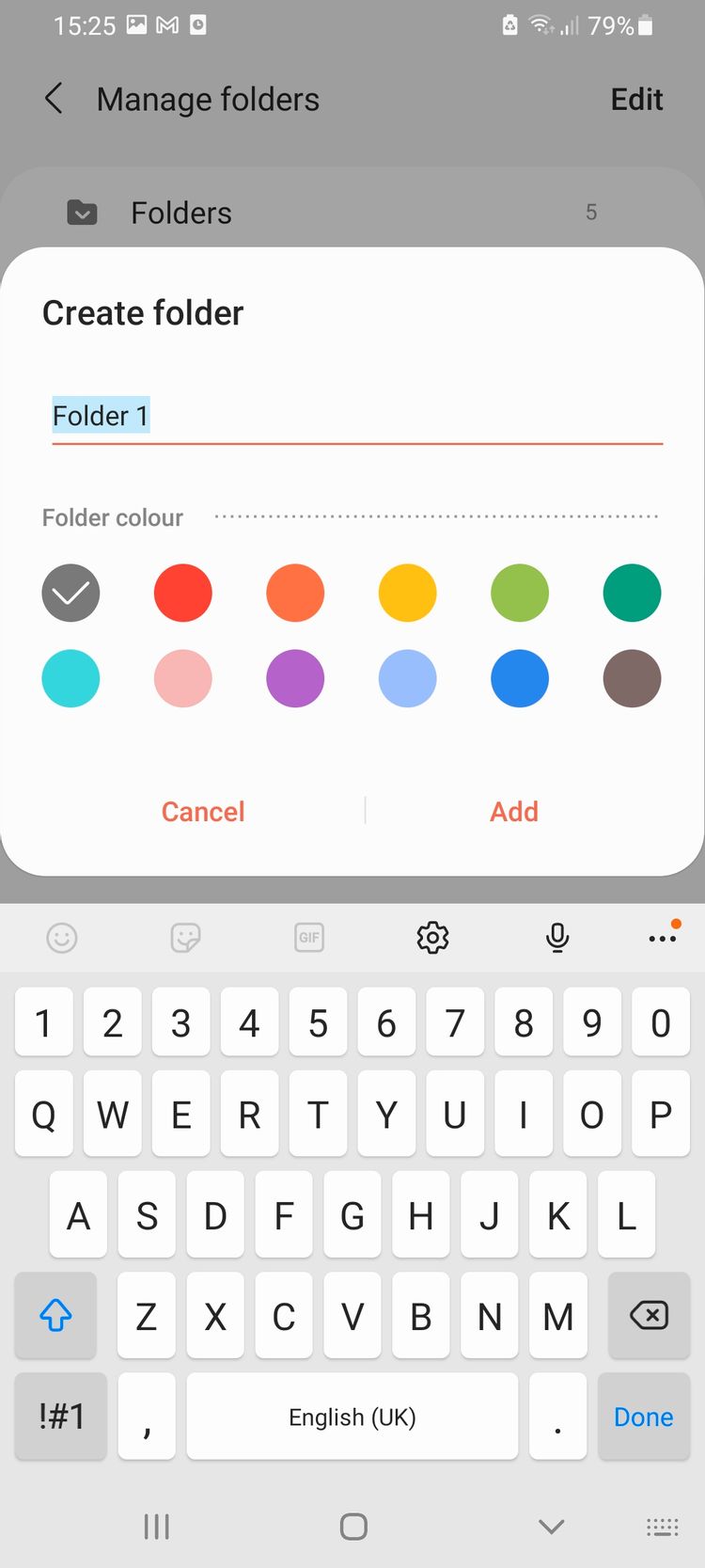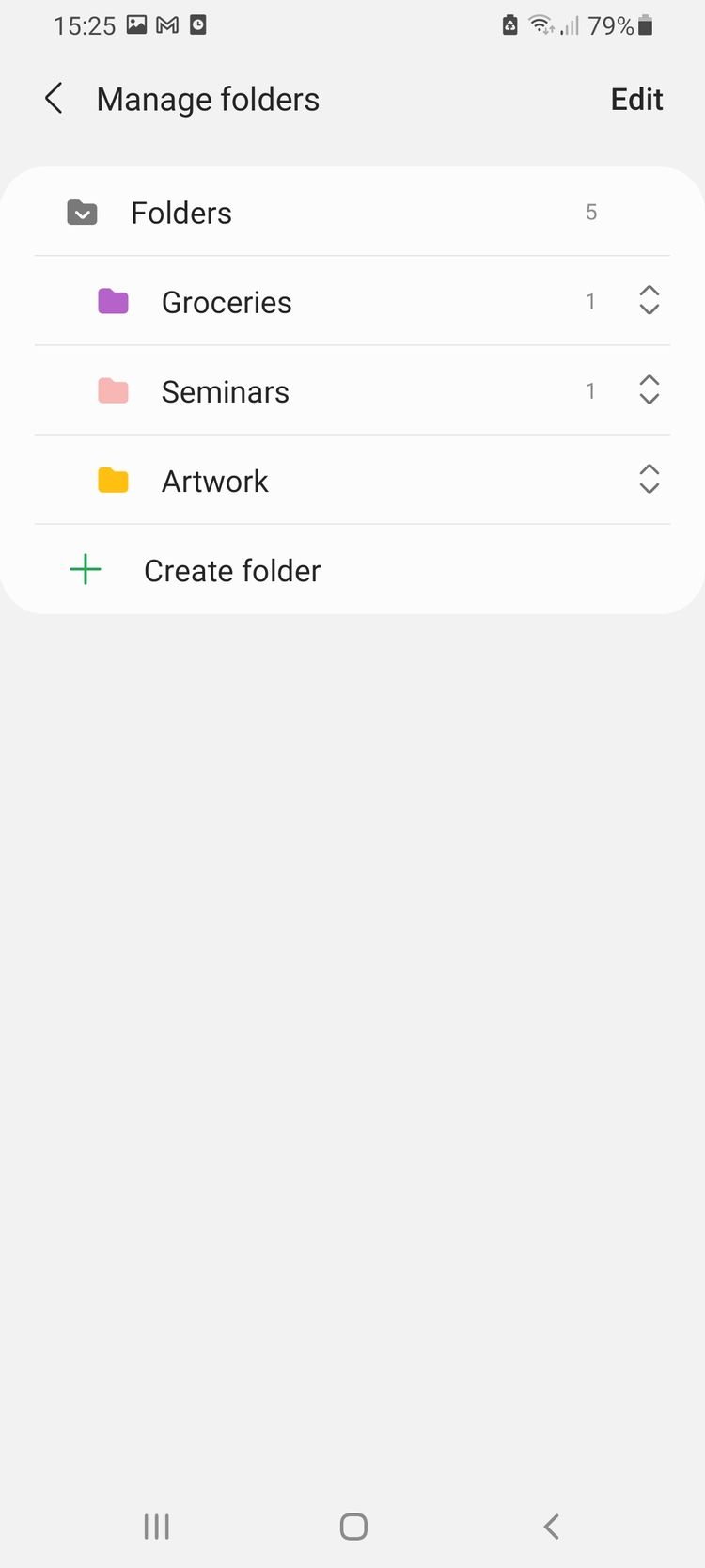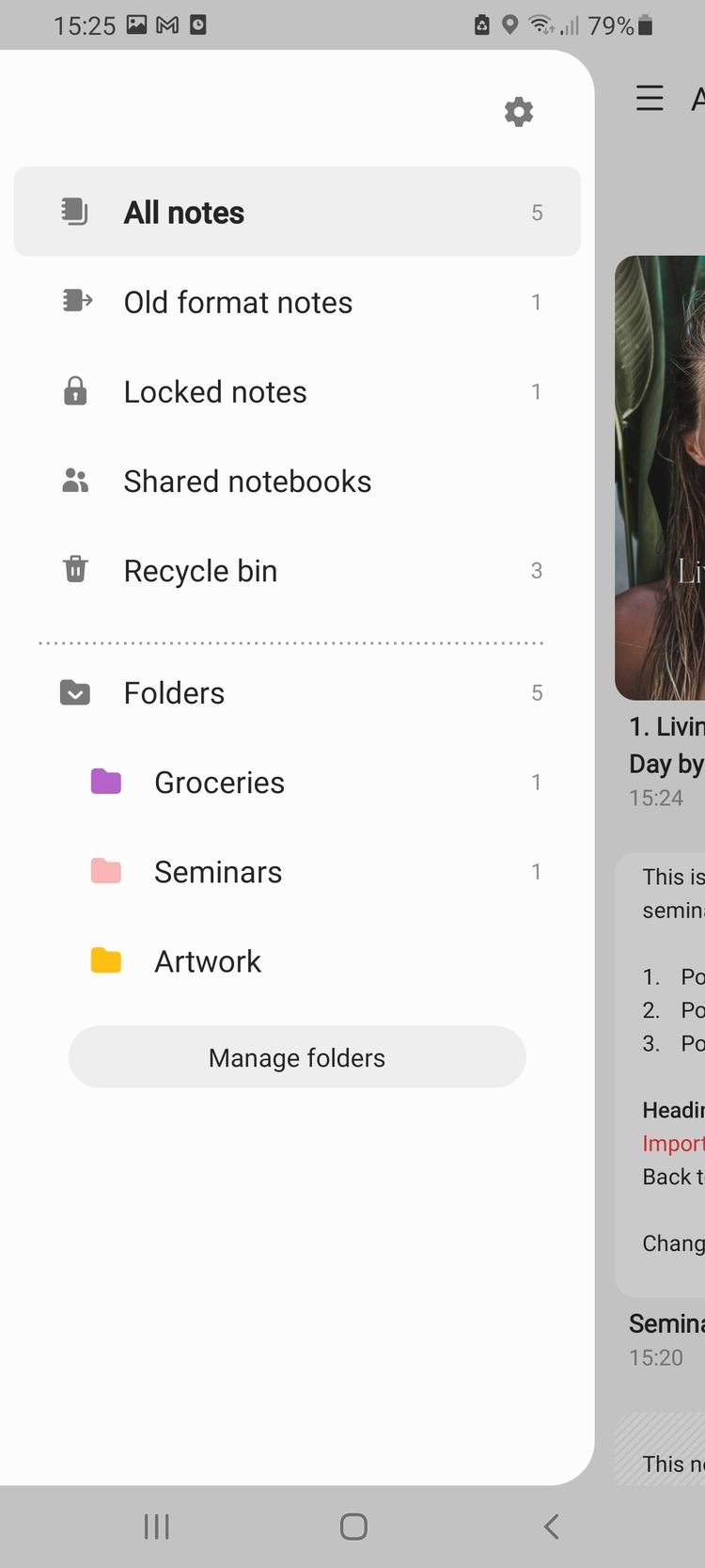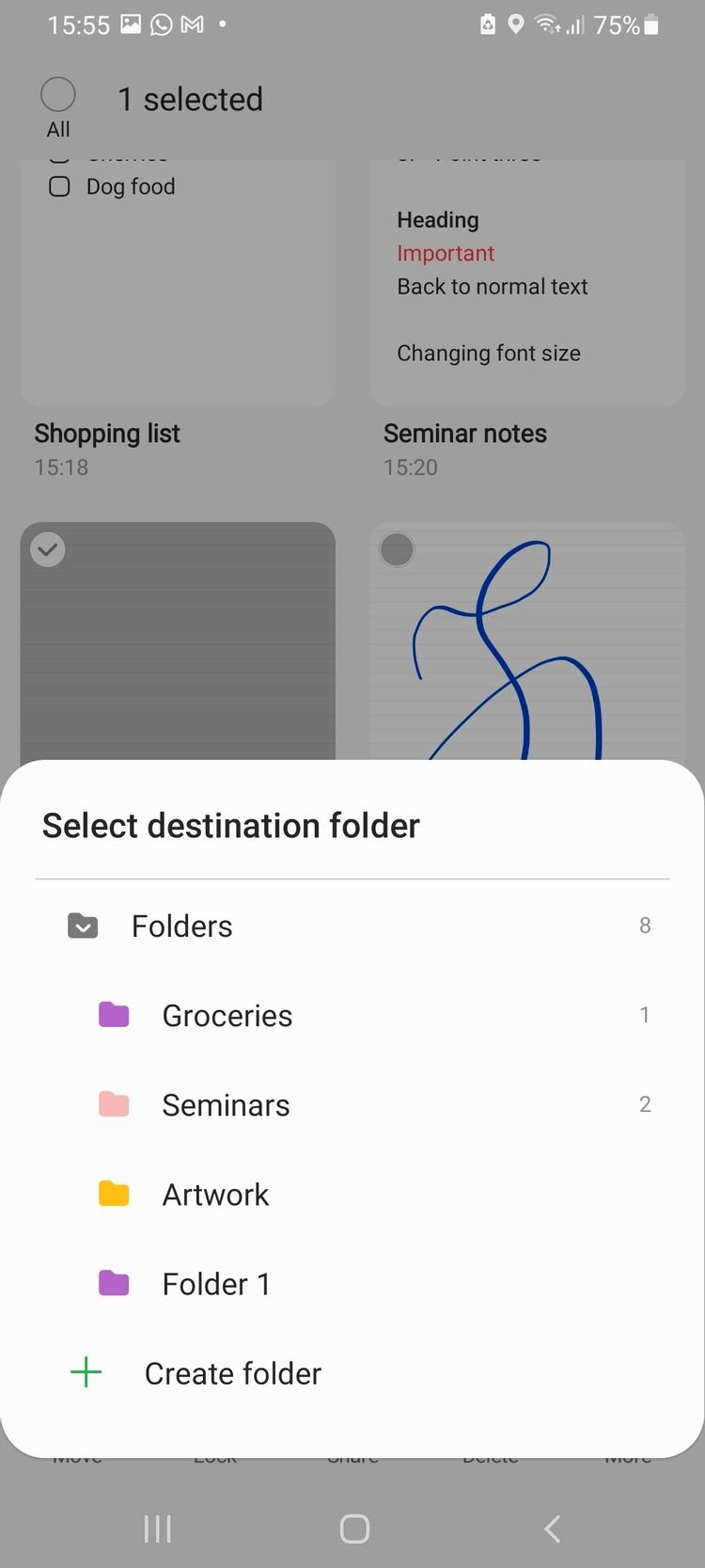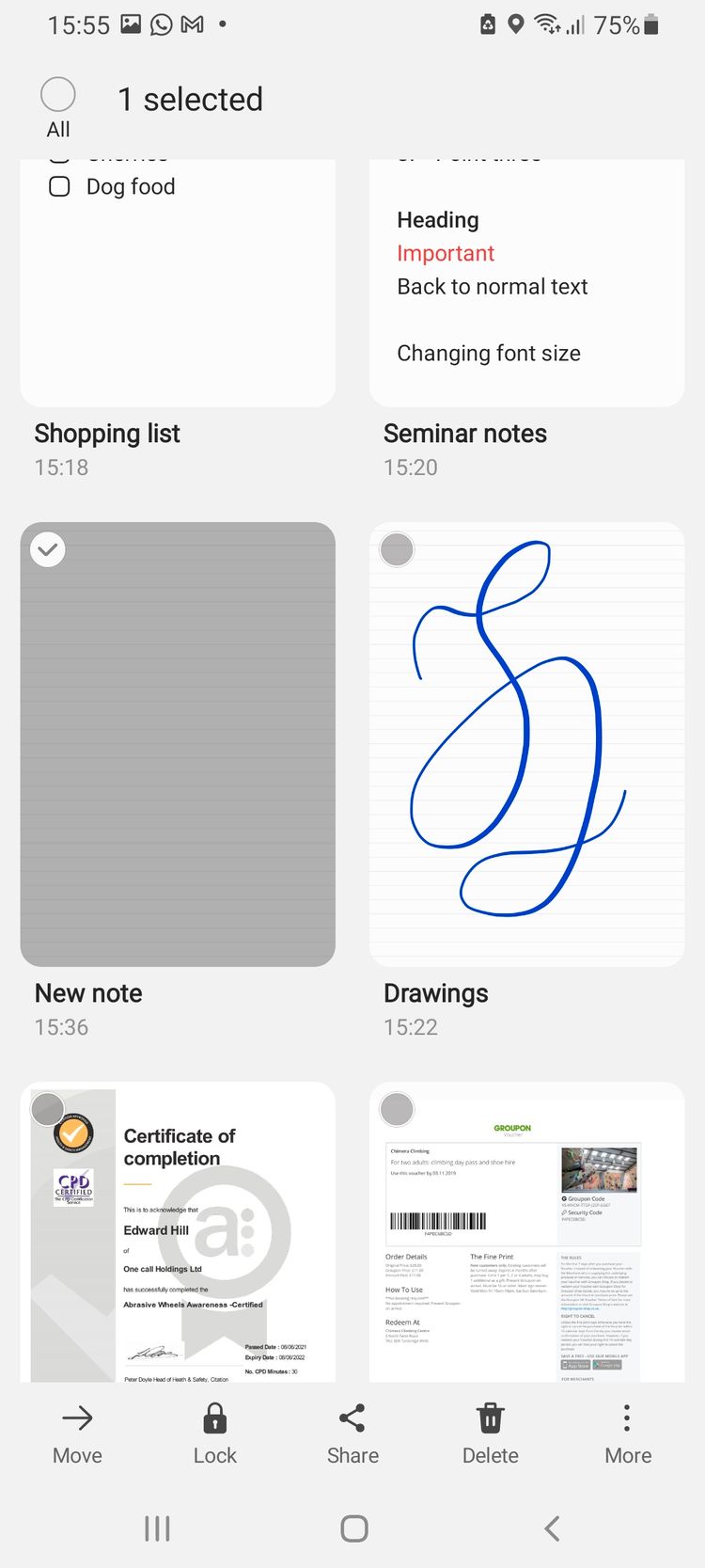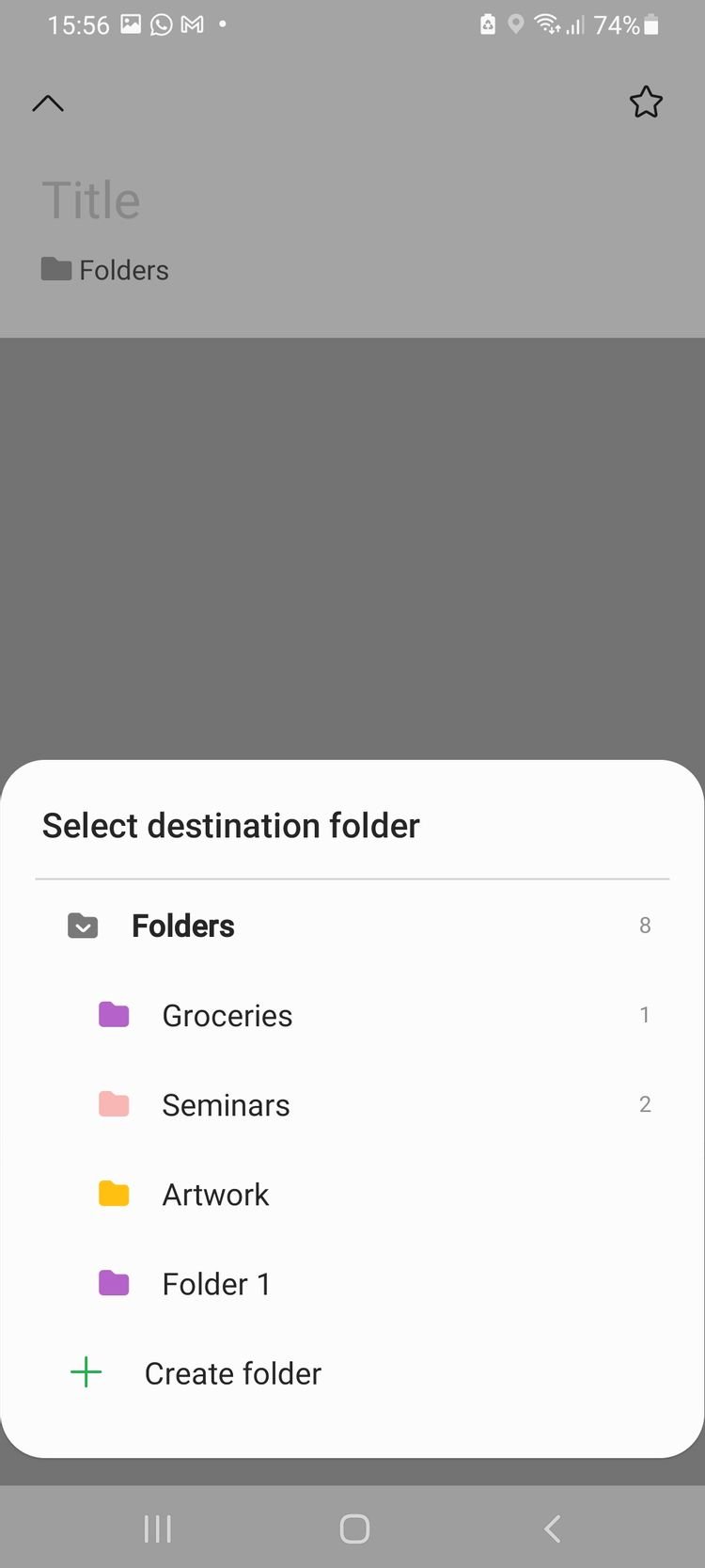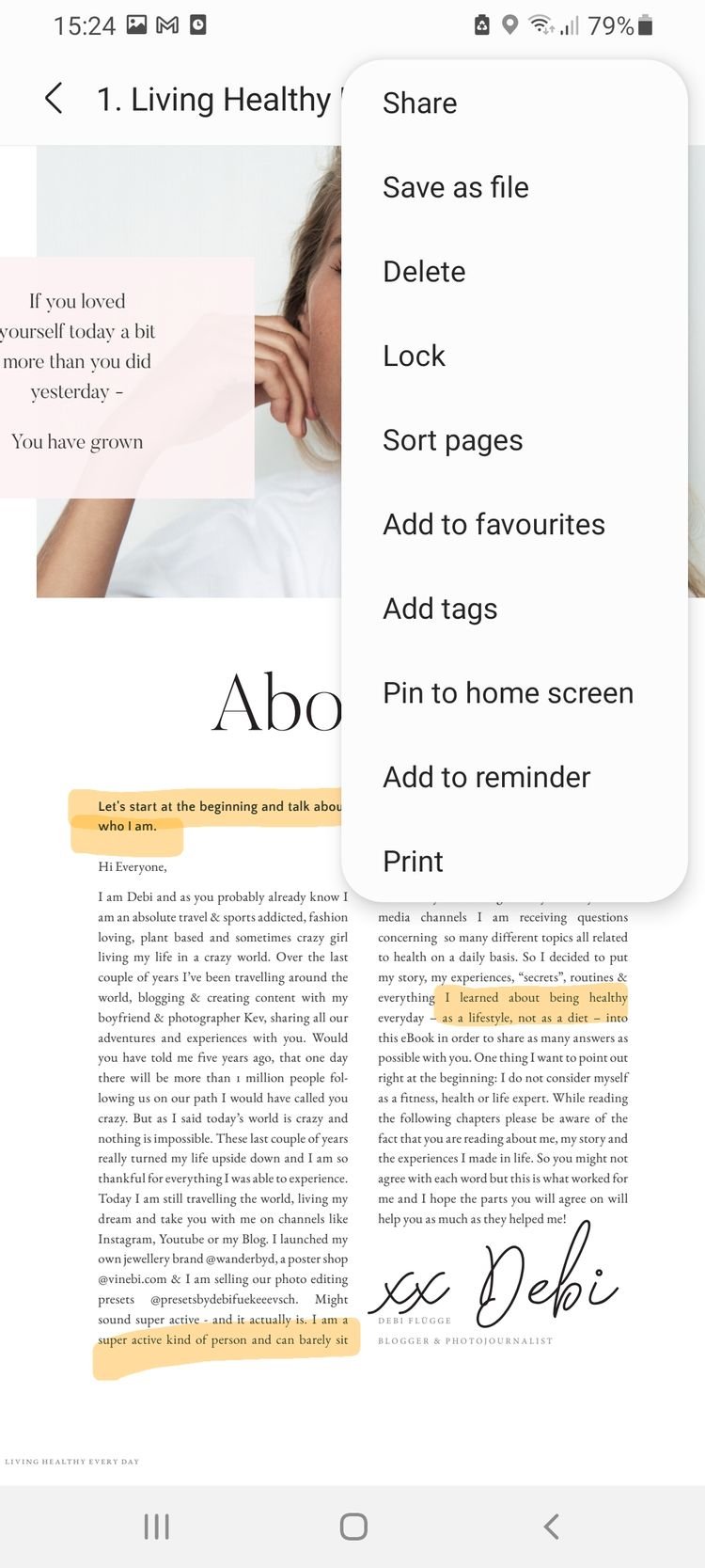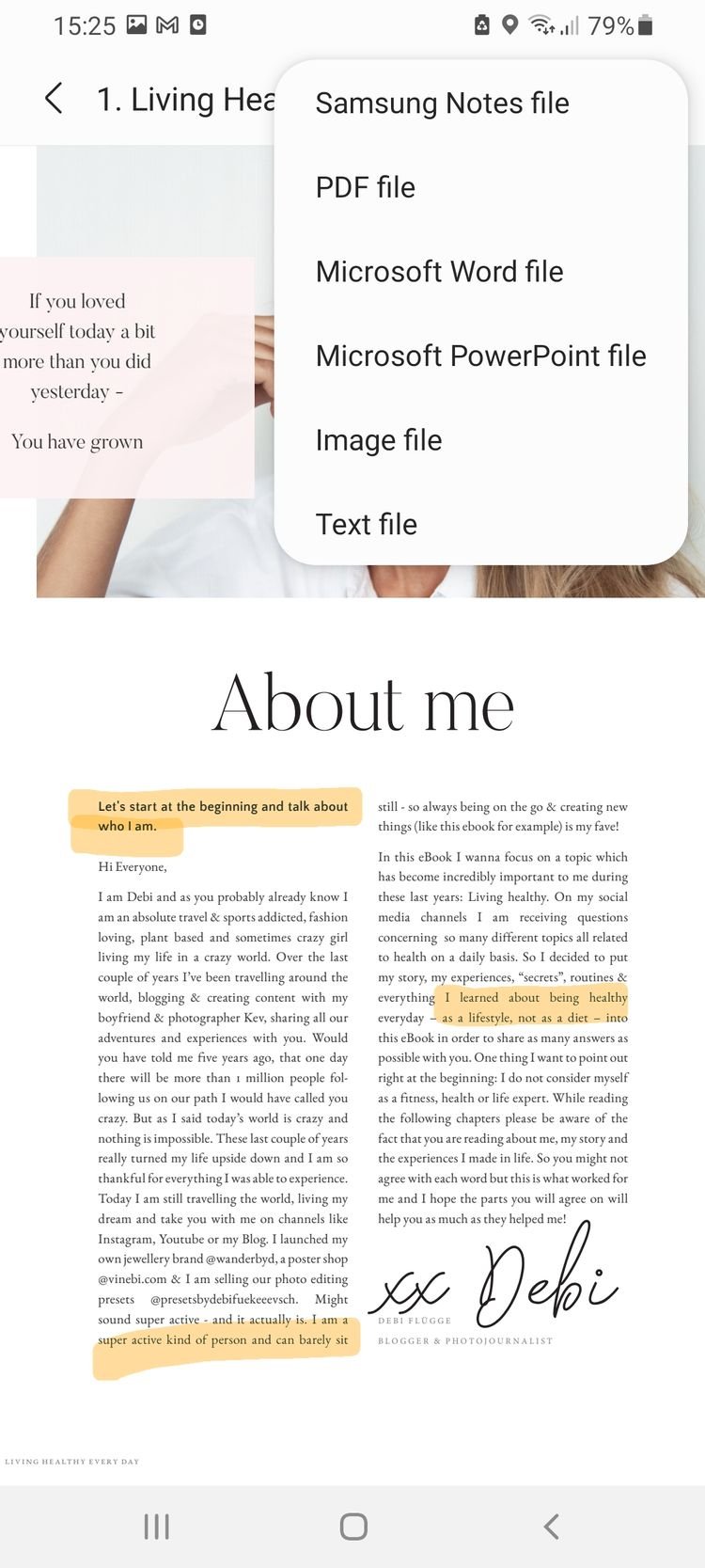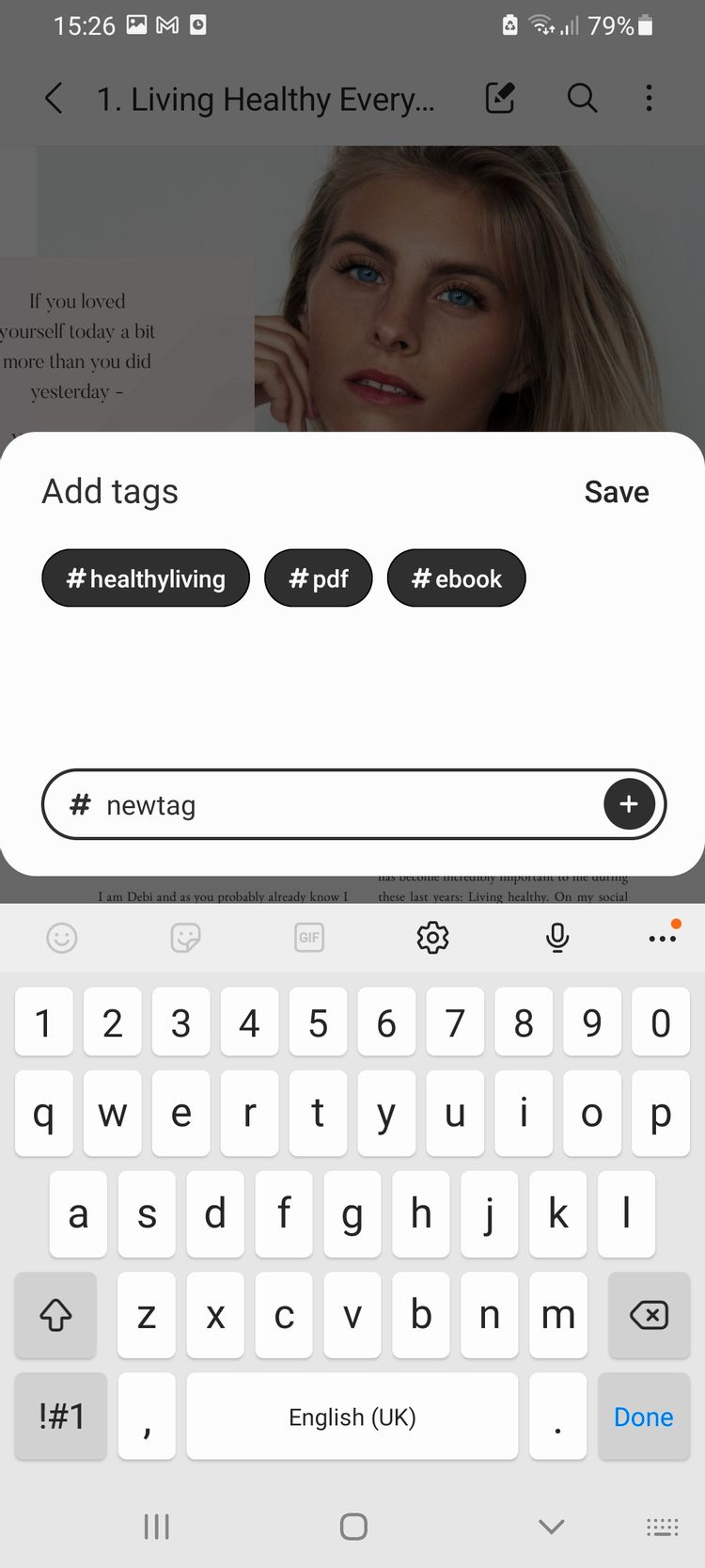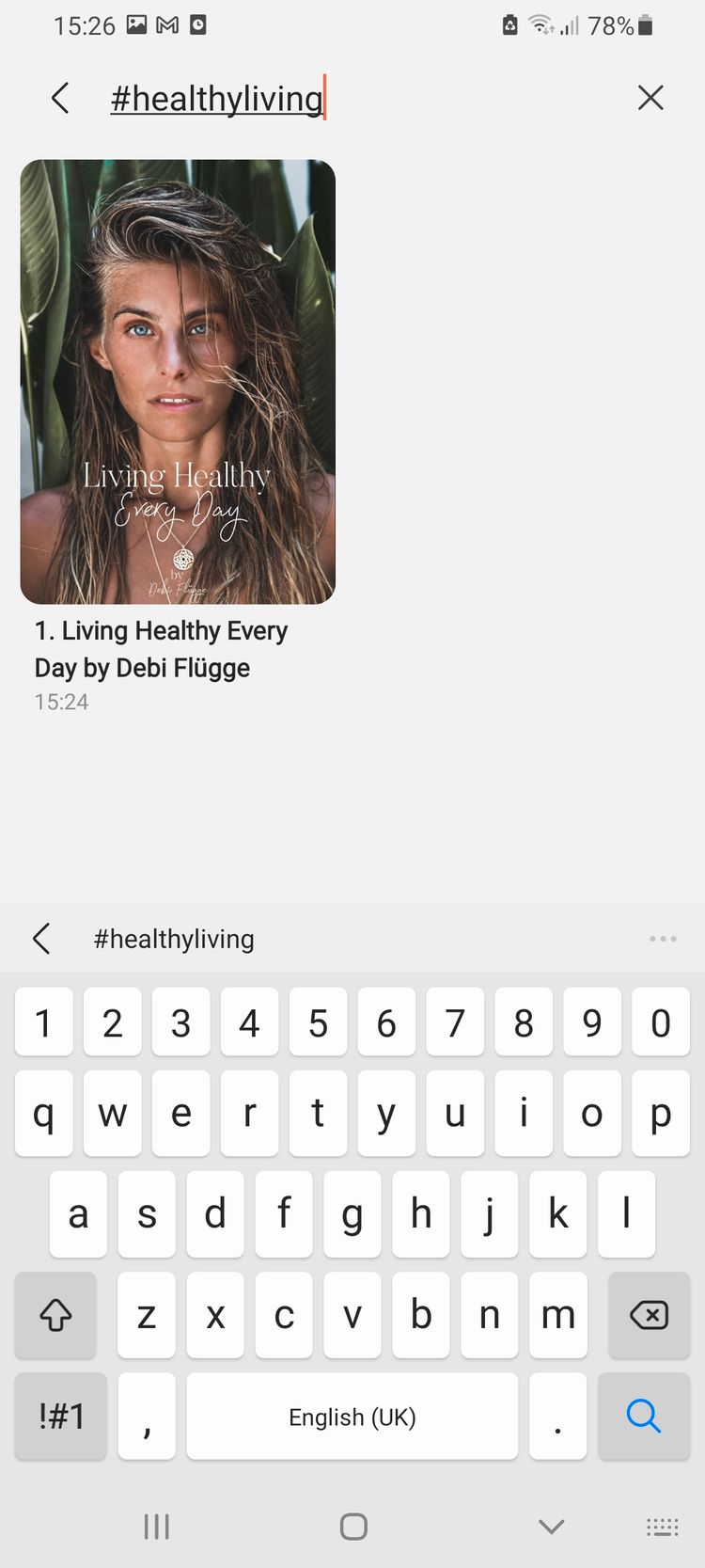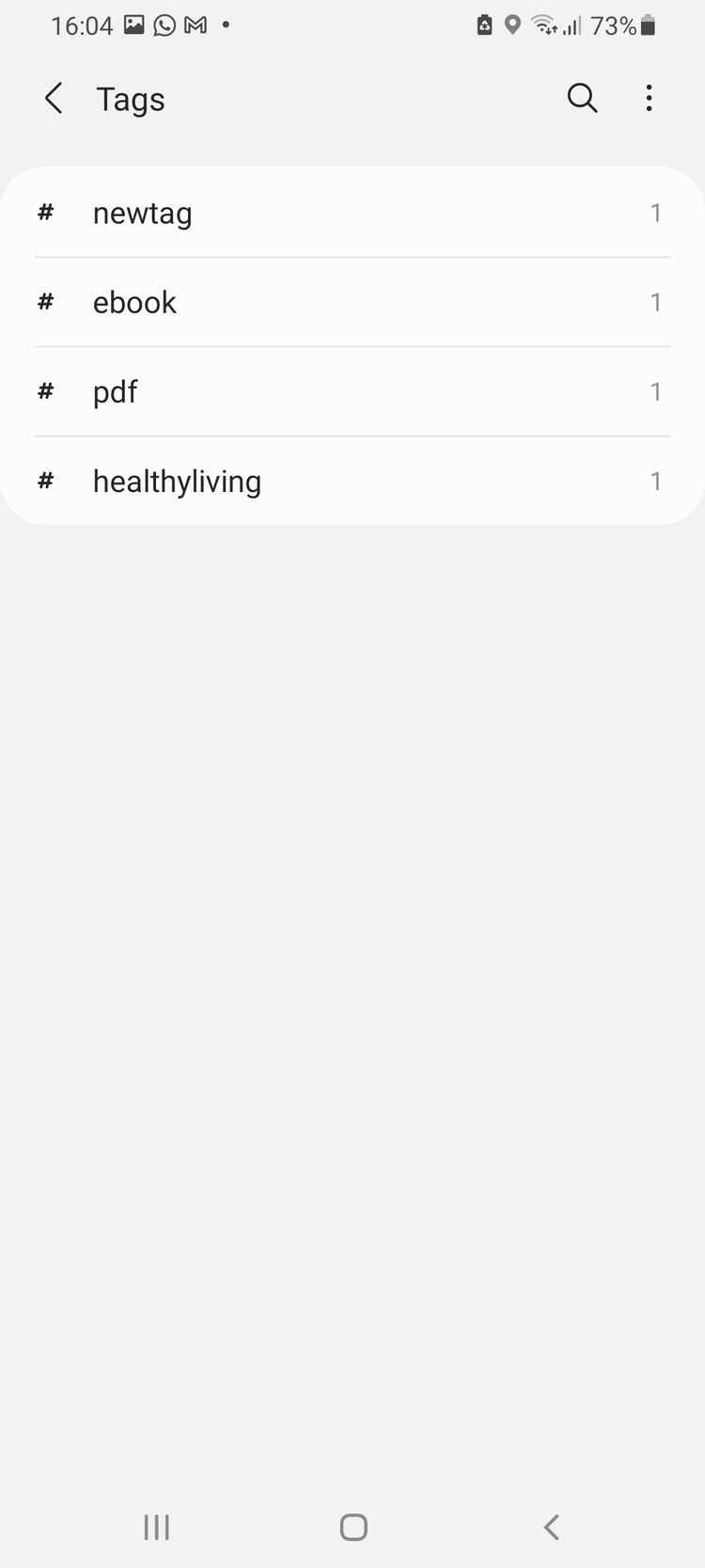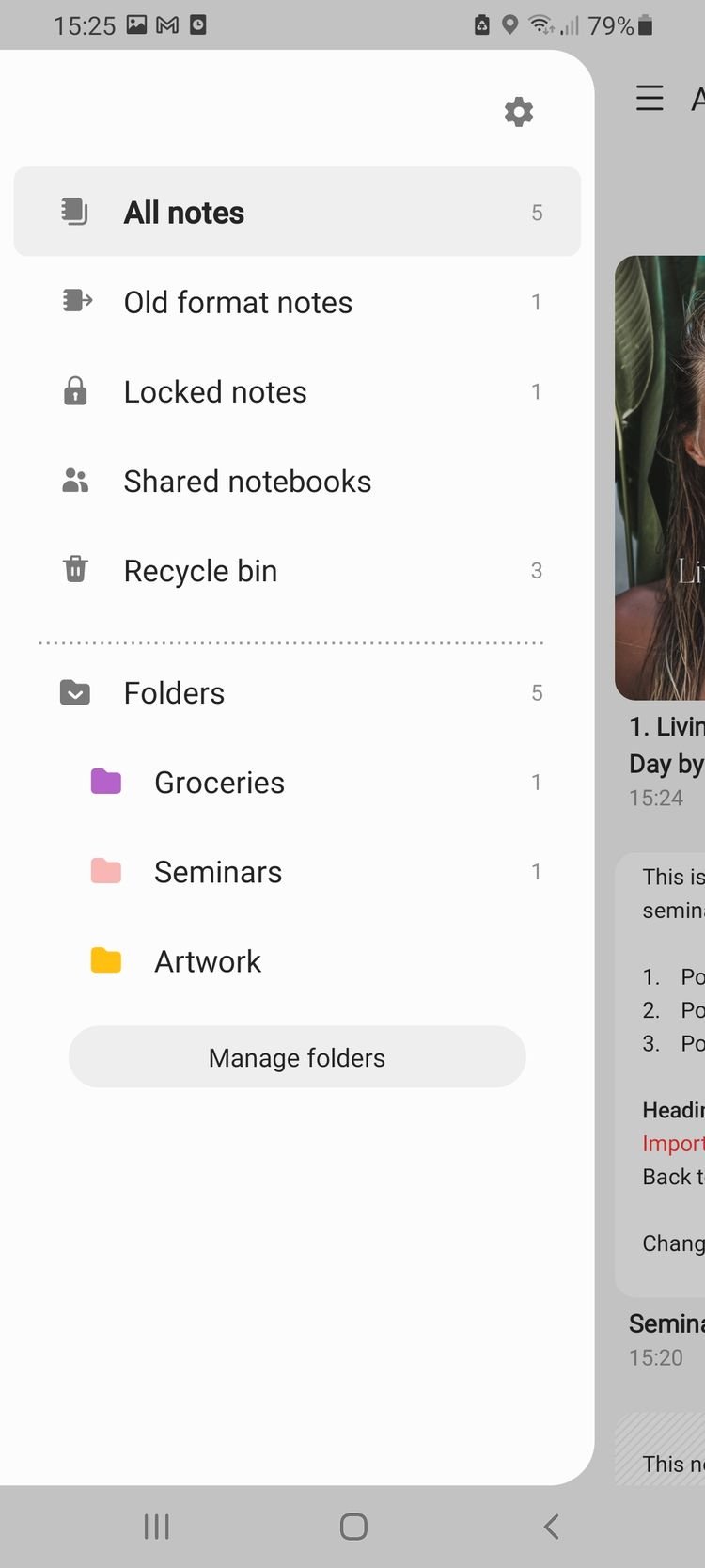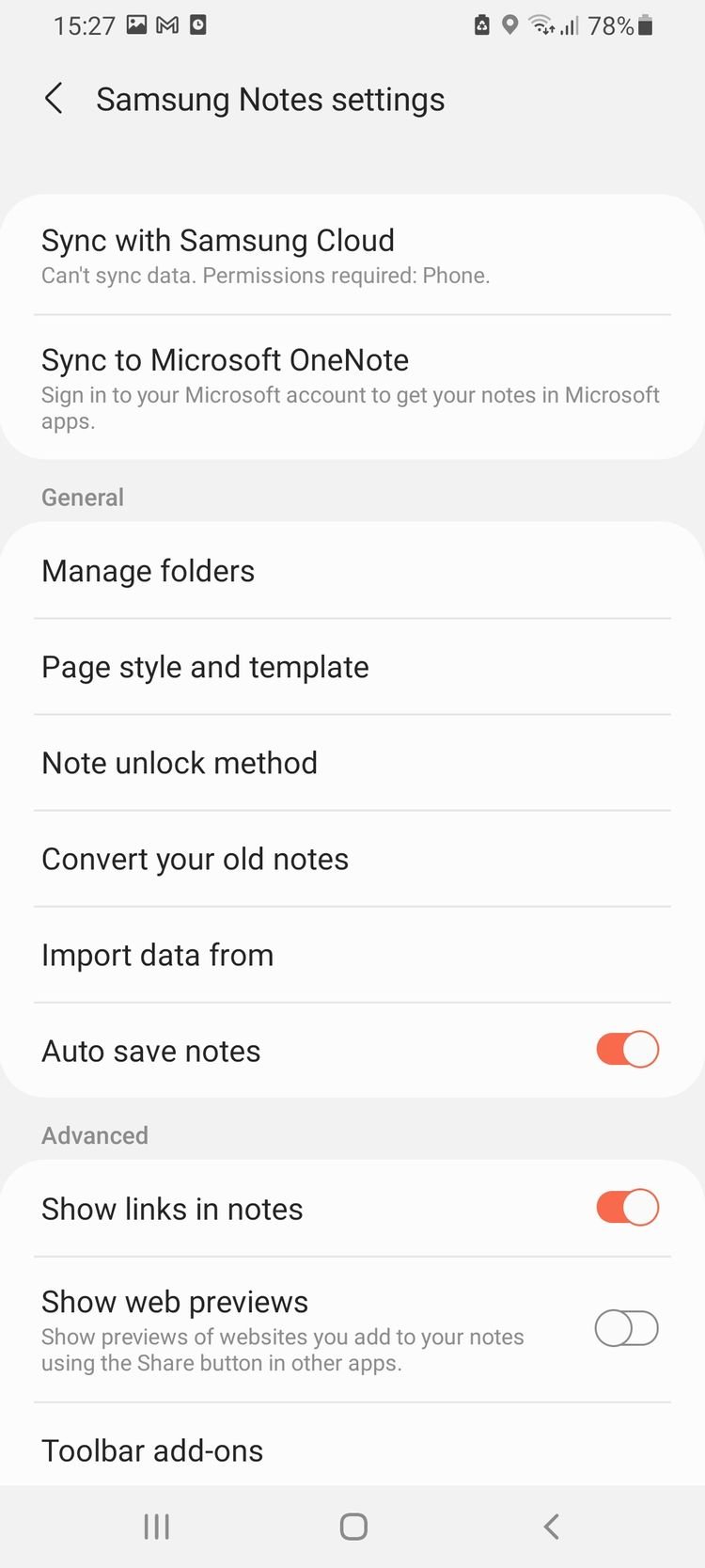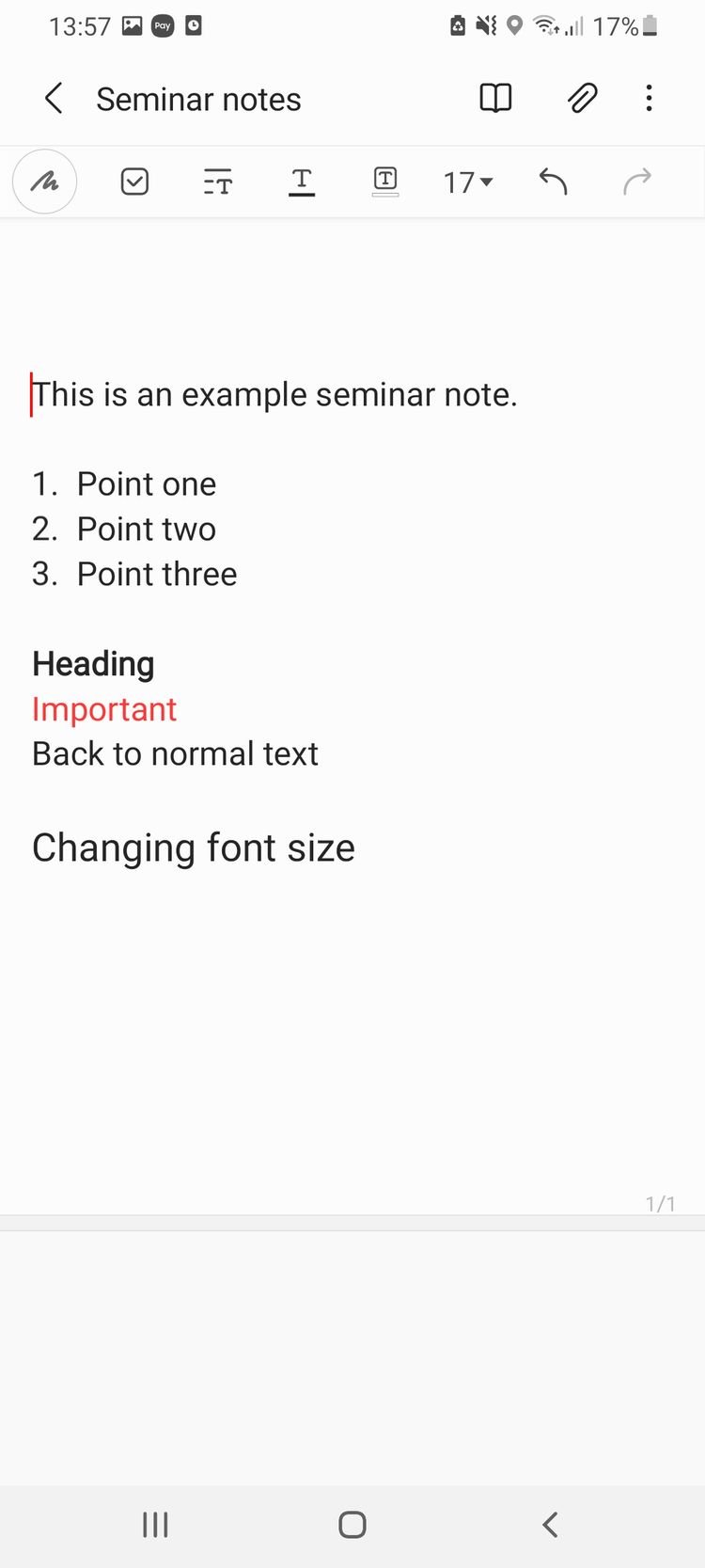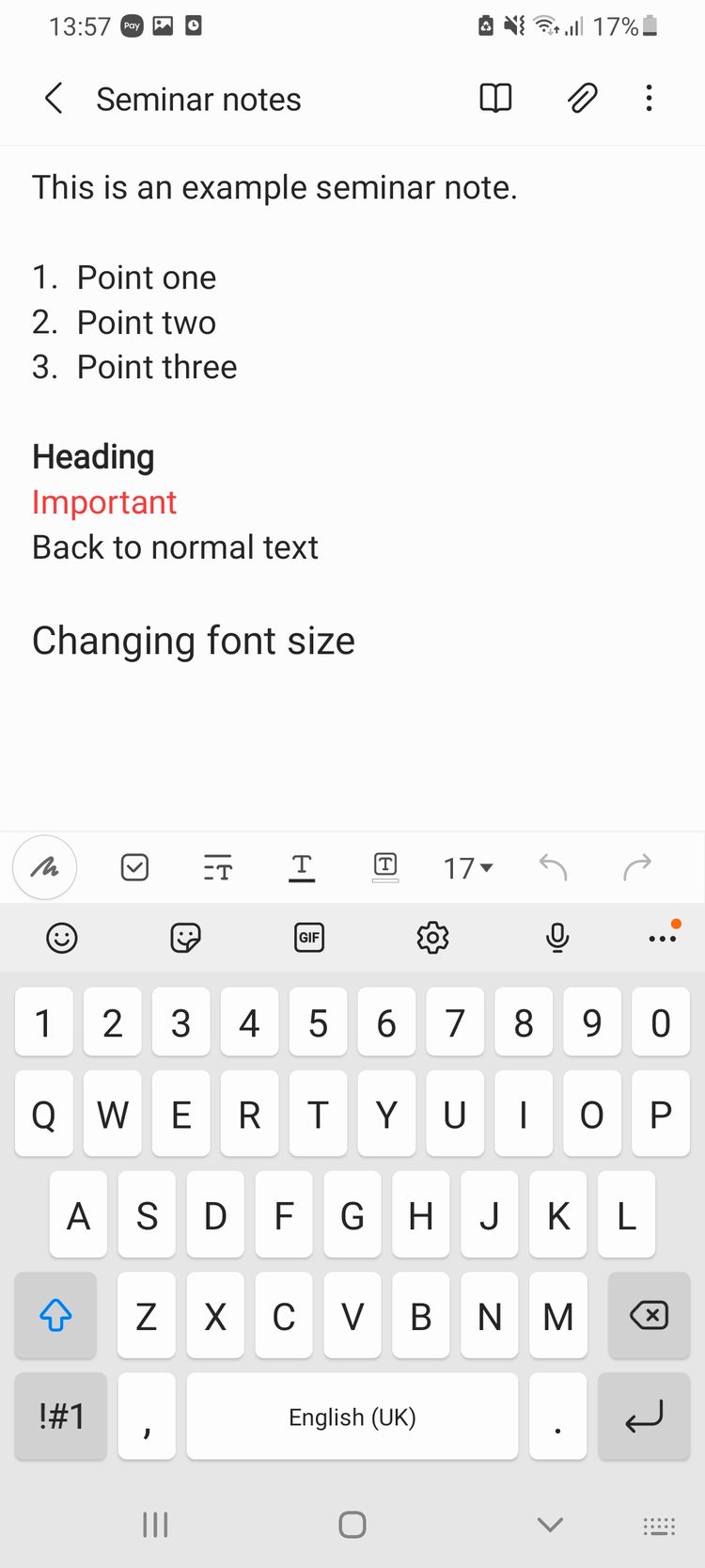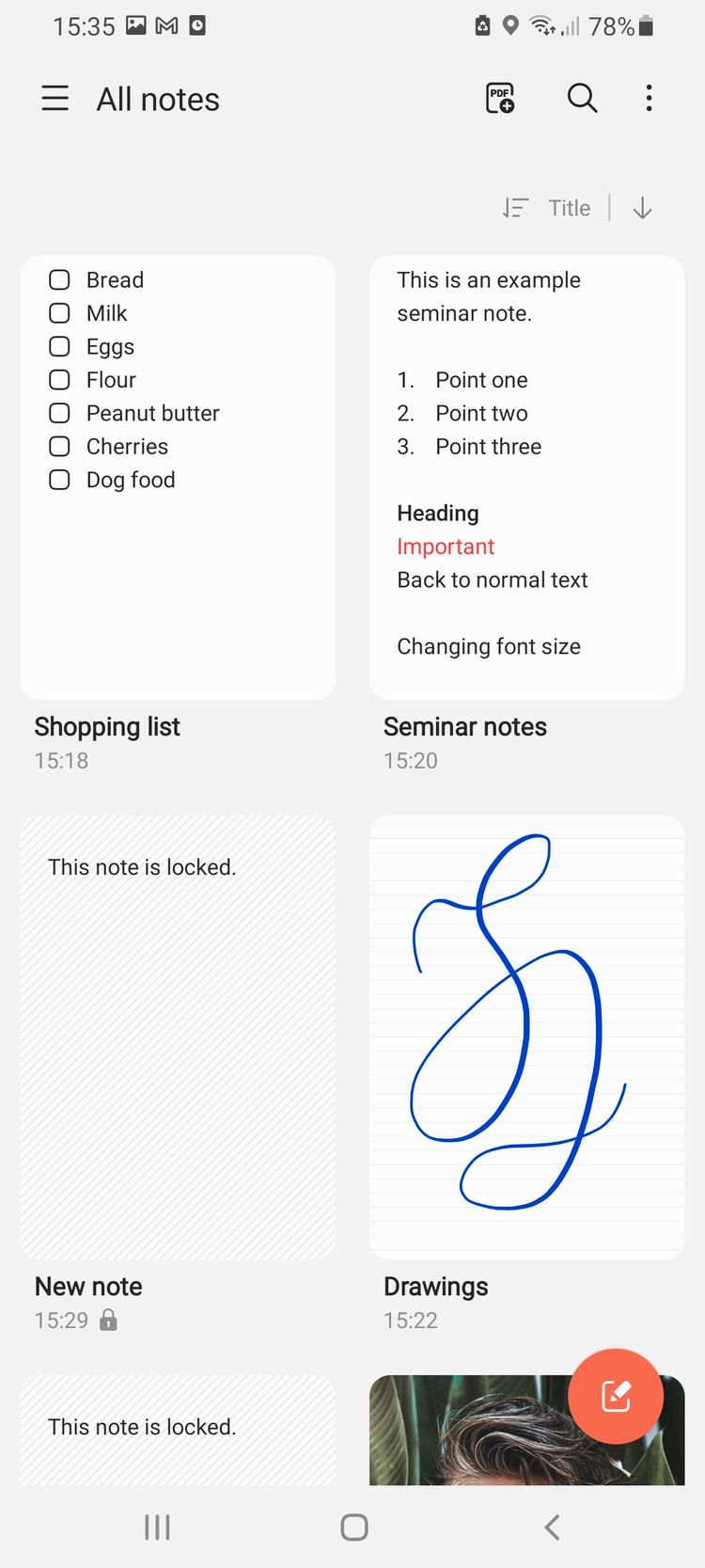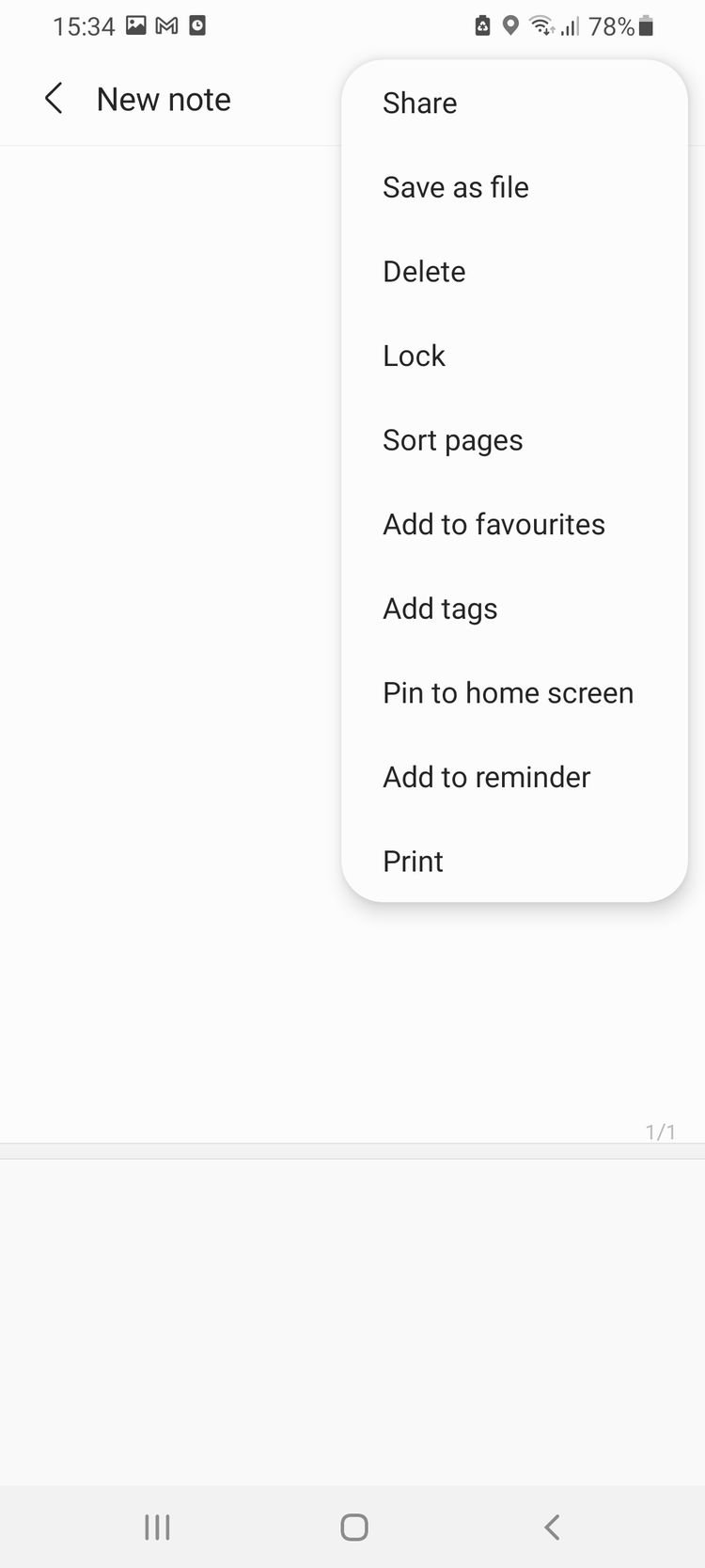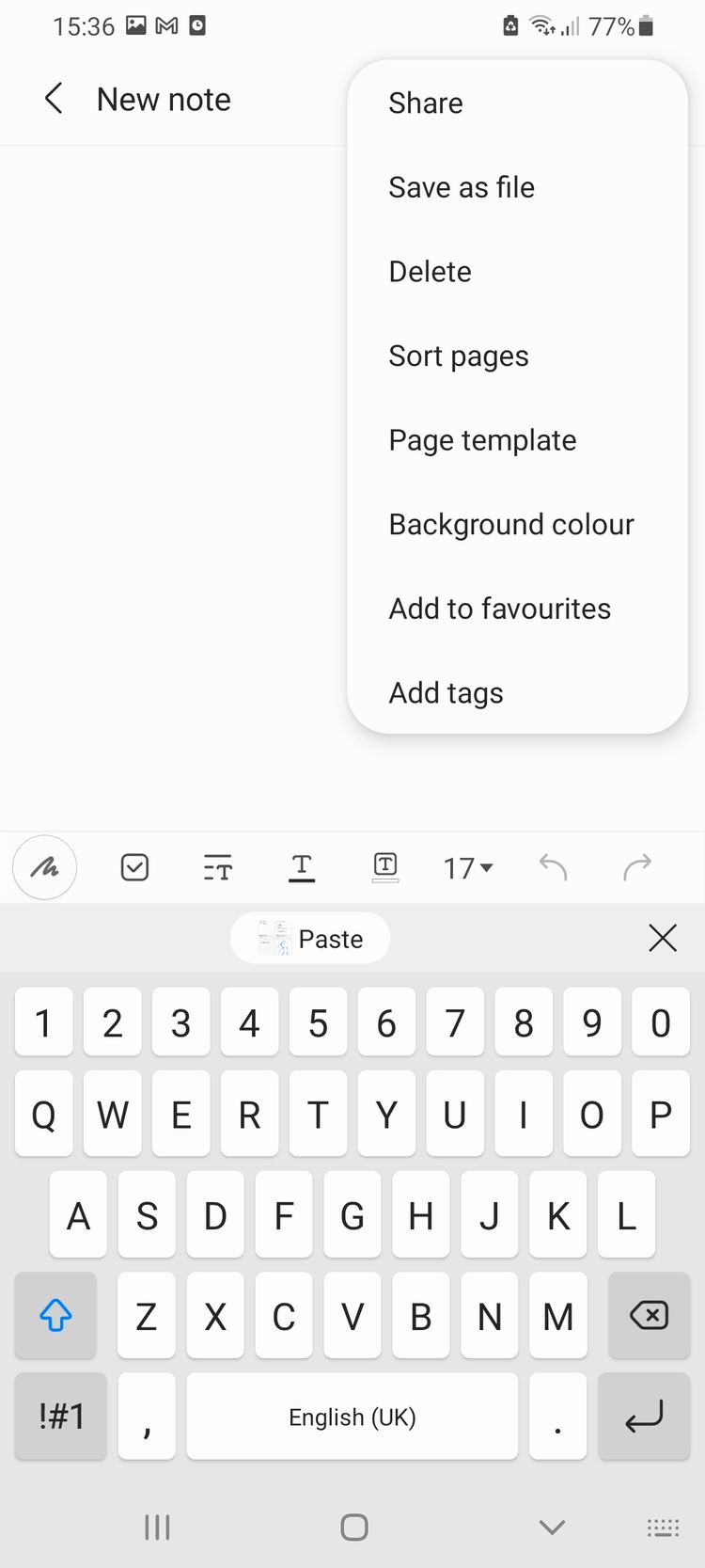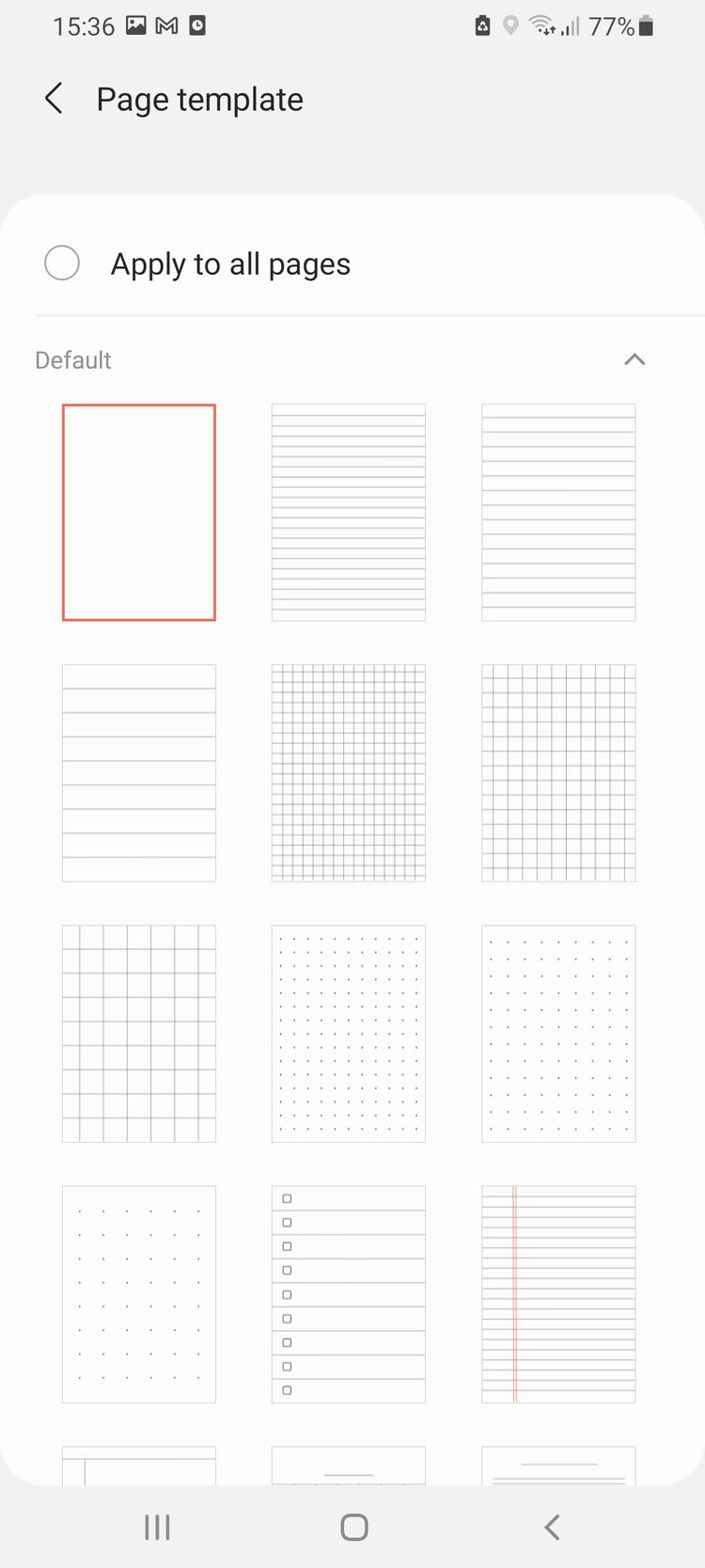عنوانهای این مطلب
روی بسیاری از گوشیهای سامسونگ اپلیکیشن Notes تنها برای کارهایی مانند یادداشت لیست خرید یا موارد مشابه استفاده میشود، اما باید بدانید پتانسیل این برنامه بیشتر از این حرفها است.
نه تنها برنامه Notes سامسونگ یک ابزار فوقالعاده مفید در اختیار شما است، بلکه همچنین بسیار کاربرپسند بوده و استفاده از آن لذت خاصی دارد.
در این مطلب به ۹ ترفند و نکته اشاره خواهیم کرد تا بیشترین بهره را از برنامه Samsung Notes خود ببرید.
فایلهای پی دی اف خود را وارد کنید
یکی از قابلیتهای کاملا محبوب اپلیکیشن Notes توانایی وارد کردن فایلهای پی دی اف به داخل آن است. زمانی که این فایلها را وارد Notes کردید، میتوانید آنها را مرتب کنید، روی آنها چیزی بکشید، آنها را هایلایت کنید و حتی صفحات آنها را پاک یا مجددا مرتب کنید!
اگر یک کتاب تست به PDF یا تعداد زیادی ایبوک دارید که باید آنها را بررسی کنید یا از آنها یادداشت بردارید، این قابلیت فوقالعاده مفید است.
برای واردن کردن یک فایل پی دی اف داخل اپلیکیشن Notes، مطمئن شوید که در صفحه تمام یادداشتها قرار دارید و سپس آیکون کوچک PDF+ را فشار دهید.
در مرحله بعد فقط کافی است فایل یا فایلهایی پی دی افی را که میخواهید وارد کنید، انتخاب کرده و سپس آهسته روی گزینه Done بزنید.
اگر وارد کردن همزمان چند فایل PDF را انتخاب میکنید، آنها در قالب یک یادداشت ذخیره خواهند شد. برای نگه داشتن آنها به شکل یادداشتهای جداگانه، باید یکی یکی هر فایل را وارد کنید.
تشخیص صفحات یادداشت شما
یکی از جدیدترین قابلیتهایی که به برنامه Notes سامسونگ اضافه شده توانایی شناسایی یادداشتهای شما با Page Sorter است. این قابلیت به شما اجازه میدهد خیلی سریع و راحت صفحات یادداشتهای خود را اضافه، پاک و کپی کرده یا جابهجا کنید.
علاوه بر این از این قابلیت برای فایلهای پی دی اف خود نیز میتوانید استفاده کنید. برای دسترسی به قابلیت Page Sorter، یادداشت یا PDF خود را باز کنید، سپس به منوی سه نقطه حاضر در گوشه بالا سمت راست بروید. از آن جا گزینهSort Pages را انتخاب کنید.
هر صفحه یادداشت یا پی دی اف حالا در گوشه پایین سمت راست منو سه نقطه خود را خواهد داشت. برای اضافه، کپی، کات، حذف یا پاک کردن آن صفحه میتوانید آهسته روی این بخش بزنید.
صفحات را همچنین میتوان با اعمال یک فشار طولانی به اطراف جابهجا کرد. فقط کافی است صفحهای را که میخواهید جابهجا کنید انتخاب کرده، انگشت خود را روی آن نگه دارید و سپس به جایی که دوست دارید بکشید.
برای کپی، به اشتراکگذاری یا پاک کردن همزمان چند صفحه، روی گزینه Edit آهسته بزنید و سپس صفحات مورد نظر را انتخاب کنید. در مرحله بعد از پایین صفحه خود آهسته روی یکی از گزینههای Copy، Share یا Delete بزنید.
پوشه درست کنید
هرچه از اپلیکیشن Notes بیشتر استفاده میکنید، نقش پوشهها در مرتب نگه داشتن یادداشتهای شما بیشتر مشخص خواهد شد.
برای ایجاد یک پوشه در برنامه Samsung Notes، به منوی حاضر در گوشه بالا سمت چپ صفحه بروید و سپس گزینه Folders را انتخاب کنید.
برای اضافه کردن یادداشتی که از قبل وجود دارد به یک پوشه جدید یا موجود، به بخش All notes بروید و انگشت خود را با یک فشار طولانی روی یادداشتی بگذارید که میخواهید آن را جابهجا کنید.
در پایین صفحه خود گزینهای را برای جابهجایی یادداشت مورد نظر خواهید دید. آهسته روی گزینه Move بزنید و سپس یک پوشه از قبل موجود را انتخاب کنید یا آهسته روی عبارت Create Folder + بزنید.
برای اضافه کردن یک یادداشت جدید به یک پوشه، آهسته روی آیکون خاکستری Folders زیر عنوان بزنید و پوشه مقصد را انتخاب کنید.
یادداشتهای خود را به فرمتهای گوناگون به اشتراک بگذارید
یادداشتهایی را که در برنامه Notes سامسونگ ایجاد میکنید، میتوانید به چندین فرمت از جمله یک سند ورد، پاورپوینت، فایل پی دی اف، فایل Samsung Notes، یک فایل تصویری یا یک فایل متنی به اشتراگ بگذارید.
برای به اشتراکگذاری یک یادداشت ۳ راه ممکن وجود دارد:
- از داخل یک پوشه انگشت خود را طولانی روی یک یادداشت فشار دهید
- به صفحه All Notes بروید و آهسته روی عبارت Share بزنید
- یادداشت را باز کنید به منوی سه نقطه در گوشه بالا سمت راست بروید و آهسته روی عبارت Share بزنید.
به یادداشتهای خود هشتگ اختصاص دهید
یک راه عالی دیگر برای مرتب و پیدا کردن یادداشتهایتان اختصاص دادن هشتگ به آنها است. از هشتگها میتوان برای گروهبندی یادداشتها براساس دسته یا موضوع استفاده کرد و همچنین با آن میتوانید کلمات کلیدی را هایلایت کنید.
برای اضافه کردن یک هشتگ به یک یادداشت باز، منوی سه نقطه را از گوشه بالا سمت راست باز کرده و گزینه Add tags را انتخاب کنید. تگهایی را که دوست دارید استفاده کرده، تایپ کنید و سپس آهسته روی گزینه Save بزنید.
با رفتن به آیکون منو در گوشه پایین چپ صفحه All Notes و سپس ضربه آهسته روی #Tags میتوانید تمام یادداشتهای لیست شده زیر یک تگ خاص را ببینید.
برای جستجوی یک یادداشت، روی آیکون Search در بالای صفحه خود آهسته بزنید و هشتگ مورد نظر خود را تایپ کنید. برای کمک به شما در پیدا کردن سریعتر یادداشتهایی که اخیرا تگ شدند، تگهای جدید زیر نوار جستجو نمایان خواهند بود.
یادداشتها را با اپلیکیشن وان نوت مایکروسافت همگام کنید
اگر بهصورت منظم از اپلیکیشنهای مایکروسافت مانند وان نوت یا اوتلوک استفاده میکنید، میتوانید یادداشتهایتان را با حساب وان نوت مایکروسافت خود همگام کنید.
برای همگامسازی برنامه Samsung Notes با Microsoft OneNote، آهسته روی آیکون منو در گوشه بالا سمت چپ صفحه خود بزنید و سپس بخش تنظیمات را با ضربه آهسته روی آیکون چرخدنده باز کنید.
در مرحله از آن بخش، گزینه Sync to Microsoft OneNote را خواهید دید. با انتخاب آن خواهید توانست روی هر دستگاهی و به کمک حساب وان نوت مایکروسافت خود به تمام یادداشتهایتان دسترسی داشته باشید.
در حین نوشتن نوار ابزار را جابهجا کنید
تایپ یادداشتها روی صفحه کوچک یک گوشی میتواند کاملا روی اعصاب باشد. با آن که در مورد اندازه صفحه خود دستگاهتان کار زیادی نمیتوانید انجام دهید، ولی میتوانید در حین نوشتن نوار ابزار برنامه Notes سامسونگ را جابهجا کنید تا فضای و دید بیشتری در اختیار داشته باشید.
برای جابهجا کردن نوار ابزار، انگشت خود را روی آن فشار دهید و نگه دارید. سپس آن را به یک موقعیت دیگر روی صفحه بکشید.
یادداشتهای شخصی خود را قفل کنید
قابلیت قفل کردن یاددشتهایتان فوقالعاده مفید است. بهویژه اگر دوست دارید رمزهای عبور یا پین کدهایی را که همیشه فراموش میکنید بنویسید، قصد دارید یک مهمانی غافلگیرکننده برگزار کنید یا فقط برای حریم خصوصی خود ارزش قائل میشوید و میخواهید تصاویر و اسنادتان را قفل کنید.
زمانی که یادداشت شما قفل شود، تنها تیتر آن از صفحه All notes دیده خواهد شد و کاربران باید یادداشت را پیش از دسترسی به محتوای داخل آن، با استفاده از یک پین کد یا اثر انگشت باز کنند.
برای قفل کردن یک یادداشت، آن را باز کنید و سپس به منو سه نقطه در گوشه بالا سمت راست بروید. در مرحله بعد آهسته روی عبارت Lock بزنید.
اگر اولین مرتبه است که یک یادداشت را میخواهید قفل کنید، از شما خواسته میشود یک رمز عبور را وارد کرده و تایید کنید آیا دوست دارید از اثر انگشت خود استفاده کنید یا خیر.
زمانی که این مراحل را طی کردید، قادر خواهید بود با یک کلیک یادداشتهای خود را قفل کنید.
برای باز کردن یک یادداشت قفل شده، آهسته روی آن بزنید و رمز عبور خود را وارد کرده یا از اثر انگشتتان استفاده کنید.
برای باز کردن قفل یک یادداشت برای همیشه، مجددا به بخش سه نقطه بروید و این مرتبه روی عبارت Unlock آهسته بزنید.
از شما خواسته میشود برای مرتبه آخر هویت خود را تایید کنید و سپس قفل یادداشت شما باز خواهد شد. سامسونگ برای اهداف امنیتی اجازه گرفتن اسکرین شات از یادداشتهای قفل شده را نمیدهد.
از قالبهای یادداشت صفحه استفاده کنید
در پایان آیا میدانستید که در اپلیکیشن Notes سامسونگ، قالبهای عالی برای یادداشتبرداری وجود دارد؟ درست حدس زدید، میتوانید یک صفحه یا تمام صفحات یک یادداشت را به یک صفحه خطدار، یک گرید، یک ژورنال، یک لیست یا حتی یک تقویم تبدیل کنید.
همچنین اگر قالب خودتان را طراحی کردید، میتوانید به کمک یگ گزینه تصویر خود را به عنوان یک قالب آپلود کنید.
برای استفاده از یک تمپلیت، یک یادداشت جدید یا یادداشت قبلی را باز کنید و با ضربه آهسته روی آیکون قلم و کاغذ در منوی بالا مطمئن شوید که در حالت ویرایش قرار دارید. سپس، آهسته روی منوی سه نقطه گوشه بالا سمت راست بزنید و Page Template را انتخاب کنید.
در مرحله بعد، قالبی را که میخواهید و سپس Apply to all pages را انتخاب کنید، اگر دوست دارید تمام سند از قالب مورد نظرتان استفاده کند.
مانند یک حرفهای با اپلیکیشن Notes سامسونگ یادداشت بردارید
اگر زیاد یادداشت بر میدارید، وقت این است که قلم و کاغذ را بیخیال شوید و یادداشتبرداری دیجیتالی را امتحان کنید.
اگر از اپلیکیشن Notes خود سامسونگ لذت نمیبرید، دهها برنامه یادداشتبرداری عالی دیگر در پلی استور وجود دارد.
با آن که هیچ چیزی جایگزین حس استفاده از کاغذ و قلم نخواهد شد، یادداشتبرداری روی گوشی مزیتهای خود را دارد که بارزترین آنها قابلیت به اشتراکگذاری فوری یادداشتها، امن نگه داشتن آنها با قفل و رمز عبور و به همراه داشتن همیشگی آنها است.
منبع: makeuseof.com