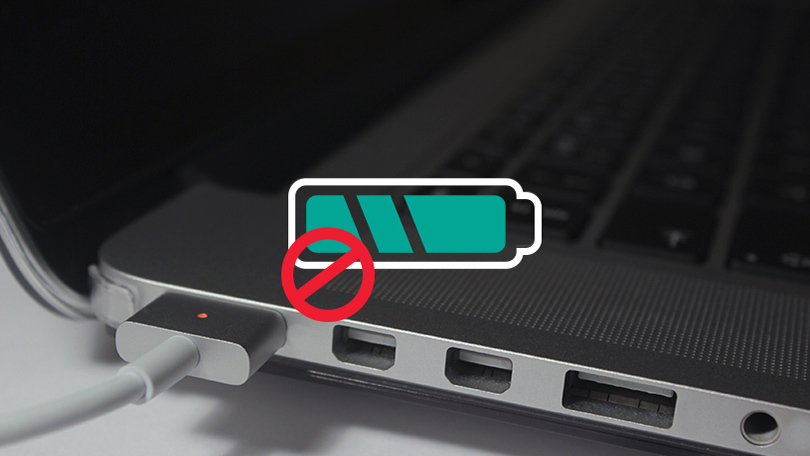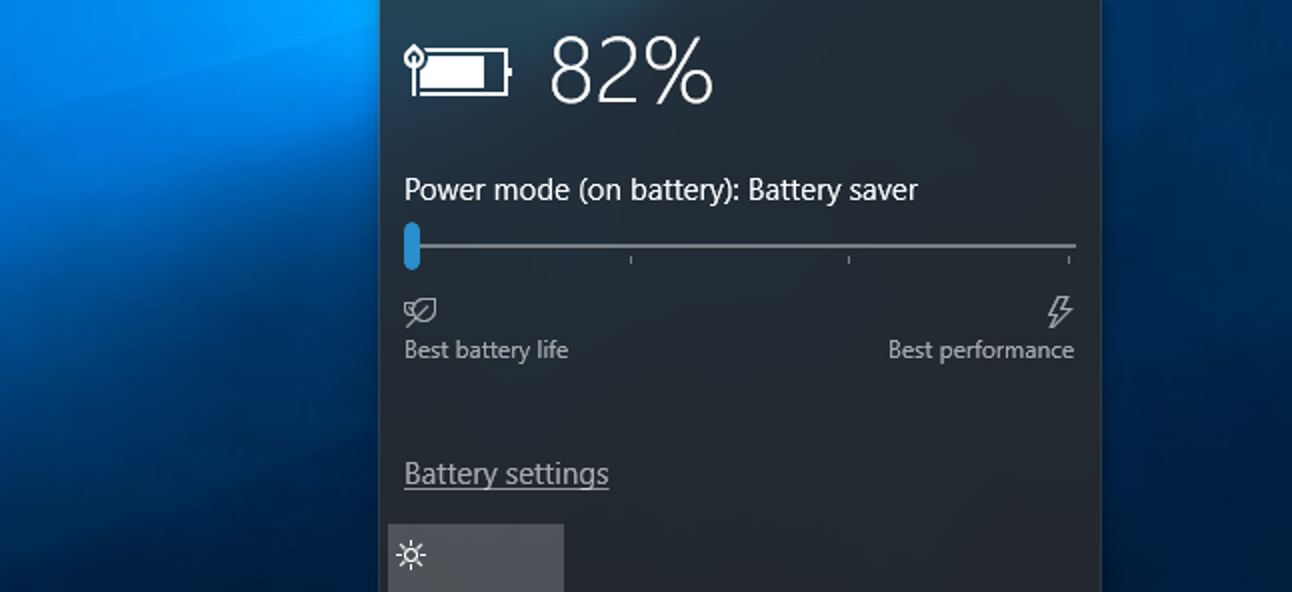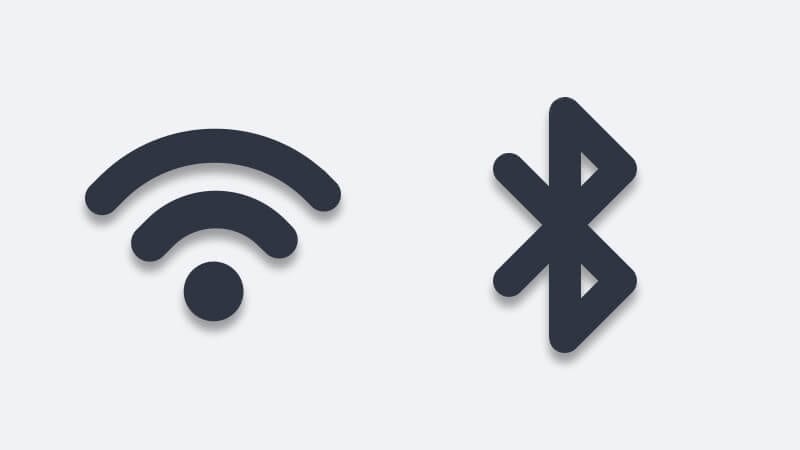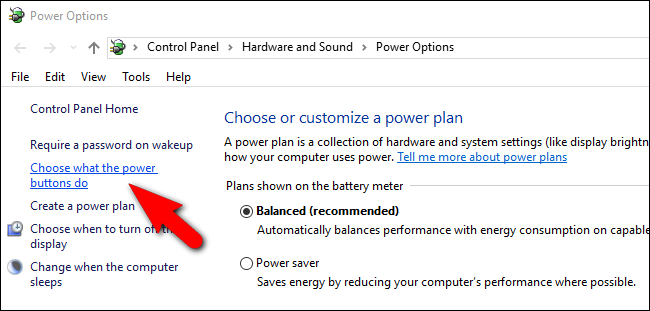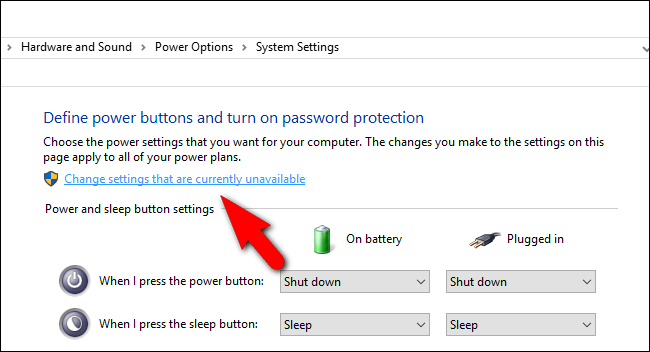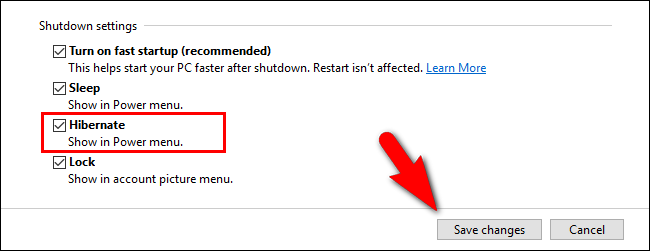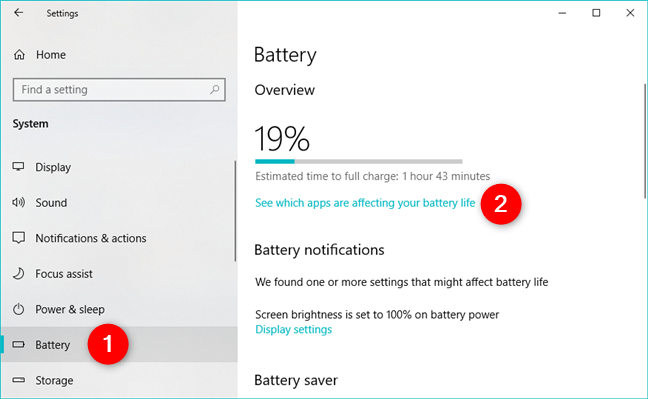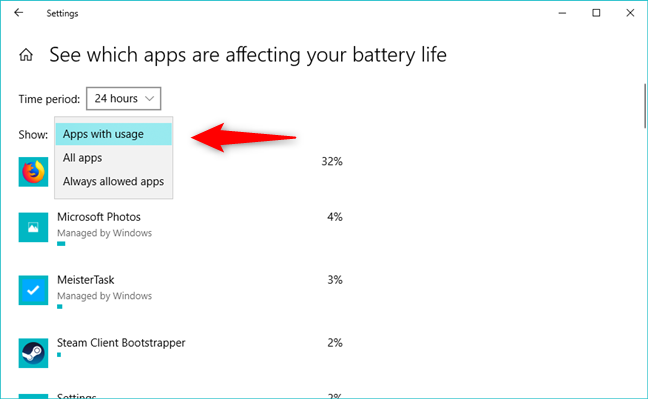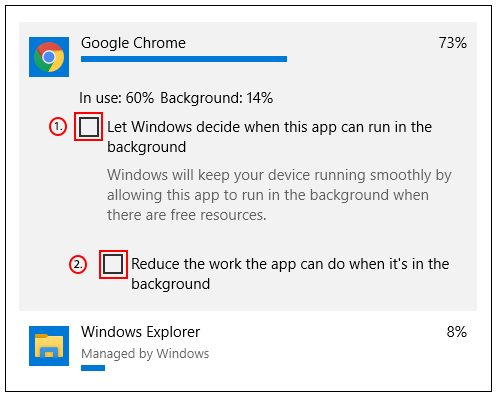عنوانهای این مطلب
لپ تاپها در سالهای گذشته به یکی از وسایل ضروری در زندگی کاربران تبدیل شدهاند. هماکنون در بیشتر خانهها حداقل یک لپ تاپ وجود دارد و کاربران بخش اعظمی از کارهای روزانه خود را با آنها انجام میدهند. زمانی که اولین لپ تاپها به بازار معرفی شدند شاید کمتر کسی تصور میکرد که این گجتها بتوانند روزی جای سیستمهای PC را بگیرند. از آن جایی که لپ تاپها در مقایسه با سیستمهای PC قدرت حملپذیری بالاتری دارند، اقبال عمومی برای خرید آنها بالاتر است.
با وجود تمام نکات مثبتی که میتوان در خصوص لپ تاپها بیان کرد، موارد منفی انکارناپذیری نیز در مورد آنها وجود دارد. شاید بتوان مهمترین نقطه ضعف لپ تاپها را شارژدهی محدود باتری بیان کرد که تقریبا تمام افراد موارد ناخوشایندی را در این خصوص تجربه کردهاند. با توجه به این که معضل تمام شدن زود هنگام شارژ باتری لپ تاپ موضوعی اجتناب ناپذیر و همگانی است تصمیم گرفتیم در این مقاله با معرفی چند راه حل ساده به شما در افزایش شارژدهی باتری لپ تاپتان کمک کنیم. برای آشنایی با این موارد در ادامه با ما همراه باشید:
شما میتوانید در روکیدا با بهترین لپ تاپهای سبک و باریک در سال ۲۰۲۱ آشنا شوید.
1_ روشنایی صفحه نمایش خود را کاهش دهید
یکی از اصلیترین مواردی که برای افزایش عمر باتری لپ تاپها به کاربران توصیه میشود کاهش سطح روشنایی صفحه نمایش است. همانطور که میدانید روشنایی نمایشگر میتواند باتری لپ تاپ شما را به سرعت تخلیه کند. از این رو سعی کنید در مواقعی که لپ تاپ شما به شارژر متصل نیست سطح روشنایی را تا حد امکان کاهش دهید.
برای کاهش سطح روشنایی نمایشگر در لپ تاپ راهکارهای متعددی وجود دارد. سادهترین روش انجام این کار استفاده از کلیدهای تعبیه شده بر روی صفحه کلید است. با این حال شما میتوانید در تنظیمات لپ تاپ خود نیز سطح روشنایی صفحه نمایش را به راحتی تغییر دهید. برای این کار در ابتدا باید روی آیکون Notification در گوشه سمت راست منو استارت کلیک کنید. با این کار منو Action Center برای شما نمایش داده میشود. شما میتوانید به کمک اسلایدری که در قسمت پایین این منو وجود دارد میزان روشنایی نمایشگر لپ تاپ خود را تعیین کنید.
2_ با حالت Battery Saver Mode در مصرف باتری صرفهجویی کنید
یکی دیگر از کارهای سادهای که میتواند به طور چشمگیری در افزایش شارژدهی باتری لپ تاپ شما موثر باشد استفاده از حالت Battery Saver Mode است. با فعال کردن این قابلیت، سیستم به صورت خودکار در مواقعی که شارژ لپ تاپ شما از حد معینی کمتر شد، حالت Battery Saver Mode را روشن میکند. البته کاربران میتوانند این قابلیت را با شخصیسازیهای بیشتر برای خود کاربردیتر کنند.
برای مشاهده قابلیت Battery Saver Mode کافیست بر روی گزینه باتری در نوار استارت کلیک کنید. پس از آن منویی را مشاهده خواهید کرد که درصد باتری، میزان شارژ باقیمانده و مواردی از این قبیل را نشان میدهد. همچنین در این بخش یک اسلایدر وجود دارد که با کشیدن آن به سمت چپ میتوانید قابلیت Battery Saver Mode را فعال کنید و میزان صرفه جویی را نیز مشخص کنید.
همچنین کاربران میتوانند در بخش تنظیمات، زمان فعال شدن قابلیت Battery Saver Mode را نیز به صورت خودکار تعیین کنند. برای این کار کافیست بر روی منو استارت راست کلیک کرده و به بخش Settings بروید. پس از آن باید به قسمت System بروید و در نهایت بر روی Battery کلیک کنید. حال در این بخش میتوانید با کشیدن نوار اسلایدر به راست یا چپ، زمان فعال شدن قابلیت Battery Saver را بر اساس درصد باتری انتخاب کنید.
شما میتوانید در روکیدا با بهترین لپ تاپهای ایسوس در سال ۲۰۲۱ آشنا شوید.
3_ وای فای و بلوتوث را خاموش کنید
یکی دیگر از مواردی که میتواند تاثیر بهسزایی در افزایش مصرف باتری لپ تاپ شما داشته باشد روشن بودن دائمی شبکه بلوتوث و وای فای است. از این رو بهتر است در مواقعی که به آنها نیاز ندارید آنها را خاموش کنید. فعال بودن بلوتوث میتواند شارژدهی لپ تاپ شما را به میزان قابل توجهی کاهش دهد بنابراین بهتر است تنها در مواقع ضروری آن را روشن کنید. برای خاموش کردن سرویس بلوتوث در لپ تاپ خود کافیسیت روی گزینه نوتیفیکیشنها در منو استارت کلیک کنید. پس از آن در منو نمایش داده شده گزینه بلوتوث را غیر فعال کنید. همچنین اگر بلوتوث را در این منو مشاهده نمیکنید، باید گزینه گسترده شدن یا Expand را انتخاب کنید.
شبکه وای فای در مقایسه با بلوتوث شارژ کمتری مصرف میکند با این حال بهترین کار برای افزایش شارژدهی لپ تاپ، خاموش کردن آن در مواقع غیر ضروری است. برای این کار روی آیکون Network در منو Expand کلیک کنید و پس از آن شبکه وای فای را غیر فعال نمایید.
4_ سی دی درایور لپ تاپ خود را بررسی کنید
با این که دوره استفاده از CD و DVD تقریبا به اتمام رسیده است اما همچنان بسیاری از کاربران برای نصب برنامههای مورد نیاز از آنها استفاده میکنند. اگر شما هم جز این دسته از کاربران هستید حتما به خاطر داشته باشید که پس از استفاده از CD آن را از سی دی درایور لپ تاپ خود خارج کنید.
زمانی که CD درون درایو نوری لپ تاپ شما باشد، با روشن کردن دستگاه، درایو نوری شروع به چرخاندن CD میکند و این کار تا زمانی که مشغول استفاده از لپ تاپ خود هستید ادامه خواهد داشت. از آن جایی که چرخیدن مداوم CD درون سی دی درایور نیازمند انرژی زیادی است، این مسئله میتواند شارژدهی لپ تاپ شما را به شدت کاهش دهد. از این رو به کاربران توصیه میکنیم زمانی که دیگر نیازی به CD نداشتند آن را حتما از درایو نوری دستگاه خود خارج کنند.
اگر به دنبال خرید لپ تاپ با بودجه ۱۰ میلیون تومان هستید میتوانید بهترین گزینههای موجود در بازار را مشاهده کنید.
5_ پورتهای USB را خالی کنید
یکی دیگر از مواردی که میتواند به افزایش شارژدهی لپ تاپ شما کمک کند، خالی کردن پروتهای USB از لوازم جانبی غیر ضروری است. سعی کنید تا حد امکان از ماوس و صفحه کلید لپ تاپ خود برای انجام کارها استفاده کنید زیرا اضافه کردن این وسایل از طریق درگاه USB باعث افزایش سرعت تخلیه باتری میشود. بنابراین سعی کنید تنها در مواقع لزوم از پورتهای USB استفاده کنید و زمانی که کارتان به پایان رسید لوازم جانبی متصل شده به درگاههای USB را خارج کنید.
شما میتوانید در روکیدا با بهترین لپ تاپهای گیمینگ در سال ۲۰۲۱ آشنا شوید.
6_ استفاده از حالت Hibernation در مقابل Sleep Mode
با این که ممکن است در نگاه اول حالتهای Hibernate و Sleep Mode عملکرد مشابهی داشته باشند اما چند تفاوت مهم میان آنها وجود دارد که باعث میشود حالت Hibernate بهینهتر باشد. زمانی که با لپ تاپ خود کار نمیکنید و آن را میبندید، دستگاه به صورت خودکار روی حالت Sleep Mode میرود. حالت Sleep Mode برای راهاندازی سریع سیستم پس از یک وقفه است.
در این حالت اطلاعات شما نظیر پنجرههای باز شده، برنامههای در حال اجرا و فایلها همگی در حافظه رم دستگاه ذخیره میشوند. از این رو زمانی که سیستم را مجددا راهاندازی میکنید اطلاعات به سرعت از حافظه رم لپ تاپ شما خوانده میشوند. از این رو در تمام مدت زمانی که لپ تاپ شما روی حالت Sleep Mode قرار دارد، باتری دستگاه در حال تامین کردن انرژی مورد نیاز برای رم میباشد. این موضوع بر روی شارژدهی باتری لپ تاپ شما تاثیر میگذارد.
با این حال زمانی که لپ تاپ خود را روی حالت Hibernate قرار میدهید، اطلاعات شما بر روی بخشی از حافظه هارد دیسک دستگاه ذخیره میشوند. این موضوع باعث میشود تا مصرف باتری لپ تاپ شما تقریبا به صفر برسد. با این حال بازخوانی اطلاعات از هارد دیسک سرعت کمتری دارد.
برای فعال کردن قابلیت Hibernate در ویندوز دو راهکار وجود دارد.
راه اول:
1_ وارد بخش Control Panel در منو استارت شوید.
2_ در Control Panel بخش System and Security را باز کنید.
3_ در میان عناوین نمایش داده شده روی گزینه Power Options کلیک کنید.
4_ در نوار سمت چپ روی گزینه Choose what the power buttons do کلیک کنید.
5_ پس از آن وارد بخش Change settings that are currently unavailable شوید.
6_ در این بخش گزینه Hibernate را پیدا کرده و آن را فعل کنید. در انتها روی گزینه Save Changes کلیک کنید.
راه دوم:
راه حل دوم قدری سریعتر بوده و میتوانید به راحتی قابلیت Hibernate را از طریق آن فعال کنید. برای این کار کافیست کلیدهای ترکیبی Start + R را فشار دهید و سپس در بخش Run فرمان powercfg.cpl را تایپ کنید. پس از آن شما مستقیما وارد منو Power Options میشوید و میتوانید ادامه مراحل را مانند روش اول طی کنید.
7_ برنامههای پرمصرف را غیر فعال کنید
همانطور که میدانید برخی از برنامهها در مقایسه با سایرین نیاز به پردازشهای بیشتری دارند از این رو بخش بیشتری از منابع CPU را اشغال میکنند. این موضوع باعث میشود تا مصرف انرژی لپ تاپ شما بیشتر شود. از این رو سعی کنید تا برنامههای سنگین و غیرضروری که در پسزمینه مشغول به فعالیت هستند را غیر فعال کنید.
برای این کار کافیست بر روی منو استارت راست کلیک کرده و settings را انتخاب کنید. در منو settings به بخش Battery بروید. همانطور که مشاهده میکنید در ابتدای این بخش درصد شارژ باقیمانده لپ تاپ شما نمایش داده شده است. زیر این بخش گزینه See Which apps are affecting your battery life وجود دارد، که باید روی آن کلیک کنید.
با کلیک روی این گزینه شما میتوانید لیستی از اپلیکیشنهایی را مشاهده کنید که بیشترین مصرف انرژی را داشتهاند. این لیست به صورت پیشفرض تنها برنامههای پرمصرف در ۲۴ گذشته را نشان میدهد با این حال شما میتوانید تا ۱ هفته گذشته را نیز مشاهده کنید. شما میتوانید از طریق این لیست اپلیکیشنهایی که مصرف انرژی زیادی داشتهاند را غیر فعال یا حذف کنید.
برای این کار کافیست روی نرم افزاری که میخواهید عملکرد آن را محدود کنید کلیک نمایید. پس از آن کافیست دو گزینه Let Windows Decide When This App Can Run in the Background و Reduce the Work the App Can Do When It’s in The Background را غیر فعال کنید.
8_ استفاده از سیستم Troubleshoot ویندوز
اگر موارد ذکر شده در بالا را رعایت میکنید و همچنان لپ تاپ شما شارژدهی بدی دارد میتوانید با استفاده از سیستم Troubleshoot به عیبیابی بپردازید. البته به خاطر داشته باشید که این قابلیت تنها برای کاربران ویندوز ۱۰ در دسترس است. برای استفاده از این قابلیت باید بر روی منو استارت راست کلیک کنید و به بخش Settings بروید. در این بخش روی گزینه Update & Security کلیک کنید. پس از به قسمت Troubleshoot وارد شوید. سپس در میان عناوین نمایش داده شده به بخش Power بروید و روی گزینه Run the Troubleshooter کلیک کنید.
حال ویندوز به صورت خودکار بخشهای مختلف سیستم عامل نظیر تنظیمات را بررسی میکند تا مشکل شارژدهی ضعیف باتری را شناسایی کند. با این حال از آن جایی که سیستم Troubleshoot بیشتر در بخش نرم افزار به جستجوی مشکل میپردازد، نمیتوان چندان به آن اتکا کرد. بنابراین اگر مشکل سخت افزاری در باتری شما وجود داشته باشد، باید از روشهای دیگر به حل مشکل بپردازید.
مواردی که تا به اینجایی کار به آنها اشاره کردیم شامل اثر بخشترین روشها برای افزایش شارژدهی لپ تاپ بودند. شما میتوانید با رعایت کردن این نکات مصرف باتری خود را به طرز چشمگیری کاهش دهید. البته در کنار این موارد چند نکته نیز در رابطه با نحوه نگهداری از باتری لپ تاپ عنوان خواهیم کرد که باعث افزایش طول عمر باتری دستگاه شما میشود:
اولین نکته که میتواند تاثیر بهسزایی در افزایش عمر باتری لپ تاپ شما داشته باشد، نحوه شارژ کردن آن است. هیچگاه لپ تاپ خود را به صورت مداوم به شارژر متصل نکنید. اتصال دائمی لپ تاپ به برق، باعث میشود تا ظرفیت باتری لپ تاپ شما به مرور زمان کاهش یابد. همچنین سعی کنید تا حد امکان از فول شارژ شدن باتری لپ تاپ پرهیز کنید.
از آن جایی که بیشتر باتریهایی که امروزه از آنها استفاده میکنیم از نوع لیتیوم یونی هستند، کاربران میتوانند با نگه داشتن شارژ باتری لپ تاپ خود روی ۹۰ درصد به افزایش عمر این باتریها کمک کنند. همچنین این نکته را به خاطر داشته باشید که باتریهای لیتیوم یونی برای شارژ مجدد نیاز به تخلیه کامل ندارند و کاربران میتوانند زمانی که شارژ باتری لپ تاپشان به ۱۰ درصد نزدیک شد آن را به شارژر متصل کنند. دقت کنید که خاموش شدن دستگاه بر اثر اتمام شارژ میتواند در کاهش عمر باتری لپ تاپ شما تاثیرگذار باشد.
همچنین اگر قصد دارید لپ تاپ خود را برای مدتی طولانی کنار بگذارید بهتر است باتری آن را خارج کنید. هیچگاه لپ تاپ خود را به صورت فول شارژ کنار نگذارید. این کار نیز میتواند صدمات زیادی را به طول عمر باتری دستگاه شما وارد کند.
اگر قصد دارید تا باتری لپ تاپ خود را تعویض کنید، سعی کنید از حدالامکان از اجناس اورجینال با کیفیت بالا استفاده کنید. زیرا کیفیت ساخت سلولهای باتری میتواند تاثیر قابل توجهی در شارژدهی لپ تاپ شما داشته باشد. همچنین بهتر است که یک باتری اضافی را نیز برای مواقع اضطراری داشته باشید. به طور مثال زمانی که قصد سفر کردن دارید و ممکن است تا ساعتها به پریز برق دسترسی نداشته باشید همراه داشتن یک باتری یدک میتواند شارژدهی لپ تاپ شما را به دو برابر حالت معمولی افزایش دهد.
در انتها شما میتوانید مهمترین مواردی که در هنگام خرید لپ تاپ باید به آن توجه کردن را در اینجا مطالعه کنید.
امیدواریم که این مقاله توانسته باشد اطلاعات مفیدی را در رابطه با افزایش عمر باتری لپ تاپ در اختیار شما گذاشته باشد.